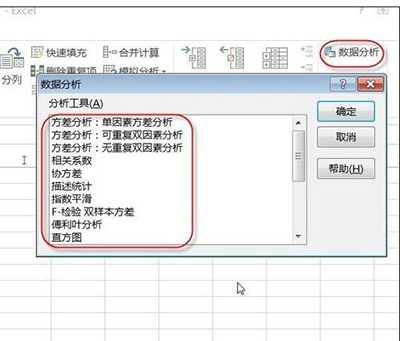excel2010如何加载宏
第一种方法:
先按组和键 Alt + T ,出现下图所示提示

松开后,再单独按下 I 。

然后就是如下图选择 分析工具库

第二种方法:
点击 文件

点击 选项

点击左边 倒数第二个 加载宏

点击 管理 里面 选择的是 excel 加载项 然后点击 转到 即会弹出熟悉的对话框 呵呵
第三种方法:
跟第二步前两步同样是: 文件选项
不同的是选择 倒数第四个 自定义功能区

看到右边主选项卡 勾选里面的开发工具
勾选好 确定后 就会在功能区 看到 开发工具 了

再点击开发工具

点击 加载宏 又会出现熟悉的对话框
(本文来源于图老师网站,更多请访问http://m.tulaoshi.com/ejc/)如何在Excel2010打印纸张显示不完整
我们经常使用Excel打印表格时,常常会遇到这样一个问题,打印出来的表格时常在纸张上显示不完整。

如何才能将这些多出的部分打印到一张纸上呢?
如果你的版本是Excel2010,那么可以尝试一下方法来帮你解决:
①打开需要打印的Excel文档,然后单击文件--打印;

②在设置栏下,单击无缩放旁的小箭头;从下拉菜单中选择将工作表调整为一页;

③这样我们就可以在同一页面打开完整的表格了。

PS:
在打印预览窗口,我们可以看大体看到页面设置。有时需要稍稍的调整,我们通常会单击页面设置进行操作。

其实,还有一个更简单的方法:直接拖拽鼠标调整设置。
单击预览窗口右下方的显示边距按钮;
(本文来源于图老师网站,更多请访问http://m.tulaoshi.com/ejc/)
此时预览窗口会出现一些灰色线条和黑色节点,用鼠标拖拽它们即可轻松调整页面的设置。

如何在Excel2010批量求和的应用
有时候我们希望在Excel中将一些数据相加或者相乘得出它的和或积。在Excel中无论是求和还是求差都是非常方便的,而且准确无误。本次就来为大家详细讲解如何使用Excel2010批量求和的方法。
Excel2010单个求和方法:
如下图所示,我希望将A1与B1相加求和。

①首先,我们得找个空地,来放相加得出来的结果,就选择C1吧,将A1和B1相加得出的结果填在C1中(鼠标单击选择C1单元格);

②选择C1后,在编辑栏中输入=a1+b1;(如下图)

③然后,按下键盘上的回车键即可,此时我们想要的结果已经出现在了C1单元格中了。

Excel2010批量求和方法:
接着上面的讲,上面我们讲的是单个单个的求和,下面我们再来讲下如何批量求和,从A1到A11与B1到B11相加求和,然后结果依次显示在C1到C11单元格内。
①首先,我们得先单个的求出一个和,将得出的结果放到C1中。也就是说批量求和的第一个步骤就是单个求和的所有步骤;tulaoshi
tulaoShi.com
②将光标移动到C1单元格右下角处,直到鼠标变成了一个黑色十字架形状的时候按住鼠标左键不放,一直拖到C11单元格后在松开鼠标即可;


OK,此时从A1到A11与B1到B11相加的结果就已经在C1到C11单元格中了,是不是非常方便呀!
Excel2010怎么重排窗口?
在我们日常数据处理中,在不同的Excel表之间进行数据引用是很平常的事。比如工会员工信息,要从另外一张人员基本信息中提取相关的基本信息时,就需要跨表引用。
笔者在编制助记码表时,根据Unicode编码,就需要从基本的码表文件中引用相应的五笔码和拼音码,由于两边的顺序并不一致,因此用到了函数vlookup,这个函数的第2个参数就是数据表中的一个区块,如图所示。

在F列中,根据B列的Unicode编码取得相应的拼音码,因此需要从基本的码表文件码表.xlsx引用相应的编码。由于Excel2010打开多个文档时,并不显示成两个窗口,因此需要在视图标签下,点全部重排,在弹出的对话框中选择垂直并排,这样两个不同的文档就可以并排显示了,此时要从另外一个文件中引用数据,就很方便,在屏幕上可以同时看到,并且可以直接操作并看到结果。因此在F列中编制vlookup相关的参数就很方便。
如果要进行数据对照,还可以选中视图下的同步滚动,这样当两个表的行数据相同时,进行数据对比也很方便。