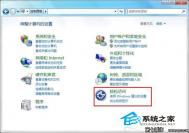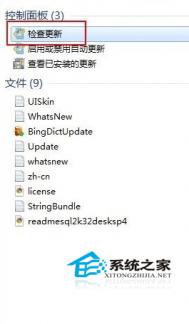移动鼠标如何不把win7从熟睡中吵醒
许多朋友应该知道,相对于Windows 7和Windows XP,Windows 7在电源管理方面比Windows XP多出一个离开模式。当用户启用离开模式后,你可以让Windows 7实现睡眠中下载这一功能。但在很多时候,由于你或者其他人不下心移动了鼠标,Windows 7将会被你从熟睡中唤醒。
如何允许用户移动了鼠标,但又不影响正在使用中的Windows 7的离开模式呢(意即只允许键盘唤醒Windows 7)
进入Windows 7控制面板,找到并单击设备管理器,在打开的窗口中右键单击鼠标和其他指针设备,选择属性。

此时,系统将再次打开一个对话框,请切换到电影管理选项卡,然后取消系统默认勾选的允许此设备唤醒计算机。

取消勾选的允许此设备唤醒计算机
朋友们可以根据自己的需要进行设置,一般情况下,允许鼠标唤醒睡眠中的Windows 7其实很不错的系统默认设置,可以不必修改。
怎么处理win7复制文件时不再提示名称过长
问:有一个奇怪的现象,两台电脑,其中甲台往乙台的电脑里拷贝文件,经常报错提示文件夹名称过长,导致拷贝失败。电脑是一起买的,型号牌子都一样,都是同样的Windows 7系统,而乙台往甲台电脑拷贝文件就没问题。难道只能把文件夹名称缩短再拷贝?
答:Windows 7确实有文件名称长度和路径长度的限制。在Windows 7中, 支持最长 260 个字符的文件名。不知道乙台电脑需要拷贝的文件名长度是多少?此外,你可以对硬盘进行一次磁盘扫描,看看是否存在错误。还有就是你们的Windows 7是否是一样的语言版本?如果是乙台的系统用户名或者文件名使用了特殊编码的字符,就可能和你的系统语言版本不符。最后检查一下你的电脑有没有什么带监控功能的后台程序,关闭以防止它阻碍正常的拷贝过程。
Win7系统中怎么禁用显示器校准
这边又说到一个TuLaoShi.com关于系统速度的问题,如果你也是W7的忠实用户,从M1到Beta,再从RC到RTM,你都在不断的试用的话,你或许会发现,在使用了Windows7的照片查看器之后,部分用户的系统速度会变慢。特别是当你用Windows照片查看器查看一些图片格式的文件时,系统调用过程明显会有些迟钝,造成Windows 7系统被拖慢的原因在于,启用使用Windows 7显示器校准。
小知识:为什么启用使用Windows 7显示器校准会拖慢系统?
使用Windows7自带的颜色校正功能会在系统内产生一个ICC配置文件,此后,当用户浏览图片文件时,Windows7默认的不是调用显卡自带的组件,而是去调用产生的ICC配置文件。
(本文来源于图老师网站,更多请访问http://m.tulaoshi.com)小提示:如果用户没有使用过Windows 7的颜色校正功能,则不会出现ICC配置文件,也就不会出现上述问题。
对此,有论坛用户给出的解决方法是删除X:WindowsSystem32spooldriverscolor下的CalibratedDisplayProfile-0.icc文件。但是这个方法只能暂时解决问题,无法一劳永逸的解决。因为一旦有人在你的计算机上再次使用Windows7系统自带的颜色校正功能,该文件将会再次产生。
笔者认为,比较好的方法应该是这样:进入Windows7控制面板,找到并打开颜色管理。在打开的颜色管理对话框中,切换到高级选项卡,然后单击左下角的更改系统默认值。
随后,系统将会再次弹出一个对话框颜色管理-系统默认值。在此对话框中同样切换到高级选项,然后取消系统默认勾选的使用Windows显示器校准,修改完毕后,保存设置退出。只要简单的设置下,系统就快多了。有时候只是一些小问题,只要我们找到它并解决它,我们就不再为这个问题苦恼了,多多关注我们吧!
win7最全面的搜索技巧
1. 程序搜索
开始菜单搜索是大家最熟悉的,这大概与微软一直将搜索框设在这里有关。与标准搜索工具相比,开始菜单搜索更倾向于对程序、控制面板、Win7小工具的查找,也就是说当我们需要一个控制面板项时,不必进入面板层层翻找,将它输入开始菜单便是最简单的方式。

图1 开始菜单搜索结果
此外开始菜单也能直接搜索文件,但仅限是添加进索引的文件。换句话说这里就是一个精简搜索栏,提供了尽可能全面的种类,却并未在某一项搜索上加强。同时,默认情况下开始菜单也会将结果分类,允许用户点击查看更多结果查看完整列表。而搜索结果也能根据关键字实时变化,比如在之前基础上再输入一个3后,搜索结果将更加精确。

图2 即时搜索
2. 程序运行
除了用作搜索工具外,开始菜单也能当作运行框使用,比如我们可以输入一些类似Ping这样的常用命令,或者用它查找并启动某个Win7小工具(支持中英文),也是十分方便的。

图3 可以作为运行栏使用
3. 文件搜索
相比开始菜单搜索,窗口搜索栏的目的更为明确,那就是搜索当前位置(包括子文件夹)下的所有文件。和开始菜单搜索相比,窗口搜索栏有一个明显不同,那就是会在结果单中将关键字位置标识出来(高亮),有了这项功能,我们便可更直观地找到匹配之处。同时Win7搜索也是支持文件内容搜索的,这一点从图中也能明显看出。

图4 文件搜索栏
和开始菜单搜索不同,窗口搜索能够查找未纳入索引范围内的文件,只是速度稍慢而已
4. 缩小搜索
如果感觉搜索的结果太繁多,那么就可以利用筛选器缩小范围。一般来说,库的筛选器比较丰富,可选范围包括作者、类型、修改日期、大小、名称、唱片集、艺术家、拍摄日期、文件夹路径、分组几大类型。使用方法比较简单,直接点击筛选器,输入恰当的条件即可。但如果只是普通文件夹,那么便只有修改日期和大小两项可选了!

图5 通过筛选器缩小范围
除了筛选器外,搜索栏也支持一些特殊运算符,比如+、空格、or、NOT或(或)。举例来说,+(如a+b)的意思就是搜索a和b连在一起的文件,空格是包含a和包含b的文件,or是既包括a也包括b的文件,NOT是包含a但不包含b的文件,(或)则是某条件大于或小于某数值的文件(如大小300k),总之我们可以通过运算符组合出任意多的搜索条件(即组合搜索),也可看作是筛选器的一种深化吧。

图6 运算符
(本文来源于图老师网站,更多请访问http://m.tulaoshi.com)5. 扩大搜索
除了用筛选器缩小范围外,有时我们也会扩大搜索范围,所谓模糊搜索便是这样一种应用。要实现模糊搜索一般要通过通配符,而符号大家也都知道,就是*和?。其中*代表任意数量的任意字符,最简单的例子就是搜索所有MP3文件(使用*.mp3),而?则仅代表某一位置上的一个字母(或数字),如windows?file可用来查找windows7file和windows8file。

www.Tulaoshi.com 图7 通配符搜索
6. 预览也是一种搜索
除了上面这些搜索外,我们常常忽略了另一项辅助功能文件预览。一般来说你可以习惯于使用文件名区分不同文件(所谓搜索也正是基于文件名的一种查找),但当某些文件名不能反映出文件内容时(比如名称类似的一组图片),上述搜索的意义就不大了。这时我们不妨点击工具栏最右侧的预览面板开关,启动后再点击相应文件,这时无论图片、文档(加密的除外)内容便可以一览无余了。

图8 预览的查找效果
7. 查找也能分分类
一般来讲提到查找,我们会直接想到前面几条,但很少会有人关注窗口里面的名堂。其实在Win7的资源管理窗口中,同样隐藏着一项很方便的查找功能,我们称之为分组依据。

图9 分组依据你用过吗?
举个例子吧,比如有组图片数量很多,这时需要一种特殊的方式将其区分。这种方式既没有文件名特征,也没有内容特征(预览图),而是依赖于另外一些属性。那么我们就可以右击鼠标,通过其中的分组依据将其区分开来。其中分组数据能够根据文件类型不同自动变化,比如文档文件就是名称、日期、类型、大小、标志,而歌曲文件会变成参与创作的艺术家、唱片集、名称、标题等等。

图10 自定义属性集合
除了这些常规属性外,我们也能通过该菜单下方的更多按钮自行匹配属性集合,比如相机、焦距、白平衡,当然前提是你的文件最好拥有这些属性。

图11 下拉菜单筛显
此外我们也能通过标题栏下拉箭头,选择一组分类模式。效果与分组依据很像,但没有选中的文件将不再显示,暂时进入隐藏状态,属于一种筛选式显示。此外日期、类型等也可以进行这种筛显。
8. 最人性化的自然语言搜索
这项功能估计很多人都没注意过,那就是在文件夹选项的搜索→搜索方式面板下,隐藏着一个使用自然语言搜索功能。那么这到底是什么意思呢?我们做以下一个小实验。

图12 使用自然语言搜索选项
比如你要查找一些jim撰写的包含win8关键字的文章,当然数量很多,我们需要借助查找搞定。那么你该怎么查呢?很简单,借助刚才学到的知识,我们可以在窗口右上角填入关键字win8,然后通过添加筛选器的方法,缩小搜索范围至作者:jim。但如果开启了自然语言搜索后,整个操作变得简单多了,直接输入win8 作者 jim即可。当然同样的例子也可用在邮件 今天、文档 今年等搜索中。

图13 自然语言搜索示例
9. 搜索也能保存
此外搜索也能保存,当然Win7不会傻到仅仅把搜索结果保存在那里,与其这样和把文件拷贝到一起有什么区别?其实Win7所保存的仅仅是一个搜索关键词,因此其结果是可以随时改变的。也就是说当有新文件加入时,保存的搜索同样可以将其找到。不用置疑,很多时候这项功能能够帮你一个大忙!

图14 保存好的搜索
后记
在Windows 7中,搜索可以说是一项贯穿始终的灵魂模块。正是由于遍布操作系统各处的快捷搜索,文件查找与管理才进入到一个新时代。别看摆在我们面前的只是一个冷冰冰的小条,可小条背后却蕴含着很多深意,了解并熟悉这些搜索技巧后,必将能让你的使用事半功倍!