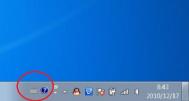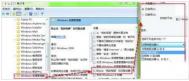将图片添加到PowerPoint2007的备注页
①启动PowerPoint,单击视图--备注页按钮。

②然后光标移动到下面的备注框里面,单击菜单栏--插入--图片。

③选择好图片插入进去,适当调整图片的大小位置。

④已经完成了,下面我们通过打印预览来看看效果,单击office按钮,选择打印--打印预览。

⑤将打印内容选为备注页即可查看到了。

PowerPoint2007备注页播放的技巧
①首先要对电脑进行设置,以XP系统为例,右击桌面空白处,选择属性。在显示属性中选择设置,在显示栏下选择第二屏,在将颜色质量选到32位,最后将Windows桌面扩展到该监视器上。

②启动PowerPoint2007,单击菜单栏--幻灯片放映--设置幻灯片放映。

③勾选显示演示者视图。

④弹出一个对话框,我们选择检查即可。

在PowerPoint2007中绘制云层图形
①打开PowerPoint2007,新建空白幻灯片,点击菜单栏--开始--形状,在里面进行选择。

②选好之后,拖动鼠标,在幻灯片中画出图形。

③乌云的图案已经画好,同样的方tulaoshi.com法画出闪电的图案。

④画出的图案都是蓝色的,右击图案,选择设置形状格式。

⑤在填充选项里面点击颜色按钮,选择合适的颜色,确定。

⑥上好色,调整位置,让图案显得协调。

在PowerPoint2007中制作多选题
1、设计出你要的背景颜色、框架、标题和题目,如图所示,然后点击开发工具控件里面的打钩小方框,在幻灯片上面添加。

2、在出现的小方框里单击右键选择属性。

3、在弹出的属性对话框里的Caption右边的方框输入你需要的选项文字,关闭后选项A就已经制作完成。

4、右键复制A选项后再选择粘贴。

5、然后修改属性对话框里面Caption右边的方框的文字,如图B李白。

6、修改完成后,B选项就制作完成,如图所示。

7、C选项和D选项均可以按照B选项的制作方法来完成,然后添加控件里面的命令按钮。

8、添加到需要放置的地方后单击右键,选择属性。

9、在Caption右边的方框输入你需要的文字,这里将名称命名为提交和重选。

10、重选的设置方法与提交一致,然后鼠标双击提交键,进入代码编辑器。

11、在代码编辑器输入以下代码。

If CheckBox1.Value = True And CheckBox4.Value = True Then
MsgBox "选择正确", vbOKOnly, "提示"
Else
If CheckBox1.Value = True Or CheckBox4.Value = True Then
MsgBox "选对了一个", vbOKOnly, "提示"
Else
MsgBox "选择错误,正确答案是苏洵和王安石", vbOKOnly, "提示"
End If
End If
12、双击重选键,进入代码编辑器,输入以下代码。

CheckBox1.Value = False
CheckBox2.Value = False
CheckBox3.Value = False
(本文来源于图老师网站,更多请访问http://m.tulaoshi.com)CheckBox4.Value = False
13、代码函数名称要与选项按键名一致,否则会出错,不知道按键名可以双击各键来看名称。制作完成后播放幻灯片,选择AC提交后,出现提示。

PowerPoint2007中制作具有三维效果的幻灯片
操作方法
①在PPT2007中自定义一个包含文字的矩形,就可以设置三维效果了,图中所示给矩形设置三维效果的对话框是在矩形上点击鼠标右键,选择设置形状格式项,其中的三维格式中的深度就是三维效果中的图形的厚度。
(本文来源于图老师网站,更多请访问http://m.tulaoshi.com)
②在三维旋转中,可以选择三维效果在XYZ三维轴上的旋转效果,也可以预设中找到各种各样的三维效果如透视等。在这个选项中有一个关于文字的选项就是保持文本平面状态,不勾选这个选项,文字随着图形的三维效果而变化自己的位置。这样就可以在PPT2007中做出非常华丽的有三维效果的图标了。

③在PPT2007中现在可以对导入的自己做好的图片设置三维效果了,在PPT2007中,是把导入的图片做一个矩形处理了,因此可以很方便地设置出非常漂亮的三维效果了。

④在PPT2003中是无法对文字设置任何三维效果的,如果想设置的话只能是用艺术字的方法,但是那样的局限太大,不适合做出吸引人的效果,在PPT2007中,文字也可以设置出精美的三维效果,这样可使PPT中的文字更加活泼生动了。

在PowerPoint2007里面插入时间日期
①插入一个文本框,输入文字,将光标移动到文本框中,点击菜单栏--插入--文本--日期和时间。

②弹出日期和时间对话框,选择(m.tulaoshi.com)时间显示类型,如果不满意可以将语言选为简体中文。

③勾选自动更新,这样每次打开的时间就会与现实时间同步。

④单击确定按钮,时间插入到文本框中了。

在PowerPoint2007中如何插入音乐
①启动PowerPoint2007,单击office按钮,点击PowerPoint选项。

②切换到高级标签,在保存中可以设置声音文件的大小。

③然后进行声音文件的插入,单击菜单栏--插入--媒体剪辑--声音--文件中的声音。

④在弹出的本地对话框中选取一首音乐插入其中。
(m.tulaoshi.com)
⑤可以选择自动或者是单击时播放,自动是幻灯片播放时音乐一起进行播放,单击时播放的意思就是点击鼠标才开始音乐的播放。

⑥插入后可以看到主界面多了一个小喇叭的图标,点击它,可以进行设置,如果我们不想在播放时显示喇叭,可以勾选上方的选项。