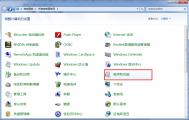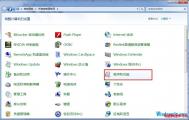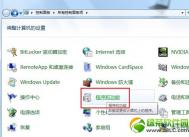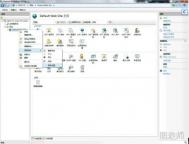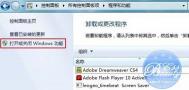Win7中怎么安装配置与文件IIS 7?
A、通过用户界面安装 1.单击开始/控制面板/程序,选择打开或关闭Windows功能。
B、在Windows 功能对话框中,选中Internet信息服务
C、单击确定,这时Windows Vista就会启动IIS的安装过程;
注意,如果您用上述步骤安装,得到的是默认的安装,也就是最少的功能。如果您需要额外的IIS功能,如应用程序开发功能或者Web管理工具,就要在Windows功能对话框中,保证选中这些功能的相关复选框。
第一、安装IIS。打开控制面板,单击程序与功能

第二、点击左侧打开或关闭Windows功能

第三、找到Internet 信息服务,按照下图打勾

第四、安装完成后,在控制面板里面,单击管理工具

第五、双击Internet 信息服务(IIS)管理器,进入IIS界面:

第六、选中Default Web Site,双击中间的ASP

把启用父路径改为True

第七、开始配置站点。单击右侧高级设置

选择您网站的目录,单击确定

第八、在IIS主界面,单击右侧的绑定...,选中您要绑定的网站,单击编辑

如果是一台电脑,只修改后面的端口号就行,可以随意修改数字。并单击确定。

第九、发布文件。在网站文件夹里面新建a.doc,a.txt,a.jpg,a.rar文件。单击下面的浏览网站就可以浏览网站了。
但这里出现了如下错误页面:

解决方案:
打开 IIS 管理器。
在功能视图中,双击目录浏览。
在目录浏览页上,在操作窗格中单击启用。
设置好后就可以访问发布的文件了:

其他安装方法:
通过脚本安装 在脚本中输入如下的命令: start /w pkgmgr /iu:IIS-WebServerRole;IIS-WebServer;IIS- CommonHttpFeatures;IIS-StaticContent;IIS-DefaultDocument;IIS-DirectoryBrowsing;IIS- HttpErrors;IIS-HttpRedirect;IIS-ApplicationDevelopment;IIS-ASPNET;IIS- NetFxExtensibility;IIS-ASP;IIS-CGI;IIS-ISAPIExtensions;IIS-ISAPIFilter;IIS- ServerSideIncludes;IIS-HealthAndDiagnostics;IIS-HttpLogging;IIS-LoggingLibraries;IIS- RequestMonitor;IIS-HttpTracing;IIS-CustomLogging;IIS-ODBCLogging;IIS-Security;IIS- BasicAuthentication;IIS-WindowsAuthentication;IIS-DigestAuthentication;IIS- ClientCertificateMappingAuthentication;IIS-IISCertificateMappingAuthentication;IIS- URLAuthorization;IIS-RequestFiltering;IIS-IPSecurity;IIS-Performance;IIS- HttpCompressionStatic;IIS-HttpCompressionDynamic;IIS-WebServerManagementTools;IIS- ManagementConsole;IIS-ManagementScriptingTools;IIS-ManagementService;IIS- IIS6ManagementCompatibility;IIS-Metabase;IIS-WMICompatibility;IIS-LegacyScripts;IIS- LegacySnapIn;IIS-FTPPublishingService;IIS-FTPServer;IIS-FTPManagement;WAS- WindowsActivationService;WAS-ProcessModel;WAS-NetFxEnvironment;WAS- ConfigurationAPI
如果您用这个脚本安装,就会完全安装IIS,即安装全部的IIS功能。如果有些功能您不想用,应该编辑脚本文件,去除某个功能,如删除上面脚本中的倒数第三行的IIS-LegacyScripts,只安装您需要的程序包。
结语:通过以上的步骤,就可以安装Windows 7系统下IIS 7的配置与文件!
大龙在win7下安装SQLServer2008r2的悲惨经历
首先下载SQL Server 2008 R2 企业版/开发版/标准版(中英文下载,带序列号)
然后安装时出错:存在早版本vs2008,请升级。
于是升级呗,下载
Microsoft Visual Studio 2008 Service Pack 1 (iso)
然后安装时又出错:原版本安装不完全,或已安装补丁,请下载Visual Studio 2008 Service Pack Preparation Tool
于是下载呗。安装时又提示缺少XXX文件。
我去你大爷啊,微软。
经过多方查阅,直接重装vs2008即可安装sp1。
于是重装呗。重装就要先完全卸载vs2008。 在控制面版,右击vs2008卸载,运行后出错:缺少XXX文件。 崩溃了有木有 在msdn论坛上,一个老外提供了一个下载工具UninstallTool,抱着死马当活马医的心态,下载并运行了。中间提示了个错误,感觉貌似又失败了,无语。
但是人生总是在不经意间峰回路转 虽然过程出现了错误,但我看到最后仍提示卸载成功。于是我打开开始菜单,vs2008选项依然存在,左击之,提示程序不存在! 莫非真的卸载成功?我再次抱着死马当活马医的心态,点开了vs2008的setup。程序如流水般流畅的运行,我的心也仿佛被流水洗涤,紧张的心弦渐渐舒缓了下来。 vs2008安装成功。接着vs2008 sp1也安装成功。这种感觉真的很美妙。
只差最后一步了。sqlserver2008r2安装的过程亦如流水般流畅。 正当我趁她慢悠悠的安装的空隙慢悠悠的看《我是歌手》时,一个报错的声音横空出世。 msmdctr.ini 文件不存在。 在微软的支持文档中查到,由于安装时选的是默认实例名,导致电脑上sqlserver2008r2和sqlserver2005的实例名重复了。这俩货掐起架来了。 忧郁的点着下一步,直到结束,提示安装失败。无奈的准备卸载sqlserver2008r2,再继续重复刚才的故事。
但是人生总是在不经意间峰回路转。我尝试打开sqlserver2005,提示实例名无效。然后我又手贱的点开安装失败的sqlserver2008r2。居然可以进去。然后运行了一下网站,没有问题!部分的数据库功能可用!而我安装sqlserver2008r2的原因只是为了打开一个sqlserver2008r2的数据库。目的达到!收工。
此刻,窗外记忆中那一轮酒红色的太阳,已变作万家灯火。
苹果笔记本怎么装Win7
准备工作:
首先准备U盘一个、u盘启动盘制作工具(图老师小编这里使用的是U大师,其它的操作方法基本一(m.tulaoshi.com)样)、还有就是一个GHOST版Win7系统,我们就不提供下载了,大家可以自行在网上搜索。
苹果笔记本装Win7步骤
1.使用U大师U盘启动盘制作工具将U盘制作成启动U盘
2.将U盘插上电脑,重启电脑,由于苹果笔记本没有Bios设置,想用U盘启动通常插入U盘,电脑启动时长按optin键,便会进入一个开机启动选项界面,如图:

3.使用方向键选择右边的U盘启动,按回车键进入,如图:

4.将U盘插上电脑,从U盘启动电脑,进入U盘菜单选择界面,可以根据自己的需求选择对应的选项,这里选择。

5.进到PE后,双击桌面分区工具DiskGenius图标,会弹出一个界面(接下来我们会进行删除所有分区工作,所以在这之前一定要将数据给备份好)如图:

6.在弹出的窗口中你会发现工具栏中的删除分区图标为灰色,这时先选中一个硬盘分区然后会看到删除分区图标变亮了然后单击它;按照这个方法依次将所有分区都删除掉,如图会发现删除图标会再次变灰。

7.删除完所有分区后单击保存更改图标,会弹出一个窗口单击是如图:

8.然后单击该界面菜单栏中的硬盘,选择转换分区表类型为MBR格式,会弹出一个界面,点击确定,如图:


9.接着单击该界面工具栏中的快速分区会弹出快速分区窗口,在窗口中我们可以设置分区数目和分区大小,将这些设置完之后单击下方的确定按钮。

10.分区完毕,再单击界面菜单栏中的硬盘,选择重建主引导记录(MBR),会弹出一个界面,点击确定,如图:


11.双击运行U大师一键还原备份系统工具,单击浏览,找到刚才准备好的.gho文件,如图:

12.选择好gho文件后,选择系统安装目录(记住这里一定要选择系统盘),点击开始,如图:

13.在提示框中,单击是按钮,接下来系统的安装将会自动运行,如图:


14.ghost系统安装完毕后,会弹出还原成功窗口提示电脑将在15秒后自动重启。15.等待电脑重启后,再接着完成后续的系统安装。
图老师小编的话:
以上就是苹果笔记本装Win7教程,只需要几步就可以完成。但是图老师小编还是要说,既然用了苹果的笔记本,还是尽量使用苹果的Mac系统,苹果的软硬件都是为了Mac系统设计的,用Mac才能发挥最大性能。虽然苹果笔记本和普通笔记本硬件上没什么区别,也能装Windows,但毕竟原生的Mac系统才是最适合的。
Win7系统的硬盘图标不能显示出来怎么办
Win7系统的硬盘图标不能显示出来怎么办?
Windows 7 的设计主要围绕五个重点针对笔记本电脑的特有设计;基于应用服务的设计;用户的个性化;视听娱乐的优化;用户易用性的新引擎。 跳跃列表,系统故障快速修复等,这些新功能令Windows 7成为最易用的Windows。
下面,我们就来看看win7系统故障解决。
与XP相比,虽然Win7的界面非常漂亮,但使用的时间一久,也会感到厌倦,因此许多朋友都喜欢为Win7安装个性化的主题或使用其他系统工具来 对其执行美化操作。不过问题也随之而来――就是人们恢复系统默认的窗口界面时,往往会发现某些硬盘图标无法正常显示了。一般而言,只须清空并重建图标缓存,然后重启系统,即可轻松解决这个问题。如果该措施仍然无效的话,建议大家使用下面所介绍的方法来解决此问题。
先打开任意一个Windows窗口,然后依次单击菜单组织→文件夹和搜索选项命令,打开文件夹选项对话框的查看选项卡;接着勾寻显 示隐藏的文件、文件夹和驱动器单选框并取消勾寻隐藏受保护的操作系统文件复选框,单击确定按钮以显示所有具有隐藏属性的文件;再打开某个硬盘图标 无法正常显示的分区根目录(本例中是C盘根目录);最后将C盘根目录下的INF格式配置文件autorun.inf予以删除,并重启系统就可以了。
小贴士:
Win7中如何删除和重建图标缓存 显示所有具有隐藏属性的文件,接着打开C:UserssyhlAppDataLocal目录(C盘为系统盘,syhl为当前登录的系统管理员账户), 删除该目录下名为IconCache.db的文件,最后重启系统,系统就会自动完成重建图标缓存的操作。
完成上述操作后,大家就会发现原来无法正常显示的硬盘图标已经恢复正常了。
怎么在win7下开启键盘鼠标键用键盘来控制鼠标移动呢?
第一、打开鼠标键
(1)按Ctrl+Esc组合键打开开始选单,按S键然后按C键打开控制面板;
(2)按方向键移动到辅助选项,按回车键打开它的属性对话框;
(3)按Ctrl+Tab组合键切换到鼠标页,按Alt+M组合键选中使用鼠标键选项;
(4)按Alt+S组合键进入鼠标键设置对话框,按Alt+T选中最高速度项,然后按右方向键将其调至最大,同理,将加速项调至最大;
(5)按两次回车键退出对话框后就可以使用鼠标键了。
注1:如果你启用鼠标键的目的是做一些辅助的事情,可以省去上面的第(4)步。
注2:启用鼠标键后托盘中会显示一个鼠标图标。
第二、鼠标键的打开与关闭
按NumLock键进行切换。
(本文来源于图老师网站,更多请访问http://m.tulaoshi.com)第三、鼠标键的三种状态
(1)标准单击状态:启用鼠标键后系统处于该状态下,此时,所有的操作都与左键有关,托盘中的鼠标图标左键发暗;
(2)右键单击状态:按数字键盘上的减号(-)进入该状态,此时所有的操作都与右键有关,托盘中的鼠标图标右键发暗。
(3)同时按下左右键状态:按数字键盘上的星号(*)进入该状态,此时所有的操作都是在左、右两键同时按下的状态下进行,托盘中的鼠标图标左、右两键都发暗。要切换到标准单击状态,按数字键盘上的斜杠(/)键。
第四、用鼠标键移动鼠标指针
(1)水平或垂直移动鼠标指针:按数字键盘上的箭头键;
(2)沿对角移动鼠标指针:按数字键盘上的Home、End、PageUp和PageDown键;
(3)加快移动:先按住Ctrl键,然后再按(1)、(2)中的按键;
(4)减慢移动:先按住Shift键,然后再按(1)、(2)中的按键。
tulaoShi.com 第五、用鼠标键单击
以下涉及的所用按键均指数字键盘上的按键。
(1)左键单击,按5,要双击则按加号(+);
(2)右键单击,先按减号(-)进入右键单击状态,然后按5,此后要用右键双击则按加号(+)即可。
(3)同时用两个鼠标键单击,先按星号(*),然后按5,要双击则按加号(+)。
第六、用鼠标键拖放
(1)按箭头键将鼠标指针移动到要拖放的对象上;
(2)按Ins键选中(或称抓起)对象;
(3)按箭头键将鼠标指针移动到目的地;
(4)按Del键释放对象。
注:在任何时候都可以按Esc键取消操作。
另附加下鼠标键的各个键的功能:
移动8、2、4、6、7、9、1、3键,八个方位长距离移动Ctrl+以上八个键选鼠标左键/选鼠标右键单击5双击+拖曳0(INS)释放.(Del)
注:模拟鼠标的鼠标键都指键盘右侧的小键盘(数字键盘),使用时要使NumLock键处于有效状态!
金山毒霸严重BUG再次导致大量Win7/8用户系统崩溃
3月23日,我们西西接到部分用户反馈,部分64位Windows 7或Windows 8系统启动异常,经查明,是最近一次针对安全问题的更新,修改kavbootc驱动在部分系统上出现bug。目前,我们已紧急修复并发布了产品升级,正常工作的电脑升级金山毒霸,不会出现该故障。
如果你的电脑出现系统启动问题,请参照下面的方法解决,我们将全力为您解决问题,给您造成的不便表示诚挚的歉意。
以下为故障现象和解决办法:
故障现象
开机时无法正常进入系统,提示:Windows 未能启动,原因可能是最近更改了硬件或软件。如下图:

解决办法:
一、Win7 X64(64位)系统:
开机系统自动修复完成后,在启动修复界面点击查看系统欢迎和支持的高级选项

在系统恢复选项界面点击下一步

选择您的系统账户,如有密码,需要输入登录密码,然后点击确定

在系统恢复选项界面,点击命令提示符

如图,输入 del "C:WindowsSystem32driverskavbootc.sys" 然后点击回车(c: 代表系统盘所在盘符)

5、上述步骤操作完成后,重启即可正常进入系统。
二、Win8 & Win 8.1 X64(64位)系统:
在系统自动修复完后显示你的电脑未正确启动时,点击高级选项

在选择界面点击疑难解答
(本文来源于图老师网站,更多请访问http://m.tulaoshi.com)
在疑难解答界面 点击高级选项

在高级选项界面 点击命令提示符

选择您的系统账户,点击回车

如有密码,需要输入账户的登录密码,然后点击继续

在命令提示符界面,如图,输入 del "C:Windowswww.Tulaoshi.comSystem32driverskavbootc.sys" 回车(c: 代表系统盘所在盘符)

5、上述步骤操作完成后,重启即可正常进入系统。
以上两种情形,如果修复时没有出现系统修复菜单,可以通过winpe光盘或U盘引导进入系统,再删除 C:?sSystem32driverskavbootc.sys 也可以解决。
win7/8无线网络连接受限制怎么办?
一、检查网络及路由器信号是否畅通
首先,确认网络是否欠费,无线路由器线路连接是否良好,无线网络信号发射是否正常。
如果确定是路由器的问题,不妨重启路由器或者恢复路由器的设置为出厂状态。
同时,如果可以,请更新无线路由器固件和计算机的无线网络适配器驱动程序为最新版本。
二、检查网络服务状态
按Winkey+R启动运行,键入services.msc启动服务管理窗口。确认DNS Client、DHCP Client以及IP Helper等网络服务状态(默认为开启),然后重新启动计算机。
三、检查IP地址和DNS服务器地址
1、右击任务栏右侧无线网络图标,选择打开网络和共享中心(控制面板中也可以找到)。
2、在网络和共享中心窗口,点击查看活动网络状态下右侧的连接。
3、在WLAN状态窗口中,选择属性。
4、在此连接使用下面项目中双击Internet协议版本4(TCP/IPv4)。
5、确认需要的IP地址及DNS服务器地址输入是否正确,更改完成后按确定退出(默认为自动获取)。对于绑定了IP地址和DNS服务器地址的无线网络,要输入指定的IP地址和DNS服务器地址。
四、使用系统内置的诊断工具
系统自带的无线网络诊断功能还是很好用的,它可以定位网络问题并给予部分修复。
启用系统内置的诊断工具,只需要在上述的WLAN状态窗口中选择诊断,然后按步骤操作即可。
五、重置网络连接
以管理员身份运行命令提示符,输入以下命令:
NETSH INT IP RESET
NETSH WINHTTP RESET PROXY
IPCONFIG /FLUSHDNS
每一行输入完成后按回车键确定,执行完毕即可重置网络连接。
六、重置Winsock
曾经误删了注册表中Winsock键值导致网络连接提示受限,因此在网络正常的时候,备份注册表以防万一。
Winsock键值的位置:
HKEY_LOCAL_MACHINESystemCurrentControlSetServicesWinsock
HKEY_LOCAL_MACHINESYSTEMCurrentControlSetServicesWinSock2
也可以使用命令提示符(以管理员身份运行)重置Winsock:netsh winsock reset