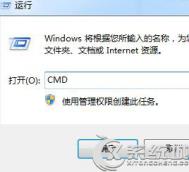win7本地连接在哪?禁用后怎么设置图解
图老师小编的本本装的WIN7的系统,不小心禁用了网络连接,在哪里启用找了半天也没找到,一番摸索,终于找到了答案。
右击任务栏右下角网络图标--网络和共享中心--更改适配器设置。
到这里,你就能看见本地连接和网络连接了。
直接上图更加直观明了:



怎么样,其实很简单吧。。
win7麦克风出现问题怎么办
1、安装完系统,记得更新下系统驱动,不要用系统自带的驱动。
系统自动的声卡驱动,也许你听歌,系统自带的声音录制功能这些都能够使用,但是设计到一些软件就有可能不支持了。所以下载完系统,还是要更新下驱动。
2、win7中哪里可以设置麦克风
在控制面板里面,点击声音,然后切换到录制项,讲麦克风设置为默认装备。有的时候你的电脑会有多个麦克风。这时候就要选择你要使用的麦克风了。
3、加强麦克风声音
通过上面的两部设置,你电脑的麦克风应该有声音了,这时候如果你跟别人说话,别人说你声音太小了。你可以通过麦克风里面加强麦克风。有些软件也有自带加强麦克风的。要记得加强麦克风有的时候会导致电脑有噪音。这时候你再关闭下加强麦克风就行了。
Win7桌面小TuLaoShi.com工具每次开机都要重新开启
1.Win+R打开运行,然后输入msconfig回车,打开系统配置窗口。

2.然后切换到启动选项卡,在里面找到 C:Program FilesWindows Sidebarsidebar.exe/autoRun 路径的一项,在前面将选项勾选上,然后点击确定。

3.如何启动项里没有这一项,那么我们打开计算机图标,在地址栏中输入 C:Program FilesWindows Sidebar 打开,然后在里面找到sidebar.eTulaoshi.Comxe文件。

4.接下来在任务栏点击开始按钮,在菜单中点击所以程序,右键启动选择打开所有用户。

5.然后将我们刚刚找到的sidebar.exe文件复制到启动文件夹中就可以了。

Win7上修改家庭组密码
教你如何在Win7上修改家庭组密码!!!
1.在开始搜索框中键入家庭组,按回车打开家庭组窗口
2.在其他家庭组操作选项下单击更改密码链接
3.弹出更改家庭组密码对话框,单击更改密码
4.在文本框中键入自己想要设置的密码,单击下一步
5.设置完后别人要访问家庭共享内容,就必须键入密码才能进入。
win7怎么样在家庭组互传文件
第一步:创建家庭组
在Win7系统中创建家庭组的方法也很简单。首先,在其中一台Win7电脑上单击开始按钮,打开控制面板,在搜索框中输入家庭就可以找到并打开家庭组选项。

打开Win7家庭组选项
在家庭组窗口中点击创建家庭组,勾选要共享的项目。Win7家庭组可以共享的内容很丰富,包括文档、音乐、图片、打印机等,几乎覆盖了电脑中的所有文件。

选择要共享的内容
(本文来源于图老师网站,更多请访问http://m.tulaoshi.com)选共享项目之后,点击下一步,Win7会返回一串无规律的字符,这就是家庭组的密码,可以把这串密码复制到文本中保存,或者直接写在纸上。

记下家庭组密码
记下这串密码后点击完成保存并关闭设置,一个家庭组就创建完成了。
第二步:加入家庭组
想要加入已有的家庭组,同样先从控制面板中打开家庭组设置,当系统检测到当前网络中已有家庭组时,原来显示创建家庭组的按钮就会变成立即加入。
加入家庭组的电脑也需要选择希望共享的项目,选好之后,在下一步中输入刚才创建家庭组时得到的密码,就可以加入到这个组了。
第三步:通过家庭组传送文件
家中所有电脑都加入到家庭组后,展开Win7资源管理器的左侧的家庭组目录,就可以看到已加入的所有电脑了。只要是加入时选择了共享的项目,都可以通过家庭组自由复制和粘贴,和本地的移动和复制文件一样。
小提示:
Win7所有版本都可以加入到家庭组中,但只有Win7家庭高级版及以上版本的系统才能创建家庭组。如果你家的所有电脑都还是Win7家庭普通版,可以通过购买Win7升级密钥先给一台电脑的Win7系统升级,这样就能创建家庭组了。Win7系统升级过程很简单,甚至不用重装系统,只要输入升级密钥,等待大约十分钟就可以了。
Win7如何利用家庭组把多台电脑共享起来
曾经普通人家庭要有台电脑那是不得了的事,如今普通人家里有好几台电脑是很正常的事,如果需要在家中的几台电脑之间传送文件,你会选择什么方法?用QQ传、用U盘拷?这两种方法最常见,操作起来也不难,但多少还是有点麻烦,尤其是在没有QQ或找不到U盘的情况下。其实,只要几台电脑中安装的都是Win7系统,利用Win7的家庭组就可以为这几台电脑搭建一个迷你型的局域网,利用家庭组来传送文件的操作更简单,就像在本地硬盘中复制粘贴一样。
第一步:创建家庭组
在Win7系统中创建家庭组的方法也很简单。首先,在其中一台Win7电脑上单击开始按钮,打开控制面板,在搜索框中输入家庭就可以找到并打开家庭组选项。

打开Win7家庭组选项
在家庭组窗口中点击创建家庭组,勾选要共享的项目。Win7家庭组可以共享的内容很丰富,包括文档、音乐、图片、打印机等,几乎覆盖了电脑中的所有文件。

选择要共享的内容
选共享项目之后,点击下一步,Win7会返回一串无规Tulaoshi.com律的字符,这就是家庭组的密码,可以把这串密码复制到文本中保存,或者直接写在纸上。

记下家庭组密码
记下这串密码后点击完成保存并关闭设置,一个家庭组就创建完成了。
第二步:加入家庭组
想要加入已有的家庭组,同样先从控制面板中打开家庭组设置,当系统检测到当前网络中已有家庭组时,原来显示创建家庭组的按钮就会变成立即加入。
加入家庭组的电脑也需要选择希望共享的项目,选好之后,在下一步中输入刚才创建家庭组时得到的密码,就可以加入到这个组了。
第三步:通过家庭组传送文件
家中所有电脑都加入到家庭组后,展开Win7资源管理器的左侧的家庭组目录,就可以看到已加入的所有电脑了。只要是加入时选择了共享的项目,都可以通过家庭组自由复制和粘贴,和本地的移动和复制文件一样。
小提示:
Win7所有版本都可以加入到家庭组中,但只有Win7家庭高级版及以上版本的系统才能创建家庭组。如果你家的所有电脑都还是Win7家庭普通版,可以通过购买Win7升级密钥先给一台电脑的Win7系统升级,这样就能创建家庭组了。Win7系统升级过程很简单,甚至不用重装系统,只要输入升级密钥,等待大约十分钟就可以了。
为什么我无法加入win7家庭组
解决此问题
单击运行,然后按照向导中的步骤操作。
如果运行 Fix It 向导无法解决问题,请参考下面的列表:
您的网络中没有可用的家庭组。若要创建一个家庭组,请参阅创建家庭组。
可能未连接到家庭组所在的网络。若要连接到网络,请执行下列步骤:
单击任务栏的通知区域中的网络图标(
或
)。
单击要连接的网络,然后单击连接。系统可能会要求您输入网络安全密钥。
连接到网络后,如果网络上存在一个家庭组,则您可加入该家庭组。
必须是运行 Windows 7 的计算机才能加入家庭组。所有版本的 Windows 7 都可使用家庭组。在 Windows 7 简易版和 Windows 7 家庭普通版中,您可以加入家庭组,但无法创建家庭组。
该网络位置可能未设置为家庭。家庭组仅在家庭(专用)网络上运行。若要更改网络位置,请执行下列步骤:
通过单击「开始」按钮
(本文来源于图老师网站,更多请访问http://m.tulaoshi.com),然后单击控制面板,打开网络和共享中心。 在搜索框中,键入网络,然后单击网络和共享中心。
单击工作网络或公用网络,然后单击家庭网络。

网络和共享中心
家庭组中的其他计算机可能不在家中、可能已离开家庭组或者处于关闭、睡眠或休眠状态。有关更改电源节能选项的信息,请参阅更改、创建或删除电源计划(方案)。
创建家庭组所在的计算机可能已重新启动,并且没有人登录该计算机。家庭组所需的一些服务在登录后才能启动。确保有人登录最初创建此家庭组所在的计算机。
没有启用网络发现。若要启用网络发现,请按照以下步骤进行操作:
通过单击「开始」按钮
(本文来源于图老师网站,更多请访问http://m.tulaoshi.com),然后单击控制面板打开高级共享设置。在搜索框中,键入网络,单击网络和共享中心,然后在左侧窗格中单击更改高级共享设置。单击 V 形图标
展开家庭或工作网络配置文件。单击启用网络发现,然后单击保存更改。
如果系统提示您输入管理员密码或进行确认,请键入该密码或提供确认。
有关网络发现的详细信息,请参阅什么是网络发现?
一个或多个必需的服务未运行。对等网络分组和家庭组提供程序服务必须都在运行中。。以下是检查步骤:
通过单击「开始」按钮
(本文来源于图老师网站,更多请访问http://m.tulaoshi.com),然后单击控制面板,打开管理工具。 在搜索框中,键入管理工具,然后单击管理工具。
如果系统提示您输入管理员密码或进行确认,请键入该密码或提供确认。双击服务。
如果系统提示您输入管理员密码或进行确认,请键入该密码或提供确认。
在对等网络分组和家庭组提供程序服务旁边的状态栏中,应看到已启动字样。如果未看到该字样,则双击该服务的名称,然后单击启动。
对等网络 idstore.sst 文件已损坏。如果您看到消息Windows 无法在此计算机上设置家庭组。错误代码 0x80630801。,并且无法使用上面的过程启动对等网络分组服务,请按照以下这些步骤删除损坏的文件:
单击开始按钮
。
在搜索框中,键入命令提示符。
在结果列表中,右键单击命令提示符,然后单击以管理员身份运行。
如果系统提示您输入管理员密码或进行确认,请键入该密码或提供确认。
删除位于系统驱动器(例如驱动器 C)的 WindowsServiceProfilesLocalServiceAppDataRoamingPeerNetworking 文件夹中的 idstore.sset 文件。
重新启动计算机,然后再次尝试加入家庭组。
您的计算机已属于家庭组。您只能一次属于一个家庭组。
您的系统管理员已在加入域的计算机上关闭了家庭组。