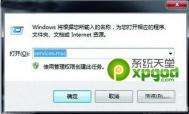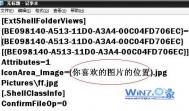windows7系统下的硬盘狂闪的原因
Win7对硬盘的大量读写确实令人头疼,Win7虽然快,但这是以损耗我们的硬件作为代价的,特别是Win7系统中内置的几种系统服务,对普通用户没有多大的用处,但是却频繁地读写硬盘,堪称硬盘杀手,即便是系统启动一段时间后,硬盘灯也常常会狂闪不已。下面就教大家怎么解决Win7系统硬盘灯不停闪耀的问题。
第一步、停不必要的服务,减轻硬盘压力
Win7中堪称硬盘杀手的系统服务主要是以下3个:Windows Defender,Windows Search,以及Volume Shadow Copy。Windows Defender是Win7自带的系统保护软件,主要功能就是清除简单的木马和流氓软件,只要电脑上安装了杀毒软件,它就不太重要了。Windows Search是提供索引服务的,当你搜索电脑内某个文件时,它能加快搜索速度,但实际上即便是关掉它,搜索速度也不会受到明显影响。而Volume Shadow Copy服务我们更是用不着,Win7里文件属性都有一个以前的版本项,普通用户根本不需要整个功能。
第二步、在控制中心停止服务
(本文来源于图老师网站,更多请访问http://m.tulaoshi.com)在键盘上同时按下WIN和R键,在弹出的对话框里输入 Services.msc,点击确定后我们就能看到一个界面。Win7的各种系统服务程序都集中在这里,我们可以选择对其关闭或者打开。在这里面找到 Windows Defender,双击后会弹出一个对话框,点击启动类型,在下拉菜单里选择禁用,整个系统服务就被停止了。Windows Search和Volume Shadow Copy的禁用方法与此类似。
输入Services.msc在右侧找到Windows Defender并双击下拉菜单里选择禁用



第三步、停止两项功能减轻硬盘压力
除了以上3个进程,对Win7进行一些小设定,也能保护硬盘,并且这些设定并不会影响我们使用系统。
关闭系统还原
依次点击计算机属性系统保护,选择配置,在随后的界面中选择关闭系统保护。这里所谓的系统保护实际上就是Win7的自动备份功能,如果你不需要经常还原系统,完全可以关闭。
选择关闭系统保护

第四步、取消文件压缩和索引
其中文件压缩的目的是为了节约磁盘空间,但实际上这个功能并不能节约出多大的硬盘空间,几乎没有什么实际效果。而文件索引的目的是让用户能够更快地找到硬盘上的文件,这个功能本来很好,但Win7会经常在空闲时检查索引,造成大量的硬盘读写操作,对于使用了4G内存补丁的Win7系统来说所造成的读写量就更大了,所以,我们有必要取消文件压缩和索引功能,尽量减小硬盘的压力。
鼠标右键单击硬盘盘符,在菜单上选择属性,在弹出的界面上,将压缩此驱动器以节约磁盘空间和除了文件属性外,还允许索引此驱动器上文件的内容这两项前面的小钩去掉。之后点击确定退出。不过这样的操作建议仅针对非系统盘,比如我们用来存储电影或音乐的D,E,F盘等,系统盘还是保留原样比较好。将小框里面的钩去掉即可!

Windows7主题灰色无法更改
Windows7系统默认主题是可以随便修改但是当我们如果系统优化之后,可能会禁用一些系统参数,或是系统主题服务,而如果对电脑不是很熟悉的话,可能就算启用了主题服务或是其他相关,而Windows7主题还是灰色无法更换,本文就说一下一个非常简单的方法,不用任何工具自动就把这个电脑小问题给自动解决,只需要我们简单的点一下鼠标即可。
Windows7主题灰色无法更改解决方法
第1步:在Windows7桌面的空白处右键,选择修改个性化。
电脑维修技术网注:有些网友可能不是Windows7旗舰版的话,可能右键是没有个性化这个选项,那么大家可直接打开Windows7的控制面板,中控制面板中一样是可以找到个性化的。

第2步:在打开的个性化窗口中,找到底部的解决透明度和其他Aero效果问题,并点击此项。

第3步:在故障解决窗口中,全点下一步,这时系统就自动检查有关主题灰色无法修改的故障,大概等个几秒或十来秒之后就自动切换成默认主题,自己也可以修改Windows7主题了。

注:更多精彩教程请关注图老师电脑教程栏目,图老师电脑群:189034526欢迎你的加入
Windows7多窗口显示排列技巧
由于工作的需要,经常会在任务栏同时打开多个窗口,同时在多个窗口中操作,都是不可避免的。然而在同时打开多个窗口的时候,窗口的排列、布局、显示方式就显得尤其重要了,好的窗口排列方式有利于提高工作效率,减少工作量。
例如,当你同时打开五六个或者更多窗口的时候,需要在各个窗口之间移动文件,如果你是打开几个窗口,然后慢慢的把窗口拖拽分开来,调整窗口大小,这样的话,就太麻烦,而且太费劲了。下面图老师小编就介绍一个Win7系统下非常好用的任务栏窗口排列小技巧,绝对方便。
首先在任务栏空白的地方点击右键,然后在弹出的菜单栏中你会发现有层叠窗口、堆叠显示窗口、并排显示窗口这三个选单。然后你就可以根据自己的tuLaoShi.com需要,选择自己适用的显示窗口方式了。
层叠窗口的显示方式,就是把窗口按照一个叠一个的方式,一层一层的叠起来。
堆叠显示窗口的显示方式,就是把窗口按照横向两个,纵向平均分布的方式堆叠排列起来。
并排显示窗口的显示方式,就是把窗口按照纵向两个,横向平均分布的方式并排排列起来。
调用Windows7截图工具的快捷方法
便捷使用win 7截图工具小攻略:
1.首先单击开始所有程序。
2.找到附件,打开。
(本文来源于图老师网站,更多请访问http://m.tulaoshi.com)3.右键单击截图工具,选择属性。
tulaoshi.com4.点击快捷方式,看到目标栏中的地址,我们复制这个地址。
5.我们在桌面上右键单击,选择新建快捷方式。
6.在弹出的对话框中输入刚才复制的地址。
7.命名这个快捷方式为截图工具。点击完成。我们就建好了一个截图工具的快捷方式。
这样基本上就完成了我们的任务。截图工具就可以在桌面上直接启动了。如果你想更加方便的使用截图工具,你需要进一步设置:
8.右键单击截图工具的快捷方式,选择属性。
9.在快捷方式这一栏设置快捷键,按照你自己的习惯设置。点击确定即可。在你需要调用截图工具的时候直接按快捷键即可截图。
相信很多用户都不知道在win7系统下还有这样一个截图工具,或是知道但也很少用,因为使用比较麻烦。但是通过上述的操作之后再也不用担心麻烦了,有了快捷方式和快捷键,我们就可以便捷启动这个截图工具了。