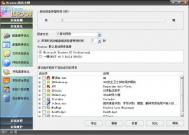Windows优化大师网络系统优化
上网方式选择。Windows优化大师能根据用户的上网方式自动设置最大传输单元大小、传输单元内的最大数据段大小、传输单元缓冲区大小。
1、调制解调器,使用Modem拨号上网的用户请选择此项。
2、ISDN,即综合业务数字网。中国电信推出的一线通为N-ISDN(N:窄带),从峰值速率上来看ISDN能达到64-128Kbps的速率。经我们测试中国电信128Kbps N-ISDN的速率最好时仅约为56K调制解调器接入方式的两倍,因此Windows优化大师对其的优化仅限于传输单元缓冲区。
3、xDSL,即数字用户专线。DSL包括对称型的IDSL、HDSL、SDSL以及非对称型的ADSL、VDSL等技术标准,目前国内除了个别企业几乎没有用户能够有实力DSL专线接入,大多数ADSL用户还是采用第4种方式(即PPPoE虚拟拨号)。建议使用DSL专线上网的用户选择此项。
4、PPPoE,即以太网上的点对点协议。目前该接入方式广泛应用在ADSL接入方式中,即通过PPPoE技术和宽带调制解调器(如ADSL Modem)实现高速宽带网的个人身份验证访问,为每个用户创建虚拟拨号连接,这样就可以高速连接到Internet。因此,我们建议使用PPPoE接入的ADSL的用户选择此方式。
5、Cable Modem,即通过CATV网络实现的数据共享接入方式。使用有线电视网络接入Internet的用户请选择此项。
(本文来源于图老师网站,更多请访问http://m.tulaoshi.com)6、局域网或宽带,该项目提供给需要提升局域网性能的用户。目前,国内流行的小区宽带接入方式瓶颈不在使用者的系统,而在宽带供应商的出口上,因此,小区宽带用户要提升网速几乎不可能,而仅仅只能按局域网的方式进行优化以提高用户计算机到小区宽带节点的速度,这是由国内小区宽带的架构所决定的。(备注,小区宽带的常见架构描述:1、小区宽带供应商租用电信或其它公司的接入带宽;2、供应商在租用服务器到各小区间架设诸如光纤之内的快速通道;3、各用户通过局域网与小区服务器连接。综上,小区宽带用户进入Internet的方式实际上为:用户PC-小区节点-供应商租用的服务器-Internet,因此,限制小区宽带用户网速的瓶颈首先在于供应商租用的带宽大小;其次是使用该带宽的用户数,目前国内部分小区宽带供应商为节约成本租用的带宽不足,却又为了利润而盲目扩大用户群,这也是部分小区宽带网速较慢根本原因。
7、其它。建议采用一些新的Internet接入方式(例如:无线上网等)的用户选择。

修改完成后,点击优化,进行保存设置。

设置向导:
点击设置向导,Windows优化大师帮助您完成对网络系统的优化设置。

进入网络系统优化向导,点击下一步,开始网络系统优化设置。

您可以根据您实际的上网方式,进行选择,优化大师将自动生成优化方案,点击下一步

根据您上一步的选择,优化大师生成了优化组合方案,按此方案进行网络系统的优化设置,点击下一步

网络系统优化完成,优化设置必须重新启动计算机后才能生效。点击退出,重启计算机才能生效网络系统优化设置。

IE及其他:
在此功能模块中,用户可以方便的修改IE版本号(由于Windows中保存了IE版本信息,常常导致使用者重新安装IE时出现无法安装的问题。现在,您可以通过更改版本标志来重新安装IE而不会出现检查到更新版本的IE而无法安装的问题了);IE默认主页(即启动IE浏览器首先进入的主页);IE窗口标题(目前一些软件或网站运行/访问后会在用户不知情的情况下修改IE窗口标题,您可以在这里将其改回来);IE默认HTML页;IE缓存目录(将IE缓存目录放到另一个驱动器可以加快系统运行的速度,同时减少磁盘碎片);IE默认下载路径;IE工具栏背景图片(注意:该图片必须为bmp格式文件)等。在IE设置中,用户还可以设置为以独立线程加载IE浏览器,该选项的用途在于将IE配置为启动时自动生成新的线程,这样可避免一个浏览器窗体失去响应时导致全部浏览器窗体的崩溃。禁止更改IE属性的默认主页。选中此项将禁止他人修改IE浏览器启动时的默认主页。
部分恶意网站在访问后可能会修改IE的相关属性,遇到此类情况,用户在IE设置中单击默认按钮即可将IE各项属性恢复。
Windows9x用户可在此模块中进行IP地址绑定的设置。在局域网中,若用户的机器只安装了一块网卡,则要访问不同的网段就需要通过路由器的中转,那么有没有办法不通过路由器,使一台只有一个网卡的PC在局域网中访问不同的网段呢,用户可在此模块单击选择添加IP地址,就可以在一个网卡上绑定多个IP地址了。
Windows优化大师在此模块中对Windows2000/XP/2003用户提供了网卡MAC地址的修改功能。使用步骤为:选择欲修改MAC地址的网卡,输入12位MAC地址(例如:00096BD904CE)后点击设置即可。设置完毕,用户可以通过重启系统来使新的MAC地址生效;也可以在网络属性中先停用该网卡后再次启用该网卡来使新的MAC生效。备注:要恢复一块网卡的MAC地址,选择该网卡,删除MAC地址栏中的内容再次点击设置后按设置了新的MAC地址相同操作即可(即:重启系统或禁用/启用该网卡)。
对于IE 7用户,Windows优化大师在IE浏览器及其他设置中,除了通用的设置内容外,还提供了一些IE7的特殊设置项目供用户选用。由于使用方法比较简单,请参考IE7设置页面中的相关内容,在此不再敷述。
点击IE及其他,进入IE浏览器及其他设置。

进入IE浏览器及其他设置后,您首先会看到:

您可以根据自己的需要更改IE的相关设置。
点击重装IE,重新安装IE浏览器。
点击默认,将IE浏览器的设置恢复至Windows默认设置。
点击确定,保存您对IE浏览器的设置。
点击取消,不保存设置,退出E浏览器及其他设置。

您可以设置您的网卡,如果拥有多网卡请仔细选择。设置完成,点击确定保存设置。

如果您的系统安装了IE7,您才可以使用此页的设置功能,否则不能使用。

恢复:
(本文来源于图老师网站,更多请访问http://m.tulaoshi.com)将网络系统优化设置恢复到Windows默认设置,点击恢复