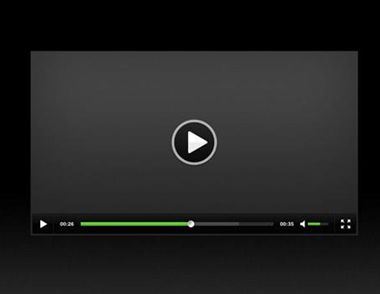KMPlayer播放器设置指南
KMPlayer是一套将网路上所有能见得到的解码程式(Codec)全部 收集于一身的影音播放软体;只要安装了它,你不用再另外安装 一大堆转码程式,就能够顺利观赏所有特殊格式的影片了。除此之外,KMPlayer还能够播放DVD与VCD、汇入多种格式的外挂字幕 档、使用普及率最高的WinAMP音效外挂与支援超多种影片效果调整选项等,功能非常强大。
一、终极解码以及完美解码设置指南
终极解码以及完美解码其实说白了就是一个软件大集合,其中包括了时下最热门的播放器,解码器,以及分离器。由于终极解码或者完美解码的设置十分霸道,并且自由度不算高,所以我们可以把终极解码或者完美解码当成一个解码器以及分离器的软件包来安装。也就是说只使用它附带的解码器或者分离器,甚至是播放器,但不使用它自带的设置器,而是使用设置最为细致的KMPlayer。


在这里和大家说明一下,不论是安装了终极解码或者完美解码后,其装在系统里的解码器和分离器是由当前设置所决定,比如您现在想使用NVIDIA VIDEO Decoder,而您就需要将相应的选择调至NVIDIA VIDEO Decoder选项并且应用之后,它才会调 出NVIDIA VIDEO Decoder的安装 。
同样的,需要调出什么样的解码器,或者分离器,直接在终极解码或者完美解码设置,它就会被安装上了。

可以看出已经可以使用KMPlayer搜索到NVIDIA VIDEO Decoder这个解码器了,这在之前并没有。

另外一点需要大家注意,一般情况下最好不要用终极解码或者完美解码对KMPlayer设置,我们的理由是KMPlyaer的设置功能更为强大。不过终极解码或者完美解码设置的优先级较高,在设置了KMPlayer的选项之后,再用KMPlayer设置基本无效,所以我们推荐这样设置:
在另外安装KMPlayer或者是已经有KMPlayer绿色免安装版的同时,我们在终极解码或者完美解码里调用这个选项:

这样做我们就可以把终极解码或者完美解码的默认播放器设置为Media Player Classic,不仅不会对KMPlayer造成直接影响,又提供了解码器/分离器的同时,还能多了一个Media Player Classic次选播放器,一举三得。
二、KMPlayer播放器设置指南
首先,我要推荐一下KMPlayer播放器,根据我了解仍然有不少朋友使用MYMPC,暴风影音以及风雷影音,大多数人总是认为这些软件更为简单。其实则不然,KMPlayer默认的设置一样可以对各种格式的影音文件播放,并且它拥有众多的快捷键,可以对显示大小,长宽比例,色彩随意控制,最重要它的分离器比较优秀,既然是对RMVB/RM快进或者后退时,几乎没有任何后滞和延迟,这是一般播放器无法做到的。
来自韩国的影音全能播放器KMPlayer,与Mplayer一样从linux平台移植而来的Kmplayer(简称KMP)几乎可以播放您系统上所有的影音文件。通过各种插件扩展KMP可以支持层出不穷的新格式。
这个播放器最大好处就是自由度非常高,怎么设置都成,甚至可以根据不同的流媒体格式设置不同的分离器,根据不同的编码格式设置不同的解码器,这也是我们高清播放里最为需要一个功能。
不过它的缺点也是显而易见的,这也就是我们之前为何要去不停的重复声明PowerDVD简单易懂,那是因为相对KMPlayer而言简直太轻松了-----KMPlayer实在设置太复杂了。
我们在这一步步的教会大家如何去设置KMPlayer,并且告诉它每一步的含义。
首先进入KMPlayer的参数选项内部 ,我们要做的第一件事是让解码器以及分离器的设置无条件使用。

紧接着我们要取消所有的默认内置解码器,使用我们自定义的解码器。选项全部不选即可。

在选择外部视频解码器时,原先是除了默认的由libcodec.dll处理之外没有其它的可以调用,所以我们要使用用户自定义解码器来搜索当前系统存在的所有解码器。

由于之前安装过终极解码或者完美解码这种软件包,系统内部含有多种解码器/分离器,只要按下搜索并添加就可以把所有已经注册的解码器/分离器全部找出.

之后我们也要定义一下分离器的使用,只有正确的分离才有能解码,这一步更为重要,其搜索和管理外部分离器方法和解码器一样,这里就不重复了。

另外,现在时下比较流行的Haali分离器,可以很好对MPEG2-TS MPEG-PS和MKV等封装分离,强烈推荐使用。但是Haali分离器是在分离器选项里找不到的,而KMPlayer则专门有一处可以管理什么封装使用Haali分离器。

不过笔者研究了许久发现,在这里管理Haali分离器未必有效果,而直接在安装Haali分离器时直接选定则万无一失。

如何知道Haali分离器起作用了呢?除了在KMPlayer里查看之外,最简单的方法就是不论任何播放器调用了Haali分离器之后,其蚁陆嵌蓟岢鱿终庋囊桓鐾急辏饩捅砻饕丫谡返饔昧恕?

如何判定你现在在KMPlayer里用的是何种分离器,何种解码呢?如下操作之后,我们看到使用了视频解码器是PowerDVD 7.X的H.264解码器,而音频解码器采用的是InterVideo Audio Decoder,因为Haali分离器并不在KMPlayer支持的列表之内,所以它未被显示,如上述方法,我们可以在桌面右下角的栏里看到它。

下面我们将开始介绍如何设置能在KMPlayer中针对各个编码打开硬解。
三、KMPlayer播放器设置H.264硬解指南
H.264解码设置相对比较容易,其要求是之前要一定要安装上PowerDVD 7.X的H.264解码器,具体步骤请进上面介绍。另外分离器尽量不要用内置的分离器,有时候调 用nero分离器或者内置的分离器,即使解码器能正常使用,但却开不了硬件加速。
然后选择外部视频解码器,如果之前没有调入外部解码器或者是搜索过外部解码器的话都是系统默认,所以我们先要搜索外部解码器。

搜索外部解码器这一步骤会将所有外部解码器搜索出来

然后在相应的编码格式里选对应的解码器,H.264的直接使用PowerDVD的H.264解码器可以直接开启硬件加速。

然后点右边的C,就可以进去对解码器进行调节。USE DxVA的选项勾上即打开硬件加速.

完美解码的话设置相对简单,只要H.264这一项选中Cyberlink(DxVA)即可。当然分离器最好还是选择Haali。

此外,有必要介绍一下CoreAVC这个软解H.264的软件,它是公认H.264画面以及设置比较都优秀的解码器,尽管它只是软件运算,但是拥有比FFSHADOW更低的CPU占用率,成为了软解解码器的首选。

四、KMPlayer播放器设置VC-1硬解指南
VC-1/WMV HD的情况比较复杂,首先KMPlayer要选用比较新版的,自从2.9.3.1288之后开始增加对VC-1/WMV HD选项,令KMP硬解VC-1不再是梦想。
不过首先我们要确定的是要安装了WMP11,或者WMP11里自带的解码器wmfdist-11.exe这个文件.
这个解码器安装了之后,就可以在KMP里调用

不过在KMP里是无法对WMVideo解码器进行设置的,我们得利用一个设置程序WMV PowerToy.exe对WMVideo解码器进行设置。
详细设置如下,即可开启VC-1加速。在最后一项是关于画质的,开启强力deblocking以及柔化色块会加重一些系统负担,但对画面有利,建议机器好的朋友这样设置.
(本文来源于图老师网站,更多请访问http://m.tulaoshi.com)
而完美解码设置也相对简单,直接选择Microsoft即WMVideo解码器。
然后直接点击右边的配置,完美解码也为WMVideo解码器集成了一个中文的设置程序:
(本文来源于图老师网站,更多请访问http://m.tulaoshi.com)
值得注意的是,终极解码并没有为VC-1提供任何设置,所以也无法设置。
五、KMPlayer播放器设置MPEG2硬解指南
MPEG2的硬解则仁者见仁智者见智,可以说哪怕是很老的显卡都支持MPEG2加速(只要符合DXVA标准),但是大多数人的CPU都可以流畅的软解MPEG2,所以是否需要硬解就要看大家的喜好了。
MPEG2的硬解比较有趣,不管是NVIDIA的显卡还是ATI或者是INTEL的显卡,都需要调用NVIDIA Video Decoder。
KMP的设置一如往常。

按下右边的C后弹出设置,确定硬件加速被选中

在成功调用其解码器之后会在右下解栏里同样会出现这样的一个图标。

右键打开其属性后显示其内容。

完美解码的设置还是一如往常的方便,不过要注意的是要选择NVIDIA,而不要选择NVIDIA(VPP),因为选中了NVIDIA(VPP)之后会对DVD片源进行实时IVTC渲染,画面质量会提高一个档次,不过同时也会失去硬件加速,这点一定要注意。

六、如何确认自己已经打开硬加速
不同软件有不同的检测方法,不过不管如何开启硬件加速最大的好处就是降低CPU占有率,所以我们可以直接在CPU占用率里查看,对于有着明显效果的,一眼就能看出来了,如下图。我们使用Perfmon查看量化的CPU查用率,比Windows任务管理器查看更加直观。
开启成功,CPU占用率25%

未开启,CPU占用率56%

PowerDVD查看的方法最为简单:只要查看自己显卡相应的加速技术被勾选了,那就正确被使用了加速技术。

在KMP里稍微复杂一些,首先要按照以下步骤操作即可。

在确保硬件加速被开启的过程中,我们第一步要检查的就是解码器是否被正确调用。
我们看到这里会显示所有几乎我们想要的信息。首先是各滤镜的调用信息,然后还有视频/音频解码器信息。我们在这里视频调用的是CoreAVC的解码器,而不是带有硬件解速的Cyblink H.264解码器.
解码器被正确调用之后,并且对解码器的设置也正确之后,就会出现DXVA的字样,代表显卡硬件加速已经打开。不论是何片源,只要DXVA出现就代表硬件解码被打开。