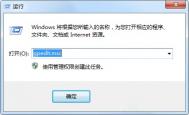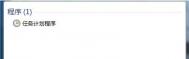Win7怎么禁止某程序运行?
通过组策略禁止程序运行:
1、开始菜单,在运行框中输入gpedit.msc,选择用户配置-系统,如下图:

2、在右侧双击不要运行指定的Windows应用程序,打开属性页,点击已启用,如下图:

3、点击显示,如下图。然后再点击添加,输入要禁用的程序名称(主运行程序名称),例如notepad.exe,如下图所示。然后点一直点确定,完成设置。


4、然后,再打开Notepad.exe(记事本文档)程序时,就会出现下图阻止弹框。

通过魔方电脑大师禁止程序运行:
1、打开魔方软件大师,在功能大全中选择设置大师。

2、打开设置大师,然后在安全设置选项卡中找到阻止程序运行功能。

3、点击添加,浏览选择要禁止运行的程序(.exe可执行程序),选中要禁止运行的文件后,点击打开,将程序添加到禁止运行程序列表中(本例中,我们选择禁用IE浏览器)。

4、添加好禁止运行程序列表后,点击保存到系统,在弹出的对话框里选择确定,重启资源管理器,让设置实时生效。


5、然后再打开桌面或开始菜单中的IE浏览器,就发现IE浏览器已经被阻止运行了。

6、要解除禁止运用的程序时,只要点击选择列表中需要禁止运用的程序,再点删除,然后再点击保存到系统后,就可以正常恢复程序运行权限了。

▲注意事项
▲如果只是禁止软件开机启动,而不是禁止软件运行,则不要按上述步骤操作,而需要直接在魔方电脑大师电脑加速功能中,通过设置开机启动项完成。
注:更多精彩教程请关注图老师电脑教程栏目,图老师电脑群:189034526欢迎你的加入
全新安装Win7/Win8.1准备教程
本文适用人群:
1、刚www.Tulaoshi.com刚购买了新的计算机设备或存储设备,而没有预装任何操作系统的用户
2、想格式化原有操作系统,全新安装新的操作系统的用户
3、打算同时使用两个系统,并以Win7/Win8.1作为主系统的用户
首先来看看微软给出的Windows 7的最低系统要求:
• 处理器:1GHz或更快
• 内存:1GB(32位)或2GB(64位)
• 可用硬盘空间:16GB(32位)或20GB(64位)
• 显卡:支持WDDM驱动程序的Microsoft DirectX 9.0图形设备
• 对于某些功能,需要Internet连接(例如使用Microsoft账户作为Windows 8.1账户时,需要使用Internet连接来验证账号)
(本文来源于图老师网站,更多请访问http://m.tulaoshi.com)IT之家图老师健康网图老师健康网温馨提示:使用全新安装系统会删除所有个人在原系统上的设置及存放在系统盘中的个人文件,所以在全新安装系统前,务必确保个人文件已经备份!
使用魔方设置大师系统设置-系统文件夹设置功能来轻松转移个人文件夹。魔方电脑大师下载:

一、下载并校验系统镜像完整性(请在运行有Windows操作系统上完成)
1、根据自己的需求,下载合适的操作系统版本。下载地址请参考IT之家论坛用户整理的Windows 7下载地址大全、Windows 8.1下载地址大全
IT之家图老师小编提示:64位版本的操作系统只能安装在64位电脑上,而32位操作系统则可以安装在32位(32位CPU)或64位(64位CPU)电脑上。同时,64位系统拥有更快的运算速度和较大的寻址能力,相应地会增加硬盘空间的占用。
2、使用魔方文件大师的文件校验功能额对系统镜像的SHA1和CRC32值

二、制作U盘/光盘的系统镜像启动盘(请在运行有Windows操作系统上完成)
• 优盘法
1、准备一个可用空间为4G的优盘或移动硬盘并连接计算机;
2、使用魔方U盘启动制作系统启动盘:

操作说明:
①在选择您的设备处,选择要制作系统启动盘的U盘或者移动硬盘;
②在镜像文件路径处,定位下载好的Window 7系统镜像;
③点击制作USB启动盘,等待制作完成。
• 光盘法
1、准备一张空白的DVD级别以上的可烧录光盘,以及刻录机;
2、双击下载的ISO系统镜像文件,弹出刻录机选项;
3、在光盘刻录机处,选择刻录机设备;
4、点击刻录,等待制作完成。
IT之家图老师小编提示:Windows光盘映像刻录机功能在Windows 7及以上版本的操作系统中找到。使用XP/Vista操作系统的用户也可以通过魔方刻录实现相同的操作。
制作好的U盘/光盘的系统镜像启动盘也可以用来修复系统的启动问题,建议妥善保管。
三、设置计算机为光盘/U盘为第一启动项
将制作好的光盘/U盘插入后,启动计算机,按住键盘上的Del键(有的计算机是其他键,参照计算机附带的说明书),进入BIOS界面。根据提示,按上下左右键找到类似于First Boot Device项,然后更改其为U盘(关键词:USB Storage Device)或者光盘(关键词:CD/DVD-ROM)名称后,按F10键保存退出。
四、全新安装系统的注意事项
1、不论是安装Windows 7还是Windows 8.1系统,都会看到如下界面:

使用全新安装的方式,请选择自定义(高级),这样会进入到Windows安装位置选择的界面,这样就可以重新划分硬盘空间或者格式化原有的系统分区。其余的安装过程与升级安装方式无异。
2、升级到Windows 7后,使用Internet Explorer的用户可以升级IE到最新版本。最新版本的IE11新增企业模式,可以用IE8兼容模式访问网页。更多信息参见:下载大全:Win7版IE11浏览器正式版发布。
3、升级到Windows 8.1后,你也可以继续下载并安装Windows 8.1 Update升级包,此升级后注重非触屏设备的优化,体验更好。更多信息参见:IT之家论坛 - 《Win8.1 2014 Update RTM 9600.17031下载地址开放》。
(本文来源于图老师网站,更多请访问http://m.tulaoshi.com)Win7操作系统常见故障解决方法汇总
一、在Windows下经常出现蓝屏故障
出现此类故障的表现方式多样,有时在Windows启动时出现,有时在Windows下运行一些软件时出现,出现此类故障一般是由于用户操作不当促使Windows系统损坏造成,此类现象具体表现在以安全模式引导时不能正常进入系统,出现蓝屏故障。有时碎片太多也会引发此类故障,有一次笔者在整理碎片后就解决了该故障,如若排除此项可能则有以下几种原因可能引发该故障。
1、内存原因。由于内存原因引发该故障的现象比较常见,出现此类故障一般是由于芯片质量不佳所造成,但有时我们通过修改CMOS设置中的延迟时间CAS(将其由3改为2)可以解决该问题,倘若不行则只有更换内存条。
2、主板原因。由于主板原因引发该Tulaoshi.Com故障的概率较内存稍低,一般由于主板原因出现此类故障后,计算机在蓝屏后一般不会死机,而且故障出现频繁,对此唯有更换主板一途。
3、CPU原因,由于CPU原因出现此类故障的现象比较少见,一般常见于cyrix的CPU上,对此我们可以降低CPU频率,看能否解决,如若不行,则只有更换一途。
Win7/Win8怎么隐藏某硬盘分区?
有时候我们的电脑的存储了某些重要的资料,却非常担心别人用电脑,会不小心将保存的资料删除了,或者有时候担心,自己保存在电脑中的一些非常隐私的隐秘资料,会不会被别人发现呢?其实有个办法很简单,就是把自己的隐秘资料,存放在我的电脑某个固定的硬盘分区中,然后通过将这个硬盘分区隐藏处理,就可以了。下面我们就介绍,用魔方电脑大师隐藏某个硬盘分区的设置过程。
1、下载安装魔方电脑大师(如果不想安装,也可以直接下载绿色版,同样支持隐藏硬盘分区的功能),在魔方功能大全里,选择设置大师。

2、如下图所示,在魔方设置大师中,选择:安全设置--隐藏驱动器。

3、如下图所示,在隐藏驱动器的选择中,选择你需要隐藏的某个硬盘分区,例如本例中选择F盘隐藏。在需要隐藏的硬盘驱动器前面勾选,然后直接点击保存设置。

点击保存设置后,在弹出的对话框里,直接选择确定立即生效。设置后效果就如图所示,硬盘分区F盘的状态已经变为隐藏。

4、此时再打开我的电脑,对比之前的截图,看看是不是硬盘分区已经成功地被隐藏掉了,原来存在的F盘已经不见了!

5、魔方电脑大师的这个设置很简单,而且很关键的一点,就是如果你自己想访问被隐藏的硬盘分区时,直接在我的电脑地址栏中输入硬盘分区的盘符号加冒号,就可以访问了。如下图所示,直接输入f:就能照常打开F盘了。

▲注意事项
▲有朋友通过删除硬盘分区盘符的方法进行隐藏,需要注意的一点是,这种方法隐藏掉硬盘分区后,就连自己也不能访问了。
▲如果通过组策略进行隐藏设置,就默认将硬盘分区设置为禁止访问,如果你自己想要翻阅资料时,仍需要重新设置,非常不方便。
通过OneDrive远程取回Win7电脑任何文件
这时可以借助微软网盘OneDrive的技巧,轻松远程取回Win7电脑上的任何文件,包括PPT、PDF、U盘制作工具、IE的收藏夹等。
参考教程:
一、Win7电脑端准备工作
1、下载OneDrive for Windows版本(点击这里下载,5.8MB),运行安装
2、在安装过程中,需要输入你的微软账户,验证登录

3、Win7用户注意:OneDrive默认将同步文件存放在,例如C:UsersIThomeOnTuLaoShi.comeDrive目录下,用户可以自行更改至其他路径

4、Win7用户可以选择性同步,或者全部同步。(由于我们仅需要用到OneDrive的远程功能,推荐Win7用户使用选择性同步,例如同步一个文件)

5、最后一项,勾选让我使用OneDrive获取我在此电脑上的任何文件选项

6、这时,桌面版OneDrive开始在后台同步数据。这时,点击OneDrive系统托盘,选择设置

7、切换到常规,确认已经勾选让我使用OneDrive获取我在此电脑上的任何文件选项

IT之家提醒,Win7用户建议设置一个开机密码,防止其他用户无意中关闭OneDrive网盘服务。OneDrive网盘关闭后,这项远程访问功能也失效。
二、第三方电脑篇:
做完Win7电脑的准备工作后,我们就可以在其他电脑Windows XP、Win7、Win8、Win8.1甚至是Mac平台上,远程取回Win7电脑任何文件。
1、使用浏览器打开OneDrive网盘主页https://onedrive.live.com/about/zh-cn/,使用Win7电脑端同一微软账户验证登录
2、在OneDrive网页端左侧的电脑,会自动罗列已经授权的电脑名称,例如IThome-PC。
注:第一次启用时,可能会遇到安全检查(使用安全代码登录),用户直接按照步骤操作

3、完成安全检查后,IThome-PC电脑的所有文件立刻罗列出来,包括收藏夹、Win7库、本地磁盘。

4、这时,我们可以选择所需的文件或者文档,在线下载取回,甚至可以安全下载系统盘的系统文件。

5、例如,取回Win7电脑桌面上的Wifi Password Revealer。进入Win7桌面,选择该程序包,即可远程下载或者上传到OneDrive网盘中。

6、成功下载Wifi Password Revealer小工具,帮助朋友找回WiFi丢失的密码。

最后结语:
对于用户来说,首选的Windows远程工具应该是安全、简单、快速等特点。但国内很多远程工具无法同时满足以上三点。OneDrive实现了最简单的步骤,即借助浏览器远程访问在家的Win7电脑,整个过程中,只需一个微软账户,安全性也是最高的。由于国内网络的特殊性,OneDrive无法达到快速的要求。但在实际使用中,访问IThome-PC电脑的文件时,延迟不是很高,响应也很及时。
注:更多精彩教程请关注图老师电脑教程栏目,图老师电脑群:189034526欢迎你的加入