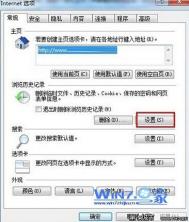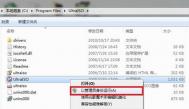Win7系统ie缓存文件夹在哪?
1、打开ie浏览器,选择工具--Internet选项;
2、在打开的Internet选项窗口中,切换到常规选项卡下,然后点击浏览历史记录里面栏下的设置按钮;

3、等待一会就会弹出一个Internet临时文件和历史记录设置的对话框,然后在下方的当前位置那边就可以看到路径了,默认是:C:UsersAdministratorAppDataLocalMicrosoftWindowsTemporaryInternetFiles,那就是缓存文件的路径,可以按照路径依次打开就可以看到了。

win7电脑如何禁用系统管理员
多一个系统管理员账户就会让多一个人使用自己的电脑,虽然这样让别人的登陆变得更加方便,但是却让自己的安全存在多一分的危险,那么怎样才能维护电脑的安全呢?我们不妨来看看图老师小编今天介绍的win7电脑如何禁用系统管理员吧!
首先,按下win+r键,打开运行的窗口。

我们这里需要打开电脑的组策略编辑器,所以需要输入gpedit.msc命令,前面我们有常用到的win7网络命令介绍,里面对这些指令有比较详细的介绍,大家可以看一下。

接下来,在左边的栏目中我们依次展开计算机配置--Windows设置--安全设置--本地策略--安全选项,这是我们在右边的面板中看到一个账户:管理员账Tulaoshi.Com户状态的选项。

右键点击账户:管理员账户状态,然后选择属性进入。

看到上面的这个窗口之后,相信大家已经知道应该如何使用了吧?是的,将已启用改为已禁用就OK了!然后点击下面的确定即可!
win7系统下如何开启AHCI模式
第一次用固态硬盘安装win7系统需要查看一下是(图老师整理)不是开启了AHCI模式,如果没有开启的话严重影响固态硬盘性能,在安装win7系统之前就需要开启AHCI模式,如果安装win7系统之后,在进入BIOS设置开启AHCI模式的话就会出现蓝屏,电脑系统就进不去了。所以必须要先开启AHCI模式然后再装win7系统,开启AHCI模式的具体方法请参考以下内容:
在win7系统下开启AHCI模式首先需要更改注册表,具体操作方法:按下Windows键+R键输入regedit回车进入到注册表编辑器。2.在注册表编辑器窗口左侧标题栏定位至HKEY_LOCAL_MACHINESYSTEM CurrentControlSetservicesmsahci分支,然后在右侧窗口,双击Start。3.在弹出的编辑DWORD值对话框,将数值数据框中的值由3改为数字0(如下图),单击确定按钮。并关闭注册表编辑器窗口并重新启动电脑。

更改完注册表就可以重启系统了,在系统启动时连续按3-5下Delete进入bios,选择Integrated Peripherals回车进入。

进入Integrated Peripherals页面之后选择PCH SATA Control Mode回车进入,默认显示是IDE模式的,选择第三个选项AHCI然后回车。按F10保存重启系统。

重启出来之后,系统会默认为你安装AHCI驱动,一般进入桌面后30秒左右就会提示重启,照办吧。重启出来之后,再去主板官方网站下载最新的AHCI驱动(win7自带的那个是千年老妖了,果断的换掉)。下图以我的主板为例

下载下来的驱动为7z压缩包格式,解压到同文件名下备用,然后右键计算机-单击管理,然后依次打开设备管理器-IDE ATA/ATAPI控制器-驱动程序-更新驱动程序-选择浏览计算机以查找驱动程序软件-在弹出的浏览窗口下定位到你下载并解压好的AHCI驱动点击确定-更新-更新完毕在任务栏右下角会多出一个删除USB端口的提示,不用管它,系统提示重启马上就到。按照提示,重启计算机

如果不出意外,在这次的重启过程中,细心的朋友就会发现,在win7标志那个画面开始直到进入桌面的时间缩短了不少,确切的说是流畅了不少。哈哈,这就意味着你的AHCI模式已经开启,赶快进入计算机-管理里面去看看吧,成功开启AHCI后的的计算机-管理面板-IDE ATA/ATAPI控制器下的显示状态,非常的清爽。没有开启AHCI模式在这里显示的是IDE

先上一张西数1T蓝盘(WD 10EALS-00Z8A0)的官方数据表

再上开启AHCI模式后的西数1T蓝盘基准测试图,曲线图方面比IDE模式下平稳了一些。至于读取速度么,用了半年多BT了几百G的电影还能有此表现,我该说自己RP好还是说开启AHCI模式后硬盘真的给力了?

最后上一张开启AHCI模式后的系统默认评分图来粉碎一个开启AHCI模式后可以提升系统评分的谣言吧,不知道那些开启AHCI模式后系统评tuLaoShi.com分达到6.5甚至7.2的大侠是怎么做到的,貌似我看到的还都是A平台的,难道A平台的磁盘控制器技术比INTEL最新的Sandy Bridge平台还要先进?

鉴于很多AMD平台的朋友在回复中提出需要A平台的AHCI开启教程,我在这里也补充一下:因为芯片组不同,AMD平台完全开启AHCI和NCQ的过程会比intel平台多两个步骤。也就是AMD平台的朋友在按顺序完成本贴上面所有的步骤之后,还需要去主板官方下载raid驱动并更新,最后下载安装AMD raid xpert开启NCQ。
以上就是win7 64位系统下开启AHCI模式的整个过程,感兴趣的朋友试试吧。毕竟不用重装系统那么麻烦,按照我的方法,动动手指几分钟就可以让你的硬盘工作在一个更好的状态下。而且个人感觉开机时从跳出win7图标到进入桌面的过程以及打开软件之类的比IDE模式下稍快一些,使用起来也会更流畅些。绝不是心理作用,是真的有效果哈。还有,那些说开机变慢的朋友,我告诉你原因:那是因为开启AHCI之后,开机时会多一个AHCI自检过程,成功开启的朋友在开机时都会看到那个自检信息。
如果有朋友开启AHCI模式后出现硬盘性能明显降低或者出现各种疑难杂症,按照第一步骤的方法进入注册表msahci分支下将start函数值改回3,然后电脑重启。进BIOS里把AHCI模式调回IDE并保存重启系统就可以恢复到IDE模式。不过一般不会出现这种情况。
以上就是向大家介绍win7系统下如何开启AHCI模式的具体方法,只要大家按照上面步骤执行,就会轻松搞定。
如何在Win7系统下把你的U盘变成内存
1、首先参阅您的U 盘说明书或者外包装,一般都会标明是否为 高速U 盘或者是否支持 ReadyBoost 技术;此外还要保证U 盘至少还有256M 以上的空间只有这样,才能实现这个功能。之后将您的 U 盘插入电脑 USB 接口。偶然发现,其实一般的U盘甚至手机内存卡也可以实现ReadyBoost功能,秘诀就是将存储设备转换成NTFS"格式。(内存卡转换为NTFS后手机将无法读取)。
2、电脑会弹出自动播放面板,选择加速我的系统。或点右键-U盘属性-ReadyBoost。
(本文来源于图老师网站,更多请访问http://m.tulaoshi.com)
3、在弹出的属性面板中,选择ReadyBoost标签,之后选择使用这个设备和用于加速系统的保留空间(也就是选择使用多少 U 盘空间作为内存来使用),点击确定按钮 ,您的电脑就加速成功啦!
4、应用此功能后,你会发现在运行一些大型项目的,例如大型游戏、渲染软件、制图软件的时候,电脑运行速度会有较大幅度的提升,当然这也与你所提供的U盘大小有直接关系,U盘内存越大其提升空间也就越大,反之则越小。
win7右键没有新建选项怎么办?
其实很多时候,我们在新建文件夹或者是word文件、excel文件的时候,我们都会以点击右键-新建的方式来实现,不过近来有朋友提问,为什么自己的电脑点击右键没有新建的选项呢?如果遇到这样问题的朋友,不妨使用下面的方法来解决一下:
(本文来源于图老师网站,更多请访问http://m.tulaoshi.com)首先,我们使用win+r组合键打开运行窗口,然后输入notepad,这样就可以打开记事本了,当然,我们也可以从菜单中来打开。

接下来,我们在记事本中输入reg add
HKEY_CLASSES_ROOTDirectoryBackgroundshellexContextMenuHandlersnew /ve /d {D969A300-E7FF-11d0-A93B-00A0C90F2719} /f
输入完成之后,我们将此文件另存为,然后将格式写为test.bat就好了。
最后,我们双击运行此文件,然后完成之后就可以在右键中出现新建的选项了!