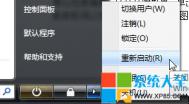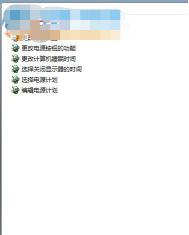Win7系统睡眠和休眠的问题以及解决方法
让计算机进入睡眠状态就像暂停 DVD 播发机一样:计算机会立即停止工作,并做好继续工作的准备。
休眠是一种主要为便携式计算机设计的电源节能状态。
睡眠通常会将工作和设置保存在内存中并消耗少量的电量,而休眠则将打开的文档和程序保存到硬盘中,然后关闭计算机。
在 Windows 使用的所有节能状态中,休眠使用的电量最少。
对于便携式计算机,如果您知道将有很长一段时间不使用它,并且在那段时间不可能给电池充电,则您应使用休眠模式。
混合睡眠主要是为台式计算机设计的。
混合睡眠是睡眠和休眠的组合 - 它将所有打开的文档和程序保存到内存和硬盘上,然后让计算机进入低耗能状态,以便可以快速恢复工作。
这样,如果发生电源故障,Windows 可从硬盘中恢复您的工作。
如果打开了混合睡眠,让计算机进入睡眠状态的同时,计算机也自动进入了混合睡眠状态。
在台式计算机上,混合睡眠通常默认为打开状态。
问:为什么在我的计算机上找不到睡眠或休眠选项?
答:单击「开始」按钮 ,然后单击关机按钮旁边的箭头。

上图:「开始」菜单上的睡眠和休眠
如果睡眠或休眠不可用,可能是由于以下一个或多个原因:
• 您的显卡可能不支持睡眠。
更新显卡的驱动程序,或者检查计算机随附的有关显卡和受支持驱动程序的信息。
• 某些设置由系统管理员进行管理。需要管理员权限。
• 计算机的基本输入/输出系统 (BIOS) 中的睡眠状态和其他节能状态已关闭。
若要打开睡眠状态,请重新启动计算机,然后进入 BIOS 设置。
启动计算机时,屏幕上通常会出现说明,提示您要进入 BIOS 设置过程时所必须按的键或键盘快捷键。
(本文来源于图老师网站,更多请访问http://m.tulaoshi.com)由于并非所有计算机制造商都使用相同的 BIOS,因此进入 BIOS 设置所使用的键会有所不同。
• 如果缺少休眠选项,则您可能是打开了混合睡眠。
问:如何防止计算机自动从睡眠或休眠状态中唤醒?
答:您可以调整计算机在进入睡眠或休眠之前等待的时间,即防止它自动完全关闭。
但是请注意。
在使用电池作为电源的便携式计算机上,抑制睡眠或休眠可导致在电池没电时发生数据丢失的情况。
下面介绍了如何阻止计算机进入节能状态:
1.点击Window7/Vista右下角的电源图标并点击更多电源选项,或者通过依次单击「开始」按钮 、控制面板、系统和安全和电源选项,打开电源选项。
2.在选择电源计划页面上,单击所选计划旁边的更改计划设置。
3.在更改计划的设置页面上,单击更改高级电源设置。
4.在高级设置选项卡上,双击睡眠,再双击经过此时间后睡眠,然后执行下列操作之一:
• 如果您使用的是便携式计算机,请单击用电池或接通电源(或这两者),单击箭头,然后单击从不。
• 如果您使用的是台式计算机,请单击设置,再单击箭头,然后单击从不。
5.双击经过此时间后休眠,然后执行下列操作之一:
• 如果您使用的是便携式计算机,请单击用电池或接通电源(或这两者),单击箭头,然后单击从不。
• 如果您使用的是台式计算机,请单击设置,再单击箭头,然后单击从不。
6.如果还希望显示器保持打开状态,请双击显示器,再双击在此时间后关闭显示器,然后执行下列操作之一:
• 如果您使用的是便携式计算机,请单击用电池或接通电源(或这两者),单击箭头,然后单击从不。
• 如果您使用的是台式计算机,请单击设置,再单击箭头,然后单击从不。
7.单击确定,然后单击保存更改。
问:如何将计算机从睡眠或休眠状态中唤醒?
答:在大多数计算机上,您可以通过按计算机电源按钮恢复工作状态。
但是,并不是所有的计算机都一样。
您可能能够通过按键盘上的任意键、单击鼠标按钮或打开便携式计算机的盖子来唤醒计算机。
请查看计算机随附的文档,或转至制造商网站。
问:睡眠最终是否会耗尽便携式计算机的电池?
答:睡眠消耗的电量极少,相当于一台夜灯的耗电量。
如果便携式计算机在睡眠状态时电池电量严重不足,Windows 会自动让计算机进入休眠模式。
问:当计算机处于睡眠状态时,我的数据是否安全?
答:当唤醒计算机时,您可以通过要求解锁密码从而阻止未经授权的访问。
使用下列步骤之一删除唤醒计算机时输入密码的要求。
情况一:更改所有电源计划中的设置的步骤
1.通过依次单击「开始」按钮 、控制面板、系统和安全和电源选项,打开电源选项。

2.在选择电源计划页面的任务窗格中,单击唤醒时需要密码。
3.如有必要,请单击更改当前不可用的设置。
4.在定义电源按钮并启用密码保护页面上,单击不需要密码。
5.单击保存更改。
情况二:更改特定电源计划中的设置的步骤
1.通过依次单击「开始」按钮 、控制面板、系统和安全和电源选项,打开电源选项。
2.在选择电源计划页面上,单击要更改的计划下面的更改计划设置。
3.在更改计划的设置页面上,单击更改高级电源设置。
4.在高级设置选项卡中的唤醒时需要密码下,执行下列操作之一:
• 如果您使用的是便携式计算机,请单击用电池或接通电源(或这两者),单击箭头,然后单击否。
• 如果您使用的是台式计算机,请单击设置,再单击箭头,然后单击否。
经过这些常见问题的解答,您对睡眠、休眠和混合睡眠等情况都了解了么
Win7系统局域网共享设置图文教程
在Win7系统中设置局域网共享可不像XP系统那样简单,这样令一些新手十分头疼。下面图老师小编就为大家带来一篇详细的Win7系统局域网共享设置图文教程,需要的朋友可以看一下!
(本文来源于图老师网站,更多请访问http://m.tulaoshi.com)注意:在设置前不要开家庭组和加入家庭组,网络和共享中心中选择公用网络。此教程无需修改高级共享设置中的选项,否则以上设置可能无效。
1.首先在桌面上找到"网络",双击启动它;

2.进入"网络"后稍等一会,上方会出现一条提示,我们右键点击提示,菜单选www.Tulaoshi.com择"启用网络发现和文件共享",接着选择"是,启用所有公用网络的网络发现和文件共享"

3.接下来我们回到Win7系统桌面,找到"计算机"右键点击打开菜单选择"管理"

4.在"计算机管理"中,我们首先依次点击左侧列表中的"系统工具本地用户组用户",接着在右侧列表中双击"Guesttulaoshi"用户;然后取消勾选"帐户已禁用"并确定;

5.现在按下Win+R键打开运行,输入"secpol.msc"并回车;

Win7系统如何合并硬盘分区
下面图老师小编再为大家介绍一下Win7系统如何合并硬盘分区。
1.首先还是在"计算机"上点击鼠标右键打开菜单选择"管理"

2.在"磁盘管理"中,选择需要合并的其中一个分区,右键删除卷;

3.接下来再右键点击想要扩展的分区,选择"扩展卷"

4.这样两个硬盘分区就合二为一了。