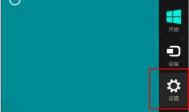Win7系统创建系统修复光盘的方法
1、首先点击屏幕左下角的开始按钮,在菜单中选择控制面板选项;

2、在控制面板中选择以类别的方式查看,然后单击界面中的系统和安全项;

3、接着在系统和安全中单击备份和还原选项;

4、在弹出来的备份和还原界面中,点击左侧的创建系统修复光盘项;

5、然后在刻录光驱中放入一张空白光盘,单击创建光盘按钮;

6、之后系统就会准备光盘,等光盘刻录完成之后,点击确定,这样恢复光盘就创建好了。

Win7系统中程序无法正常运行怎么办
方法一、以管理员身份运行
当我们运行一些会对重要区域操作的程序时,如果遇到错误提示,不妨可以尝试一下以管理员省份运行。只要鼠标右击程序启动文件或者快捷方式选择以管理员身份运行,随后会弹出UAC提示或是要求输入管理员账户和密码,确定后即可运行程序。(要求管理员郑虎的密码不能为空)

方法二、选择以兼容模式运行程序
1、首先鼠标右击程序启动文件或者快捷方式,然后选择属性,在弹出来的属性面板中切换到兼容性选项卡,然后勾选以兼容模式运行这个程序,宁在下拉菜单中选择一个兼容模式,完成后点击确定退出即可。
小提示:一般我们会选择Windows Vista模式,或者是Windows XP(Service Pack 2)。

方法三、两者结合
如果上面两个方法都不行的话,我们可以用兼容模式来安装程序,首先选择以兼容模式运行,确定之后不要直接双击运行,再右键选择以管理员身份运行安装程序即可。
Win7系统下嘟嘟立体混音设置教程
本教程主要解决Win7下嘟嘟立体音混音问题(K歌模式)
步骤(1)检查麦克风是否正常:
1、鼠标点击电脑右下角的小喇叭图标,鼠标右键选择录音设备这项。[如图]

2、如要对麦克风进行测试,请使用麦克风讲话。查看录音选项卡上设备名称旁边的灰色音量条,如图所示:
(本文来源于图老师网站,更多请访问http://m.tulaoshi.com)麦克风

如果设备名称旁边的灰色音量条变为了绿色音量条,则该设备已激活;而且麦克风或线路输入端口会有声音信号。该步骤表明麦克风设备正常。
如果灰色音量条仍然为灰色,设备不能激活,那么该设备不能识别声音信号,请不要关闭声音窗口,然后执行步骤2,检查麦克风音量及是否被静音。
您还可以根据电脑能否录制麦克风信号并播放来判断麦克风是否正常。执行以下步骤,使用Windows 录音机创建一个音频文件:
1 将麦克风连接至电脑。
2 依次点击开始→所有程序→附件,然后点击录音机。
点击开始录音(红色圆圈)并对着麦克风讲话。[如图]
录音机

结束录音后,点击停止录音,另存为窗口自动打开。
在另存为窗口中,输入文件名,然后点击保存按钮。默认情况下,就能在文档库文件夹中创建了一个WAV 或者WMA 类型的文件。[如图]
录音机保存界面

6. 找到您所录制的文件,并双击文件名,播放录音。文件应该可以在支持音频文件类型(WAV 或WMA)的声音软件中播放。您可以使用Windows Media Player打开声音文件。
步骤(2)设置正确的默认设备:
在声音的录制界面上,鼠标右键空白的地方。把‘显示禁用的设备’,‘显示已断开的设备’打上勾。[如图]
声音

之后的设置分2种情况:
(1)语音模式:
也就是普通说话模式。把立体声混音设为停用,把麦克风设为启用,默认设备。(立体声混音别名:stereo,您听到的声音,what you heard,波形输出)。
右键,‘麦克风’,或是‘立体声混音’。[如图]

(2)卡拉OK模式:
把‘麦克风’设为默认通信设备,把‘立体声混音’设为默认设备,设置好之后双击上图中麦克风选项,然后点击级别选项卡。[如图]
麦克风属性中的级别选项卡

2、将滑块调节至整体音量的75%。
3、如果启用了静音,请点击静音按钮,取消静音。静音按钮应该显示为一个不带有红色圆圈的蓝色扬声器。
4、如果麦克风增强可用,请将其调整为+20.0 dB。
5、点击确定按钮,保存更改。
如果上述两个步骤都正常,但是在卡拉OK模式下只有背景音乐没有麦克声音,请执行步骤3。
步骤(3)检查扬声器播放麦克风的声音音量:
在声音窗口中,切换到播放选项卡,选择扬声器,然后点击属性按钮。[如图]
声音属性

系统将打开扬声器属性窗口。[如图]
扬声器属性

在扬声器属性窗口中,点击级别选项卡,然后点击已静音的麦克风和其他线路输入旁边的静音按钮。[如图]
级别选项卡

4、滑动滑块,将麦克风和各线路输入的音量至少调节为75。[如图]
扬声器音量

5、点击确定按钮。
注意:有些声卡扬声器中的麦克风可能不存在,这时应该有一项:Rear Pink In,其实该项就是麦克风。
6、如果执行都这里还是没有麦克风的声音。切换到录制选项卡。[如图]

双击麦克风打开麦克风属性界面。[如图]

切换到侦听选项卡,选中侦听设备,此时应该解决问题了。
注意:这一步并不是必须的,对于有些声卡来说选中了这一项扬声器中可能会有很大的噪声,或者麦克风与扬声器不同步,表现出来的现象就是能听见自己的声音(回声),此时要把该项去掉。
可能还有一些问题,如立体音混音显示不出来,这时要考虑你的声卡驱动不是最新的,要更新一下声卡驱动程序,执行步骤4。
步骤(4)更新音频驱动程序:
您可能会发现前端的麦克风端口无效,录音选项卡中缺少了一个录音设备,插入麦克风后无法被识别或者其他问题,更新音频驱动程序可能会解决这类问题。
执行以下步骤,确认音频驱动程序是否为最新:
1、连接到互联网。
2、点击开始,并在开始搜索字段中输入设备管理器。
3、在设备管理器窗口中,双击声音、视频和游戏控制器。
4、右键点击声音硬件的名称,然后选择更新驱动程序软件。[如图]
更新驱动程序软件

5、点击自动搜索更新的驱动程序软件,然后等待Windows 更新驱动程序软件
注意:在Internet(互联网)上查找用于相关设备的最新驱动程序,请您确m.tulaoshi.com保已连接到互联网。
(本文来源于图老师网站,更多请访问http://m.tulaoshi.com)6、自动搜索更新的驱动程序软件。[如图]

7、Windows 检查远程Web 站点,查看是否有更新的驱动程序软件可用。
如果有更新可用,请让Windows 安装更新。
如果没更新可用,请跳至下一步。
8、成功安装更新后,再执行上述步骤。
9、如果到这里你的立体音混音的问题还是没解放,这是因为Windows提供的声卡驱动并不能保证解决所有问题,这时你需要到你的声卡厂商的官方网站手动下载针对你的声卡的最新的驱动。有些声卡下载了最新的驱动可能还是解决不了问题,比如有些声卡没有立体音混音这一项,这时你应该考虑换声卡了。当然换回XP系统也可以。
10、提供realtek high definition audio的驱动,对于这类型的声卡用户,如果没有立体声这一项的话,可以下载。
win7系统怎么打开虚拟键盘
Windows 7系统自带有一个可以用鼠标点击的虚拟键盘,这个功能不是很常用,但如果键盘出了点小故障,又急着要打点文字什么的,它完全可以取代实体键盘。

第一种方法:.在轻松访问中心直接运行
1、 点击控制面板。

2、 切换查看方式中的类别,选小图标或者大图标都行。

3、 到了这块区域之后,找到轻松访问中心,点进去。

4、 然后就可以启动屏幕键盘了。

第二种方法:tulaoshi搜索更方便
1、 先欣赏一下windows 7自带的强大搜索输入框。

2、 输入屏幕键盘四个大字,结果会在你还没输完时就显现出来。

3、 不过我更喜欢输osk,最快捷。osk是open screen keyboard的缩写,意思是打开屏幕键盘。

4、 特别纠正:在百度上查找资料的时候,有人说osk是"open screen keyboard"(打开屏幕键盘)的缩写,原来不是。我特地到微软官网查阅,原来osk是on-screen keyboard的缩写(意思是:屏幕上的键盘)。在此我要感谢毛绒不倒翁网友的鼎力相助,希望大家能给我更多给我更多的评论,不断纠正我的经验!

完成
巧妙打开win7计算机管理的三个方法
方法一、
在键盘按下win+R快捷组合键打开运行对话框,然后输入compmgmt.msc,回车即可打开计算机管理界面;

方法二、
鼠标右击电脑桌面上的计算机图标,在右键菜单中选择管理选项也可打开计算机管理;

方法三、
首先点击开始按钮,在菜单中选择控制面板选项,在控制面板中单击管理工具,然后双击计算机管理即可。

win7已经安装迅雷但是下载时还是提示需要安装迅雷
小贴士:如果是刚装完迅雷,需要重启浏览器,如果重启浏览器依然不行,再尝试一下方法

1.浏览器关联问题
如果用户使用的是搜狗、360、世界之窗之类的IE内核的浏览浏览器,需要先把迅雷设置为ie默认下载。然后打开浏览器,tulaoshi.com点右上方的下载(不同浏览器打开 设置地方可能会有区别,图老师小编使用的QQ浏览器是右上角,搜狗浏览器是右下角),在出来的下载框下方点设置,在常规-默认的下载工具选迅雷下载. 如您使用的IE浏览器,可以在浏览器右上角工具管理加载项工具栏与扩展栏"看迅雷下载支持组件是不是禁用的状态,如是启动即可。


2.迅雷关联问题
您可以点击迅雷右上角倒三角(更多)按钮选择迅雷下载诊断工具看看浏览器支持是否有需要修复的,进行修复重启浏览器尝试即可。
3.以上方式都不行
尝试换盘安装迅雷,请登录迅雷软件中心下载迅雷。
怎么解决win7中我的电脑无法显示扫描仪和摄像头
一、有可能是Windows Image Acquisitionm服务没有被启动
1、首先鼠标右击电脑桌面上的计算机图标,然后选择管理选项;

2、然后在打开计算机管理界面中展开左侧的服务和应用程序---服务;
3、然后在右边的窗口中找到并双击WindowsImageAcquisition服务服务,在弹出窗口中的常规选项卡,在下面将启动类型修改为自动,并单击启动按钮,点击确定即可。

二、有可能是相关的注册表参数没有被写入
1、首先打开运行对话框,然后输入regedit,打开注册表编辑器;(这里涉及到注册表,建议事先备份注册表)

2、在打开的注册表编辑器界面中的依次展开定位到
HKEY_LOCAL_MACHINE/SOFTWARE/Microsoft/Windows/CurrentVersion/Explorer/MyComputer/NameSpace/DelegateFolders项;
3、然后在窗口右侧中找到DelegateFolders项并鼠标右键选择新建-项,然后将新建的项命名为{E211B736-43FD-11D1-9EFB-0000F8757FCD};
4、最后在{E211B736-43FD-11D1-9EFB-0000F8757FCD}项的右边窗口中双击名称为默认的数据数值,在弹出的编辑字符串对话框下输入扫描仪和照相机,单击确定即可生效。
5、摄像头的话去网上下载一个摄像头驱动进行安装即可。