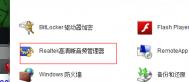win7声卡设置
由于最近收到不少网友留言问关于win7声卡设置的问题,接下来的日子里面图老师小编特别开展关于win7声卡设置方面的介绍,今天给大家详细介绍一下关于怎么释放HD声卡的音量的问题。
win7声卡设置 怎么释放HD声卡的音量:

1.选择音频I/O,将2CH喇叭改为8CH喇叭这样做可以解决游戏内声音小的问题

2.选择音频I/O,将后面板声音输出默认的喇叭输出改为耳机这步是整个HD声卡设置最关键的一步,一定不能忘。
对于win7声卡设置 怎么释放HD声卡的音量的介绍就到这里
Win7自带截图工具技巧
截图作为使用电脑时的一种常用功能,特别是在看电影、动画时,可以留住屏幕精彩的瞬间。最近,新买了预装win7的电脑,在使用win7系统的过程中发现,Win7居然自带了一款小巧实用的截图工具,这款截图工具不仅具有多种截图方式,而且功能也更加完美,带来了更多的便利。
运行这款截图工具的方法也很简单,只需启动时在开始菜单中,单击所有程序→附件→截图工具即可打开。启动后的截图工具界面很小巧。

图1 启动截图工具
点击新建下拉菜单,可以发现任意截图、矩形截图、窗口截图和全屏截图四种可选模式,可根据自己的需要选择合适的截图模式。

图2 截图工具四种模式

图3 截图工具成功截图
一、任意截图模式,可在屏幕上拖动剪刀光标,捕获任意形状的图像,截取后的图像图片会显示在截(图老师整理)图工具界面,这种截图方法适用于特殊形状的截图要求。
二、矩形截图模式,可在屏幕上拖动十字光标,根据需要捕获所需大小的矩形图像,这种截图方法适用于规则形状的截图要求。
三、窗口截图模式,可在屏幕上捕获运行的程序窗口,捕获时窗口四周显示红色边框,点击该窗口就可以成功将图片截取到截图工具界面,方便用户快速截取程序窗口图。
四、全屏截图模式,选择全屏截图后,即可截取全屏图片,并显示在截图工具界面,方便用户快速保存使用。
当然,win7截图工具还可以用笔、荧光笔等工具,可以给截取后的图片添加一些文字描述和色彩描绘,给图片更多精彩的展示。

图4 给图片添加描绘
在工具选项中,还可以选择隐藏提示文字、总是将截图复制到剪贴板、包含截图下的url、退出前提示保存截图等功能。而且在保存截图时,可以选择保存为html、png、gif或jpeg等格式。

图5 工具选项

图6 保存截图格式
有了win7系统自带的这款小巧的截图工具,小王截取图片更简单自如,再也无需借助第三方软件来进行截图,无需频繁的使用老套的windows截图快捷键将图片粘帖到画图工具的截图方式了。
在win7系统中怎么显图老师示隐藏的文件夹或文件?
可能由于某些文件中了病毒,在杀毒软件查杀后,会将该文件所在的文件夹隐藏起来,不管自己怎么找都找不到。这些文件就再也找不到了吗?答案当然是否定的!下面,图老师小编就为大家演示(在win7系统下演示,其他windows操作系统操作方法类似),win7系统下隐藏的文件夹、文件怎么显示的问题。
方法一:通过计算机
1、打开计算机→选择计算机界面的组织按钮,如图1所示:
(本文来源于图老师网站,更多请访问http://m.tulaoshi.com)
图1
2、选择组织按钮下拉菜单中的文件夹和搜索选项,如图2所示:

图2
3、在新出现的文件夹选项界面中,选择查看→在界面中的高级设置中,找到隐藏文件和文件夹选项→点选显示隐藏的文件、文件夹和驱动器→点击应用并确定。如图3所示:

图3
方法二:通过控制面板
1、选择开始→点击开始菜单栏中的控制面板。
2、选择控制面板中的文件夹选项,双击打卡,如图4所示:

图4
3、剩下的步骤和方法一中的步骤3一样。
好啦!这样电脑中除了受保护的操作系统文件夹不能查看外,其他的文件、文件夹都通通无所遁形啦。
关于win7 everyone权限的设置方法
最近有不少朋友提到,在升级win7系统、安装win7系统的时候,都经常会遇到需要win7 everyone权限的问题,下面我们就来详细的介绍一下关于win7 everyone权限的设置方法吧!
首先我们我们需要知道,是哪个盘需要设置win7 everyone权限,我们这里以F盘为例,大家可以根据自身的需求来选择!对准F盘盘符点击右键,选择属性。

接下来,我们将属性窗口切换到安全栏目下,然后点击编辑选项。接下来点击添加。


在新弹出来的选择用户组界面中,我们点击最底部的高级选项,然后找到右边的立即查找,这个时候底部会出现查找的选项,我们找到win7 everyone权限就好,选中并点击确定。


在选择用户或组的界面中,在输入对象名称来选择中我们就可以看到win7 everyone权限了,我们直接单击确定就OK。

最后一步,我们返回到F盘的权限窗口中,将完全控制勾选上,然后单击确定即可!

Win7系统“自动播放”灵活更改设置
一个完整的Win7系统下载好安装后就自带有自动播放功能,当电脑插入包含音视频文件U盘或者CD等等外接存储设备的时候,Win7系统会自动播放音视频文件。但是有时候这个自动播放功能会带来一些使用上的不方便,比如我们只是想查看U盘中的文件,或者用USB数据线给手机充电的时候,自动播放就显得比较麻烦。我们该怎样关闭或者灵活设置Win7系统的自动播放功能呢?

Win7系统中关于自动播放的设置选项非常丰富,并且操控方法也很简单。我们单击Win7系统桌面左下角的圆形开始按钮,然后点击右边的默认程序。在默认程序设置面板中,选择更改自动播放设置即可打开Win7系统的更改自动播放设置面板。


图示:打开Win7系统的更改自动播放设置面板(点击可看大图)
我们也可以依次点击Win7开始按钮,选择Tulaoshi.Com控制面板,进入硬件和声音分类,然后选择自动播放选项,也一样可以打开Win7系统的更改自动播放设置面板。
在Win7系统自动播放设置面板中,我们可以看到非常多的媒体种类,比如CD、DVD、蓝光影碟、图片等等,每一类媒体右边都有选项,我们可以在这里灵活设置每一类媒体文件对应的打开程序,也可以设置打开Windows资源管理器、不执行操作或者每次都询问。

图示:灵活设置Win7系统自动播放选项
如果想关闭所有设备的自动播放,可以取消设置界面顶端为所有媒体和设备使用自动播放项前的勾选,然后点击保存按钮。这样Win7的自动播放就完全关闭,不会再弹出自动播放窗口了。

取消勾选为所有媒体和设备使用自动播放
(本文来源于图老师网站,更多请访问http://m.tulaoshi.com)Win7系统凭借酷炫的界面以及简单、易用、快速、安全等特点,迅速成为全球最受用户喜爱的操作系统,如今Win7已经成为身边很多朋友生活学习工作的好伙伴。想要了解WIN7系统更多的特性和功能以及技巧,大家可以关注注Win7专区以及Win7官方微博,体验Win7系统和微科技为我们生活工作带来的更多轻松和方便。