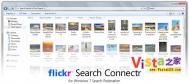Windows 7中的联合搜索功能
在Vista中,微软引进了增强型桌面搜索功能以帮助用户迅速找到文件,电子邮件已经计算机中的其他东西。随着Windows Search 4.0的发布,通过新增一系列针对IT业者的必要特性,新的搜索性能更为出色。
Windows 7的桌面搜索则整合了联合搜索的功能以搜索本地计算机之外的东西。现在你可以通过本地计算机搜索网络上的东西。该技术基于OpenSearch和RSS格式。由于其基于的标准是开放性的,用户可以轻松打造自己的个性搜索工具。比如,你可以通过自己电脑中的资源管理器搜索Flickr上的内容。
而目前,已经有不少个性搜索工具可以下载了:
Flickr Search Connector
YouTube Search Connector
Google News Search Connector
Google Blogs Search Connector
Twitter Search Connector
MSN Search
Deviant Art Search
不得不承认,联合搜索功能看起来很有前途。现在越来越多的网站为了吸引Windows 7用户,都加入了OpenSearch支持。这对微软而言并不新鲜,因为早在IE 7和Sharepoint搜索中就集成了OpenSearch。
虽然目前还没有任何官方文件,但相信随着Windows 7 Beta的发布,Windows 7 Beta的开发者工具也将随之释出。

如何强制开启Windows 7中的Aero
Windows 7中的Aero诊断和修复工具可以轻松发现和解决有关透明及其他视觉特效方面的问题并予以解决。但如果某些情况下此工具也无能为力的话,在Vista下强制开启Aero效果的小技巧在Windows 7下依然有效。
*Win+R运行Regedit打开注册表编辑器
*定位到HKEY_CURRENT_USERSoftwareMicrosoftWindowsDWM
如果没有,则新建一个并命名为DWM
*在右边的空白面板中右击-新建DWORD (32-位值),命名为UseMachineCheck并将其值设置为0
*在右边的空白面板中右击-新建DWORD (32-位值),命名为Blur并将其值设置为0
*在右边的空白面板中右击-新建DWORD (32-位值),命名为Animations并将其值设置为0
*运行Services.msc找到Desktop Window Manager Session Manager服务,重启之。或者运行下列命令:
net stop uxsms
net start uxsms
*试试打开aero。如有必要,重启一下系统。
此技巧对安装在虚拟机中的Windows 7同样有效,尤其是在Virtual PC 2007上。
为方便大家对Windows 7的优化、设置和美化,Vista之家团队已经在开发针对Windows 7的系统优化设置软件,相信不久就会和大家见面,希望能够给大家带来更愉快的Windows 7体验。

Windows 7新增键盘快捷键和鼠标动作
本文介绍Windows7中一些新增的键盘快捷键,同时还有一些用鼠标操作实现的捷功能。
*窗口快捷键
win+↑最大化窗口
win+↓还原/最小化窗口
win+←使窗口占领左侧的一半屏幕
win+→使窗口占领右侧的一半屏幕
wTulaoshi.comin+shift+←使窗口在左边的显示器显示
win+shift+→使窗口在右边的显示器显示
win+home还原/最小化所有的其他窗口
*任务栏快捷键
win+T预览第一个任务栏项,按住win键连续按T从左向右预览
win+shift+T预览最后一个任务栏项,按住win+shift键连续按T从右向左预览
松开以后,也可以按←或→键来按顺序预览.
win+数字键1~9启动当前钉在任务栏上的快速启动项,按win+1启动左起第一个快捷方式,依次类推.
*桌面快捷键
win+空格键预览桌面(不同于显示桌面,松开以后会恢复原状.)
win+G按排列次序把桌面小工具送到屏幕最前端
win+P切换连接到投影仪的方式
win+X打开windows移动中心
*辅助工具快捷键
win+加号"+"按比例放大整个屏幕
win+减号"-"按比例缩小整个屏幕
*资源管理器快捷键
Alt+P快速打开/关闭预览窗格
*鼠标动作
Shift+左键单击任务栏图标打开一个新的实例(例如Shift+左键单击"库"图标会打开一个新的资源管理器窗口)
鼠标中键单击任务栏图标作用同上.
Ctrl+Shift+左键单击任务栏图标以管理员权限打开一个新的实例
Shift+右键单击任务栏图标打开像XP/Vista那样的窗口控制菜单(即最大化,最小化,关闭等);对于未打开的快捷方式,则弹出针对快捷方式的右键菜单.
shift+右键单击任务栏分组打开像XP/Vista那样的窗口控制菜单(即最大化组,最小化组,关闭组)
ctrl+在任务栏分组上滚动滚轮在本组中的不同窗口/标签之间切换.
Windows 7启动再加速和修复启动错误怎么办?
在不需要升级硬件的前提下,让系统更高效的运行可以说是我们每个人都期望的。虽然目前Windows7系统尚在测试阶段,但由于华丽的界面和超级任务栏等新奇的功能,它已经在很多用户的电脑内安装落户,甚至成为了主系统使用。这也就给了我们更多的理由去优化Windows7了。
简单优化 Windows7系统启动再提速
Windows7系统的启动速度已经有所改善,但随着软件和游戏的安装,系统的启动速度也逐渐变慢。想让系统提速其实并不需要借助第三方软件,通过系统自身的工具就可以实现了。
点击开始按钮并在下方的搜索栏内输入msconfig(如图1),按下回车键后就可以进入到系统配置工具的主窗口,这时点击启动选项卡,在随后出现的界面内点击高级选项。相信现在双核设置多核处理器已经成为了标准配置了,那就让系统可以双核的规格来实现快速启动吧。
(本文来源于图老师网站,更多请访问http://m.tulaoshi.com)
勾选顶部的处理器数后在下拉菜单内选择处理器数量即可(如图2),默认数量为1,修改完毕后点击确定后保存配置,重新启动电脑后就可以可以用更短的时间来进入系统了。注:以上方法同样适用于Vista系统。

我们知道系统在刚刚进入系统时可能是最无力的 ,这么说是因为很多程序都会在开机时自动启动,这无疑加重了系统的负担,如果急需在进入系统后就打开邮件或是网页,那就必须忍受自启动程序时缓慢的系统速度了。其实用系统配置工具也可以解决这一问题,进入到启用选项卡,去掉不需要自启动程序的勾选状态即可(如图3),或是点击全部禁用,点击确定保存后系统就可以在启动后迅速开工了。

图片看不清楚?请点击这里查看原图(大图)。
小技巧:修复7057版开机启动的错误
微软Windows 7 Build 7057 是目前比较新、比较稳定的版本,但安装该版本完毕后每次重新启动后都会自动打开一个配置文件(如图4),虽然无伤大雅,但却影响心情,想修复这一错误并不困难。打开资源管理后进入到 C:ProgramDataMicrosoftWindowsStart MenuProgramsStartup目录,删除该目录内名为Desktop.ini的配置文件。接下来转入到 C:Users(当前用户名)AppDataRoamingMicrosoftWindowsStart MenuProgramsStartup目录,同样删除名为Desktop.ini的文件,重新启动那恼人的窗口就不会出现了。

图片看不清楚?请点击这里查看原图(大图)。
扩展应用:想让某些程序或文件在开机时自动执行或打开吗?将文件或快捷方式拷贝到如上两个目录即可。
www.Tulaoshi.com更改打开/保存 默认位置
使用电脑就不开操作各种软件,而使用软件则少不了多文件的操作,
无论是打开文件还是保存修改完成的位置都会用到打开或保存对话框,比如浏览器下载或是Office办公文稿的保存等情况。美中不足的是这些保存或打开位置可能和自己的习惯不一致,下面就来修改这些默认位置,让操作可以更快捷。
要修改默认位置有连个办法,首先来介绍第一种办法。
在打开或是保存文件时,将鼠标移动到左侧的收藏夹上方,点击鼠标右键后选择将浏览器中的位置添加到收藏夹(如图6),这样就可以快速添加默认的位置了,再次使用打开/保存对话框时也会保留这一位置。想排序同样非常简单,直接用鼠标拖动收藏夹内的快捷方式就可以了。

图片看不清楚?请点击这里查看原图(大图)。
新添加的位置也可以在右键菜单中删除,右键选择需要删除的位置后选择卸载即可。默认的位置也可以被卸载或是更改成其他的位置,鼠标右键点击需要修改的位置后选择属性,在查看属性时可以修改目标,也就是对应的本地文件夹目录。并且还可以更换成其他图标哦。
第二种方法,还可以使用系统的组策略编辑器来添加更多位置,点击开始按钮后输入gpedit.msc后按下回车(如图7),依次进入到用户配置管理模板Windows ComponentsWindows ExplorerCommon Open File Dialog,在右侧选择Items Displayed in Places Bar后双击,这样就进入到了配置界面。选中Enable后就可以在下方添加5个任意的常用位置了(如图8)。

图片看不清楚?请点击这里查看原图(大图)。

图片看不清楚?请点击这里查看原图(大图)。
虽然文章到这里暂告一段落,但Windows7系统的优化技巧还有许多许多,后面Windows7的最新编译版本也越来越多(目前已经有build 7068版下载),IT168软件学院也将会在后续的内容中发布相关技巧和应用,敬请关注。
Windows 7 Home Basic如何安装使用?
昨天给大家介绍了Windows 7 Starter版本的一些截图和功能限制,今天我们来看看Vista时代预装最多的Home Basic在Windows 7下有什么不同。
Windows 7 Home Basic,跟Windows 7 Starter版本有点像,也无法通过右键 - 个性化更换壁纸,不过好在可以右键图片 - 设置为桌面背景。现在我也只能安慰自己,这只是暂时的现象,毕竟微软此前还一再强调用户是多么多么地喜欢个性化,多么多么地喜欢美化自己的电脑。这样看来,除了没有三个程序的限制之外,Home Basic跟Starter的差别真的是太小了。
截图如下:

图片看不清楚?请点击这里查看原图(大图)。

图片看不清楚?请点击这里查看原图(大图)。

图片看不清楚?请点击这里查看原图(大图)。

图片看不清楚?请点击这里查看原图(大图)。

图片看不清楚?请点击这里查看原图(大图)。

图片看不清楚?请点击这里查看原图(大图)。

图片看不清楚?请点击这里查看原图(大图)。

图片看不清楚?请点击这里查看原图(大图)。

图片看不清楚?请点击这里查看原图(大图)。

图片看不清楚?请点击这里查看原图(大图)。

图片看不清楚?请点击这里查看原图(大图)。

图片看不清楚?请点击这里查看原图(大图)。

图片看不清楚?请点击这里查看原图(大图)。
Windows 7部署工具Dism实例
大家知道,Windows Vista采用的封装工具是ImageX,与之相关的.wim文件成了新的映像标准。殊不知,还是同样的映像格式,微软在Windows 7中推出了新的封装工具Dism。这个工具对于大多数用户应该来说比较陌生,本文将列举几个Dism工具的应用实例,和大家一起体验一下这款全新的映像部署工具。
1、获取Dism命令参数
Dism有很多命令参数,适用于不同的应用需求。在Windows 7的命令行下执行dism /?可获取其命令参数,为了便于查看我们可在命令后添加通道符号即dism /? | more以分页显示其命令参数。其中我们最常用的参数是/Mount-Win、/Unmount-Win、/Remount-Win,其作用分别是挂接映像、卸载映像、移除映像目录。另外,/Get-MountedWinInfo和/Get-WinInfo分别是获取被加载的映像的信息和映像文件的信息,这两个参数在进行映像部署是非常重要。当然,Dism还有其它更复杂的参数大家可通过其后的描述了解其作用,笔者就不一一列举了,我们开始实例演示。(图1)

图1 Dism命令参数
2、获取Dism映像信息
我们知道Windows 7(Windows Vista也是)的映像中封装了当前系统的所有版本,在进行系统部署前首先要确定安装那一个版本,因为你购买的密钥只能适用于某个版本,所以获取映像的封装信息是必要的。在命令行下执行dism /get-wininfo /wimfile:c:testimagesinstall.wim即可。需要说明的是:上面的命令/get-wininfo是关键参数,其作用是获取映像的封装信息;参数/wimfile:的后面是映像文件的路径。命令执行后,我们可以看到该系统映像中封装了4个系统版本,分别是HOMEBASIC(家庭普通版)、HOMEPREMIVE(家庭高级版)、BUSINESS(商业版版)、ULTIMATE(旗舰版)。同时,我们也可以看到每一个版本的大小。(图2)

图2 获取Dism映像信息
3、装载Dism映像
获取了映像的封装信息后,我们就可以将映像中封装的某个系统版本装载到磁盘目录中了。比如我们将映像包中封装的ULTIMATE版装载到c:testservicing中可以执行这样的命令即可dism /mount-win /wimfile:c:testimagesinstall.wim /index:4 /mountdir:c:testservicing。其中/mount-win是关键参数,表示映像的装载;/wimfile:后面是映像文件路径;/index:4参数表示装载的封装包中的第四包即ULTIMATE;/mountdir:后面是系统映像装载的目录。命令执行过程中,会以百分比的形式显示映像装载的进程。(图3)

图3 装载Dism映像
(本文来源于图老师网站,更多请访问http://m.tulaoshi.com)4、获取装载Dism映像信息
在系统映像装载完成后以进行验证,或者我们需要查询系统中装载了哪些映像,可以执行命令dism /get-m
ountedwiminfo进行获取。如图所示,命令执行结果显示:Tulaoshi.Com系统映像的装载目录为c:testservicing,映像文件为c:testimagesinstall.wim,映像序列为4,映像目录读写权限为可读可写,状态为ok即正常。这些信息表明,我们刚才的映像装载成功了,并且当前磁盘中只装载了一个系统映像。同时我们可以进入c:testservicing目录进行查看刚才装载的系统,在命令行下执行命令dir c:testservicing可列出该目录中装载的系统映像信息。如图所示,包括所有的系统文件和系统目录。如果我们想引导该系统,可通过修改系统引导文件添加相应的项目即可。(图4)

图4 获取装载Dism映像信息
5、对Dism装载系统映像的操作
通过上面的操作我们在磁盘中部署了一个系统映像,那如何对系统映像进行操作呢?Dism提供了/image和/online参数,这两个参数后面跟其他的参数完成相应的操作。要获取/image参数的操作可在命令行下执行dism /image:c:testservicing /? | more即可,这样会分页显示相关的参数。比如我们执行命令dism /image:c:testservicing /get-drivers可获取目标系统映像的驱动器信息。执行命令dism /image:c:testservicing /add-driver /driver:c:testdriversUX6000vx60000.inf为目标系统映像添加新的驱动器。安装完成后我们可以再次执行命令dism /image:c:testservicing /get-drivers查看驱动信息,可以看到刚才添加的驱动器信息。(图5)

图5 对Dism装载系统映像的操作
巧用Windows 7自带功能保护USB硬盘数据
移动硬盘体积更小、容量更大的趋势,使得越来越多的敏感数据也被存储在它们上面,因此如何更好的保护这些数据的安全性也成为一个非常迫切的问题。
在最初推出Windows Vista时,微软称该操作系统新增的一个非常大的安全功能是BitLocker,这个硬盘加密设计旨在保护敏感数据免于被未经授权的访问。
在微软的最新操作系统Windows 7中也有一个被称为BitLocker To Go的功能,来保护USB硬盘上的敏感数据,本文将对其进行详细介绍。
BitLocker To Go工作原理
简单的来说,BitLocker To Go可以让你对一个USB硬盘进行加密,当你连接一个USB硬盘到一台Windows 7计算机时,系统会提示你输入密码,只有在正确输入密码后才能访问它上面的信息。
在加密的过程中,Windows 7在USB硬盘上安装了一个专门的阅读器。当你连接一个USB硬盘到运行XP或Vista的计算机时,BitLocker To Go阅读器将负责提示输入密码,然后将该USB硬盘设置为一个只读的设备。
对于企业用户来说,如果使用了域控制系统,IT管理员可以通过配置策略来要求用户在写入数据到移动硬盘之前应用BitLocker保护。另外,该策略还可以设定密码的复杂度要求。
[NextPage]
使用BitLocker To Go加密硬盘
在一个USB硬盘上设置BitLocker To Go非常简单,在你插入一个USB硬盘后,在盘符上右键点击从菜单中选择打开BitLocker命令,如图1所示。

图1、打开BitLocker功能
点击如上命令后,BitLocker To Go将开始初始化你的USB硬盘,如图2所示。该过程不会破坏硬盘上现有的数据,因此你无需担心。

图2、BitLocker To Go初始化USB硬盘
一旦初始化过程完成后,BitLocker To Go将提示你设置一个解锁该硬盘的一个密码,如图3所示。如果你有一个智能卡,你还可以使用它的PIN码来解锁该硬盘。

图3、可以使用一个密码或智能卡来解锁BitLocker To Go保护的设备
在设置了密码或使用智能卡后,BitLocker To Go功能将提示你存储 style="COLOR: #000000" href="http://storage.it168.com/" target=_blank存储一个恢复密钥,如图4所示。通过它,你可以在忘记密码或丢失智能卡的时候解锁你的硬盘。

图4、创建恢复密钥
当你创建密码并保存了恢复密钥后,系统会提示你开始加密过程,如图5所示。

图5、提示开始加密过程
在加密过程中,你将看到一个标准的加密进度监视器,如图6所示。根据硬盘大小不同,该过程所使用的时间有所不同。你可以通过下方的暂停按钮来临时中断加密过程。

图6、加密进度显示
当然,一旦加密完成,BitLocker To Go会显示一个确认对话框,同时修改USB移动硬盘的显示图标,如图7所示。

图7、移动硬盘图标的变化
[NextPage]
在Windows 7中使用被加密的硬盘
当你在Windows 7系统中插入一个使用BitLocker To Go加密过的硬盘时,系统会立即提示你输入密码,如图8所示。你可以选择输入的字符是否以星号显示,以及可以选择在当前计算机上以后自动解锁该硬盘。

图8、提示输入密码
输入密码后点击解锁按钮,你将会看到自动播放窗口,如图9所示。点击打开文件夹查看文件按钮后,你将能够访问该硬盘上的内容。

图9、自动播放框
[NextPage]
在Windows XP/Vista下使用被加密的硬盘
在Windows XP或Vista下插入加密过的硬盘后,你将会看到一个自动播放框提示你安装BitLocker To Go阅读器,如图10所示。点击该按钮后,会自动安装并运行该阅读器。

图10、提示安装BitLocker To Go阅读器
然后BitLocker To Go阅读器对话框将提示你输入密码,如图11所示。值得注意的是,这儿没有自动解锁选项。

图11、提示输入密码
输入密码后,你将看到BitLocker To Go阅读器窗口,如图12所示。

图12、BitLocker To Go阅读器窗口
当你双击其中的文件时,它会提示你拷贝文件到桌面上,如图13所示,也就是说你不能直接在USB硬盘上打开文件。

图13、不能直接打开文件
如果你试图拷贝一个文件到BitLocker To Go阅读器窗口中,你会收到一个错误提示信息,如图14所示。

图14、错误提示