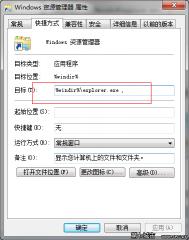设置Win7系统快速启动任务栏
Win7系统取消了快速启动,但快速启动的功能仍在,可以把常用的程序放在任务栏里,要用的时候方便打开
①把你想要的程序加到任务栏中:(右键点这个程序或者是快捷方式,选锁定到任务栏。也可以把程序拖到任务栏。)

②找回Windows XP 样式的快速启动栏:(在任务栏上右键 - 工具栏 - 新建工具栏)

③在文件夹里面输入路径:%userprofile%/AppData/Roaming/Microsoft/Internet Explorer/Quick Launch,然后按回车。

④在任务栏上空白处右键,把锁定任务栏的勾去掉。然后在 Quick Launch 的位置右键,把显示文本和显示标题的勾全部去掉。

⑤现任务栏已解锁。可自由的拖动上面的东西。把快速启动栏往左拖到不能再拖的位置。然后把任务栏往右拖,快速启动栏自动就到了最左边。

⑥这时原先的任务栏中还有不少程序。可以一一将它们去掉。右键点程序图标,选将此程序从任务栏解锁。

⑦最后任务栏锁定就完成了。

如何关闭Win7系统开机提示音
不太习惯Win7系统开机提示音的用户,可根据以下操作将其关闭:
① 在开始界面中点击控制面板进入界面。

②在控制面板界面中点击硬件与声音。

③点击声音界面中的更改系统声音。

④在声音方案中,设定的为无声并且按确定键。这样,以后开机的时候就没有声音了。

Win7系统下如何进行照片批量重命名?
Win7系统的用户如果需要整理大批量的照片,怎样对照片进行批量重命名呢?
Win7系统支持强大的多媒体功能,对于照片的浏览、管理、处理等功能都远比之前的WinXP和Vista系统更强大,也许你使用Win7系统很久了还没有发现它tulaoshi对照片管理的方便之处,比如上文刚刚提到的对大量照片的重命名操作,方法如下:
一般来说,我们从数码相机中导出的照片都是以日期和时间来自动命名的,因此管理照片的时候有时候不大方便,但如果我们把照片名改成此次旅游的目的地,比如厦门之行001、厦门之行002等,这样就能很容易管理了。如此重命名在Win7系统中很容易就可以批量完成。
①首先把所有的照片文件选中,一般用快捷键"Ctrl+A"就能实现。
②选中后按"F2"或者在选中的文件上点击鼠标右键选"重命名"即可,此时把想要修改的名字输入比如 "厦门之行",敲下回车键,接下来所有文件名都将自动完成修改,并且末尾以数字的形式进行排序区分。
掌握此法可以省时省力,有需要时记得用起噢!
Win7系统桌面图标虚线框的取消技巧
桌面图标有虚线框,怎么去除呢?下文将介绍Win7系统桌面图标虚线框的取消技巧

1:在开始菜单或者桌面上右击计算机,打开属性,或者在控制面板中打开系统,然后在左侧打开高级系统设置功能,在高级中打开性能的设置,勾选在桌面上为图标标签使用阴影,确定,退出。

完成设置此项,重启explorer.exe(资源管理器)进程,桌面的虚线框就消失了。
2:重启资源管理器进程的操作:在任务管理器中,结束explorer.exe进程并再次新建该任务。
注意:①此方法不是永久去除,因为虚线框是为键盘方向键选择桌面图标定位焦点使用的,虚线框所在图标为当前焦点所在位置,按方向键可以继续转移焦点。此功能属于系统内置属性,无法根除。②在临时去除的前提下,当焦点在桌面时,按下Ctrl键、Shift键,方向键或者数字键,甚至自动更换下一张壁纸,虚线框都会再次出现,如果你无法忍受,那么就重启explorer.exe进程吧。
在此提供一个重启资源管理器批处理文件的方法:
taskkill /f /im Explorer.exe
start Explorer.exe
exit

将以上三行代码写入新建TXT文本文件中,将其重命名为重启explorer.bat,扩展名为bat,而非txt。双击执行此文件,即可重启资源管理器。
怎么进行win7系统自带无损分区
怎样进行Win7系统自带无损分区还保存完整数据呢?还不了解的朋友接着往下看:
1. 右击计算机进入管理。会进入到一个叫做计算机管理的界面,找到左边目录中存储下的磁盘管理并且选中,这时候中间的界面就会出现磁盘的详细信息。

2. 调出计算机管理界面
3. 下面我们以D盘为例,介绍一下怎样分区以及合并分区。点选D盘的那个方块区域然后右击,会出现一个菜单,选择压缩卷。系统会计算可压缩的空间,稍等片刻会出现一个空间分配的界面。我们要做的就是在第三栏输入需要压缩的空间大小(单位是MB),比如我想分出1G的空间,那么我输入1024,然后点击压缩就好了。

4. 选择压缩卷准备进行划分
(本文来源于图老师网站,更多请访问http://m.tulaoshi.com)
设定新划分空间的大小
5. 之后我们可以看到在D盘右边多了一块区域,这就是我们刚才分出来的那1G空间。就好比一块空地只有盖了楼大家才能住进去一样,TuLaoShi.com这1G的空间并不能直接使用,需要建立成磁盘卷以后才能使用。

6. 硬盘中多出了一块新的未分配空间
7. 下一步就是建立新的磁盘卷,右击新划分出来的区域,选择新建简单卷会进入新建简单卷向导,首先要选择新建分区的大小,这里我选择将刚才压缩出的空间全部划分为一个分区,也就是1024。然后按下一步,会让我们选择新建卷的驱动器号,选择T好了。继续下一步,在这里可以选填卷标,就在示例1的地方,比如新分区用来存放音乐,可以填音乐,不填的话也没有影响,其他的设置默认就可以了。在完成这一系列操作以后,新的分区就建立好了!
8.

9. 选择新建简单卷

设定新分区的大小

分配驱动器号

输入卷标名称

新分区创建好了!
Win7系统如何用快捷方式安装字体?
Win7系统比WinXP安装字体操作更为简便。下文将介绍Win7系统中安装字体和用快捷方式安装字体的方法。
1、复制的方式安装字体的方法
在Win7系统下复制的方式安装字体和WinXP下没有区别。最简单的方法就是直接将字体文件拷贝到字体文件夹中,一般默认的字体文件夹在C:WindowsFonts中。
方法:在地址TuLaoShi.com栏中输入 C:WindowsFonts 或 控制面板外观和个性化字体 就可以进入字体管理界面,两个界面有所不同,但是操作起来大体差不多的。

如果是想用复制的方式安装字体,就只需要将需要安装的字体直接拷贝进入就行了。
2、用快捷方式安装字体的方法
用快捷方式安装字体的好处:使用复制的方式安装字体会将字体全部拷贝到C:WindowsFonts文件夹当中,会使得系统盘变得特别大,使用快捷方式安装字体就可以节省空间了。
首先,在刚才的界面上点击字体设置,进入字体设置界面,勾选允许使用快捷方式安装字体(高级)(A)。

找到你的字库文件夹,选择(可以选择某个字体或者多个字体)后,单击鼠标右键,选择作为快捷方式安装(S),就可以进行安装。

Win7系统硬盘图标没了怎么找回来?
Win7系统的用户有时在恢复系统默认的窗口界面时,发现某些硬盘图标无法正常显示了。一般只须清空并重建图标缓存,然后重启系统,就可解决此问题。如果该法仍然无效,建议大家使用下文介绍的方法试试。
先打开任意一个Windows窗口,然后依次单击菜单组织→文件夹和搜索选项命令,打开文件夹选项对话框的查看选项卡;接着勾选显 示隐藏的文件、文件夹和驱动器单选框并取消勾选隐藏受保护的操作系统文件复选框,单击确定按钮以显示所有具有隐藏属性的文件;再打开某个硬盘图标 无法正常显示的分区根目录(本例中是C盘根目录);最后将C盘根目录下的INF格式配置文件autorun.inf予以删除,并重启系统就可以了。
(本文来源于图老师网站,更多请访问http://m.tulaoshi.com)小贴士:
Win7系统中如何删除和重建图标缓存 显示所有具有隐藏属性的文件,接着打开C:UserssyhlAppDataLocal目录(C盘为系统盘,syhl为当前登录的系统管理员账户),删除该目录下名为IconCache.db的文件,最后重启系统,系统就会自动完成重建图标缓存的操作。
完成上述操作后,你就会发现原来无法正常显示的硬盘图标又恢复正常了。