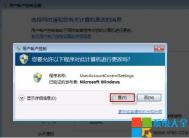Word怎么删除样式
在Word中操作时,如果觉得哪种样式用不上了,可以将它删除,其删除的技巧也十分的简单,几个步骤就可以搞定了。接下来,图老师小编就介绍一下,这个软件中删除样式的技巧。

Word
1、如果样式和格式任务窗格 (任务窗格:Office 程序中提供常用命令的窗口。它的位置适宜,尺寸又小,您可以一边使用这些命令,一边继续处理文件。)没有打开,请单击格式工具栏 (工具栏:包含可用于执行命令的按钮和选项的栏。要显示工具栏,请按 Alt 然后按 Shift+F10。)上的样式和格式。
2、在请选择要应用的格式列表中,用鼠标右键单击要删除的样式,再单击删除。
注释:如果删除了用户创建的段落样式 (段落样式:命名和存储为集合的字符和段落格式特征的组合。可选择段落并使用样式一次将所有格式特征应用到段落中。),Microsoft Word 将对所有具有此样式的段落应用正文样式 (正文样式:文档中使用的基于 Normal 模板 (Normal.dot) 的默认段落样式。),然后从任务窗格中删除此样式定义。
Microsoft Office Word2003删除多个样式方法:
1、在工具菜单上,单击模板和加载项。
2、单击管理器,再单击样式选项卡。
3、若要删除其他模板 (模板:是指一个或多个文件,其中所包含的结构和工具构成了已完成文件的样式和页面布局等元素。例如,Word 模板能够生成单个文档,而 FrontPage 模板可以形成整个网站。)或文件中的项目,请单击关闭文件来关闭活动文档 (活动文档:正在处理的文档。在 Microsoft Word 中键入的文本或插入的图形将出现在活动文档中。活动文档的标题栏是突出显示的。)及其附加的模板或关闭 Normal 模板 (Normal 模板:可用于任何文档类型的共用模板。可修改该模板,以更改默认的文档格式或内容。),然后单击打开文件,打开所需的模板或文件。
4、单击要删除的项目,然后单击删除。
以上就是图老师小编今天要介绍的在Word中删除样式的技巧,其实只要新手随便看几眼,就可以学会了。感兴趣的朋友可以认真学习一下。
Word中段落缩进技巧讲解
在Word中编辑时,段落缩进设置是十分关键的,也是每个文档中必备的。一般的用户都可以熟练的掌握这个设置技巧,如果你还不懂的话,没关系,一起来学习一下吧!
第1步,打开Word2003文档窗口,选中需要设置缩进的段落。在菜单栏依次单击格式→段落菜单命令,如图1所示。

图1 单击段落菜单命令
第2步,在打开的段落对话框中,切换到缩进和间距选项卡。在缩进区域单击特殊格式下拉三角按钮,并在打开的下拉菜单中选择首行缩进选项。然后在度量值文本框中单击微调按钮设置缩进的字符数(例如设置为最常用的2个字符),设置完毕单击确定按钮,如图2所示。

图2 缩进和间距选项卡
在缩进区域,可以单击左缩进、右缩进微调按钮设置Word2003文档的被选中段落的缩进量。同时,用户还可以通过拖动水平标尺上的滑块调整被选中段落的缩进,如图3所示。

图3 拖动滑块调整段落缩进
以上就是在Word文档中,进行段落缩进设置的技巧。步骤超级简单,大家对应该学会了吧,还没有的话,就多操作几遍试试,很容易学会的。
Word中首字下沉效果怎么设置
在很多的Word文件或者是书籍报刊等,都喜欢使用首字下沉效果来给文字档增加美观效果,但是很多的朋友,只见到过,却没有自己设置过。今天,我们就看来了解一下Word中的首字下沉的设置。

Word
Word2003怎样设置首字下沉
首先,选种你要设置首字下沉的那个段落,然后单击菜单栏的格式中的首字下沉,在弹出的窗口中我们可以清楚的看见有三种效果,无、下沉、悬挂,选种某种效果后单击确定按钮就可以了。当然,你也可以设置它的字体和下沉行数以及距正文!
好的,经过简单的设置,便可以在Word中设置出首字下沉的效果。它的作www.Tulaoshi.com用是把Word文档,变得好看一点,所以有需要的朋友,一定要看一下。
Word怎么设置页边距
在WorTulaoshi.comd中,一般的规格是,要在页面的周围,设置很多的留白,比较美观。但在我们需要打印很多资料的时候,这样的页面设置就显得十分的浪费了,这个时候我们可以对页面进行重新的设置,以便节省位置。

Word
打开Word2003窗口,依次展开菜单栏的文件中的页面设置命令。也可以直接用鼠标左键双击页眉处弹出页面设置。
在弹出的页面设置窗口中的页边距里,可以任意设置上、下、左、右的页边距。数字越小,边距越小。
在Word中,页面的设置不是单一的,为了我们排版的美观,也可以进行相应的设置,并且也可以把A4纸进行充分的应用,这个技巧十分的实用的,大家要多注意一下哦。
Word中段落边框如何设置
其实可能很多的朋友,不知道段落边框是用来做什么的。它有时可以用来设置分割线,来给文档实现内容分割效果。这个段落边框的设置也不难,一起来了解一下。
第1步,打开Word2003文档窗口,将插入点光标定位到文章标题所在的段落中。在菜单栏依次单击格式→边框和底纹命令,如图所示。

单击边框和底纹命令
(本文来源于图老师网站,更多请访问http://m.tulaoshi.com/wjc/)第2步, 在打开的边框和底纹对话框中切换到边框选项卡,在设置区域选中自定义选项,在线型列表中选择合适的线型,在颜色列表中选择边框颜色,在宽度下拉列表中选择合适的数值。单击应用于下拉三角按钮,在下拉菜单中选择段落选项。然后在预览区域单击下边线按钮,并单击确定按钮,如图所示。

边框和底纹对话框
小提示:在边框选项卡中单击选项按钮,打开边框和底纹选项对话框,用户可以设置段落边框的位置,完成设置单击确定按钮,如图所示。

边框和底纹选项对话框

在Word中,其实一般的应用设置都不会特别的困难,只是看你知不知道有它有这么个用途而已。如上所述,便是在Word中设置段落边框的方法,希望对大家有所帮助。
怎么制作一个漂亮的Word文档封面?
不论是做一份报告还是其他文tulaoShi.com稿,为word文档设计一个漂亮的封面绝对是必要的。本文重点不在于设计一些高大上、华丽、新颖的封面,而是在于设计实用的、正式的、传递信息的文档封面。
1、新建一个word文档,录入封面中需要的元素,如文字、图片等。例子如下图。例子中文字为胡编乱造,无实际意义。

2、页面设置。考虑将来可能会打印出来,所以页边距尽量宽,留出足够的装订位置。

3、封面信息归组。将相同类的信息归为一组,即距离靠近,不同类的信息之间的距离扩大。
(本文来源于图老师网站,更多请访问http://m.tulaoshi.com/wjc/)
4、突显标题。标题当然是封面中最重要的元素。尽量加大字号,采用笔画比较粗的字体,例如汉真广标字体。

5、次重要元素适当增大字号,采用一种与标题相区别的字体。

6、其他信息使用较小字号,采用常规字体。

7、分割开各组信息的间距。最好使用单页视图,从整体上把握。

8、增加一些修饰性元素,比如线条。

9、还可以增加一个页面边框,增加文档的正式和稳重性。

怎样用WPS去除Word水印
平时去除水印我们一般使用的是Photoshop,就是我们一般所称的PS软件。利用它来处理图片,熟练之后,操作起来简单又快捷。
但是,Word文档中含有水印,现需要将这水印去除掉要怎么办呢。其实,这个问题不难解决,只要用户电脑中装有国产的WPSOffice办公软件,就能将Word文档水印轻松删除。
这天,笔者收到同事传过来的一份Word文档,但其中含有水印,根据公司要求,需要将这水印去除掉。这个问题不难解决,只要用户电脑中装有国产的WPSOffice办公软件,就能将Word文档水印轻松删除。
第一步:首先利用WPS文字工具打开这份Word文档,然后在菜单中依次选择视图→页眉页脚命令(图1)。

图1
第二步:接着把鼠标移动到水印上,当出现十字星时,单击一下鼠标左键将它选中,最后再点击一下鼠标右键,选择剪切命令便大功告成了(图2)。

图2
WPS Office 是一款开放、高效、安全可靠,与微软Office文档格式兼容并极具中文本地化优势的办公软件。WPS Office 主要包含用户日常应用所需的WPS文字(对应Word)、WPS表格(对应Excel)、WPS演示(对应PowerPoint) 三大功能模块,帮助用户优化工作流程、提高工作效率
今天,就让你见识到了,不光Photoshop可以去除水印,处理图片,对于Word文档来说,连绵的水印依旧是可以用WPS去掉的。怎么样,又学会了一招吧!