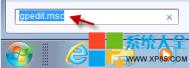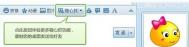Win7系统监控技巧
公司的电脑个人隐私性极差,稍不留神就可能让他人窥探到我们的个人隐私。即使知道别人动过自己的电脑想理论但又苦于没有证据这怎么办呢?下面图老师小编就为大家介绍一下Win7系统监控技巧。
在这里,图老师小编以QQ为例,启用这监控功能主要有以下三个步骤:
第一:启用审核策略
1. 在开始搜索栏中键入gpedit.msc,回车,打开组策略编辑器。(若弹出用户账户控制窗口,请允许以继续)

2. 定位到计算机配置→Windows 设置→安全设置→本地策略→审核策略,从右边细节窗口中,双击打开审核对象访问。

3. 在本地安全设置选项卡,将审核对象访问的审核这些操作配置为成功,按一下确定保存设置。
(本文来源于图老师网站,更多请访问https://m.tulaoshi.com)
第二:添加QQ为审核对象
1. 从开始菜单中找到QQ程序,右击,选择属性。

2. 切换到安全选项卡,并单击窗口下方的高级按钮。

3. 在QQ的高级安全设置窗口中,切换到审核选项卡。如果需要权限,请输入管理员账户密码信息或单击继续按钮。

4. 系统会弹出一个选择用户或组的对话框。请单击添加按钮,将当前用户名输入进去即 可。最后,按确定保存设置并退出。


第三:查看QQ使用记录
1. 在开始搜索框中键入eventvwr.msc,回车打开事件查看器。(若弹出用户账户控制窗口,请允许以继续。)

2. 例如,小易怀疑今天下午小美偷偷使用我的计算机登陆QQ聊天了。于是,打开8月29日下午的时间记录,挨个查看。果真,我发现QQ登录记录。


同样地,Win7系统监控功能还可以应用到其他程序上,如某些下载程序等。Win7系统监控功能会为您忠实而精确地做好每一次使用记录。
win7笔记本蓝屏的原因和防范办法
蓝屏故障图:

一、正确安装笔记本硬件驱动
在刷新了BIOS以后,部分笔记本依然会出现蓝屏重启的信息,遇到这样的情况我们就要检查一下是不是某个硬件的驱动安装不正确,或者是某个最新安装的硬件无法正常工作
方法是:首先进入开始菜单中的控制面板,然后依次进入系统→设备管理器中,查看笔记本是否硬件安装不正确或者有出现冲突的地方。如果有遇到某个设备上有问号标识的话,那么就需要到相关硬件厂商的网站上去下载最新的驱动,然后给笔记本重新安装驱动即可。

如果遇到安装新硬件以后机器出现蓝屏,且更换驱动无效的话,那么很可能是硬件本身或硬件的驱动与笔记本或操作系统存在兼容性问题,那么我们只需要取下该硬件或者在设备管理器中将该硬件禁用即可解决这个问题。
二、加强笔记本散热
如果笔记本长期使用后,内部肯定会积累不少灰尘,如果又在天气很(图老师整理)热的时候,很容易出现笔记本散热不良,从而导致笔记本蓝屏。
解决方法:可以下载一个鲁大师软件,检查下电脑硬件温度是否在正常范围,如果温度偏高的话,我们建议大家对笔记本进行一次灰尘清理,加之散热,另外也可以购买散热底座辅助散热
三、其他原因导致的笔记本蓝屏
有时候无法判断是什么原因导致电脑蓝屏的话,我们可以通过蓝屏代码找到原因并对症下药进行解决,有兴趣的朋友们可以阅读:Win7电脑常见蓝屏代码和处理方法,如果以上方法都还不行,可能存在笔记本硬件问题,建议拿去检修看看。
四、调整硬盘缓存
当系统分区的容量过低时很可能造成机器虚拟内存值过低,这种情况也会导致蓝屏,那么就需要释放硬盘空间或者让系统自动设置虚拟内存来解决问题。
(本文来源于图老师网站,更多请访问https://m.tulaoshi.com)操作步骤:简单的方法就是删除系统分区(一般是C盘)中的临时文件,增加系统内存容量,或者设置虚拟内存将驱动器页面文件大小从自定义大小设置为系统管理大小,这样即可解决系统盘容量不足缓存过低导致机器蓝屏重启的问题。
五、升级笔记本BIOS
笔记本的BIOS在出厂的时候有可能在设计上存在某些BUG,厂商通常采取升级BIOS的方式来解决这些BUG。如果我们的笔记本经常蓝屏而找不到原因,不妨尝试刷新笔记本BIOS。
U盘安装WinXP和Win7双系统的步骤
1、下载并安装有U大侠U盘启动制作工具,点击桌面图标;

2、插入U盘之后点击一键制作USB启动盘 按钮,程序会提示是否继续,确认所选U盘无重要数据后开始制作:
3、弹出对话框,点击确定(注意操作前备份好u盘有用的资料)。
4、制作过程中不要进行其它操作以免造成制作失败,制作过程中可能会出现短时间的停顿,请耐心等待几秒钟,当提示制作完成时安全删除您的U盘并重新插拔U盘即可完成启动U盘的制作。 这样我们就制作成功了。
5、我们把这两个Gho系统拷贝到我们的U盘(做过U启的)中;就可以去重装系统了。

6、重启电脑,台式机我们按DEL键,如果是笔记本一般(按F1或F2或F11)等,这里我们就按F2进入BIOS界面;
7、用键盘的上下左右键选择BOOT ,把用键盘的上下键选中USB-FDD,再按F6把其他调到第一个位置,同理把USB-HDD的调到第二位;

8、选择exit,再按exit saving changes (或是按F10 选择OK,效果是一样的)。

9、过一会就启动U启;然后我们选择运行U大侠Win7 PE精简版(超高兼容)。
10、再过一会,我们进入PE系统;
11、首先我们双击桌面的分区工具 DiskGenius;
12、把你要安装在那个盘,就格式化这个盘,(如果你有Xp系统,那么你直接格式化你要装win7系统的盘(如是格式D盘),就想我之前写过的一篇经验重装Win 8系统(用U盘重装Win 8系统) 一样,直接去看那个经验也是可以的);我这里是两个盘都格式,从头直接安装的;
13、点击上面的,然后右击,点击格式化, 格式一般是NTFS,点击格式化;
14、关闭分区工具 DiskGenius,再点击桌面的手动Ghost;
15、出现的界面:点击ok,进入ghost。
16、现在只介绍装系统的步骤:
依次点击:localpartitionfrtulaoshiom image (传说中的1-2-3步骤)
17、跳出的窗口如下:
在下拉的浏览列表中,选择你的gho文件的位置。最好将GHO文件放在根目录,这样容易找到,ghost软件对文件夹名为中文的,会出现乱码,然你看不懂。(这里你先去计算机哪里看你的U盘的盘符是D盘还是E盘等,这样就知道你的U盘)
18、选择好后Gho系统,点击open(如果你之前 有Xp系统在用,那么你直接安装win7系统到你 D盘上就可以了);
19、这里没什么好选择,直接点击OK。
20、现在出现的窗口你就选择你要装的那个盘(看Size 一般大的数据就是硬盘,小的就是U盘),选择硬盘,然后点击OK。
21、出现如下窗口后,辨认你的系统要装在哪个盘,从size那一栏的磁盘大小数据辨认你的盘符,一般选第一个,是C盘(如果你的之前用的Xp系统,那么你只安装Win7 在你D盘上)选中后,点击ok。
22、下图提示你是否真的要重装分区,想重装的,点击yes,不想重装的点击no。
23、等待一会弹出对话框,我选择重启电脑( reset computer) ,等到屏幕黑了把U盘拔了,然后去BIOS里面,把硬盘调为第一启动项,接着保存并退出,然后,然后系统就会自动安装了;等安装好了,到Xp系统了,我们把Xp系统的驱动安装好了,我们现在就开始安装我们的第二个系统;
24、重启系统,按照本经验的第六步到第二十二步重新做一遍。这里我要说那些地方要注意,第十二,第十三步格式化D盘,这个盘是用来重装Win7 系统的;第十八步要注意选择你要装的Win7 哦;你把上面的步骤操作完了,不要重启电脑;等进度条跑到100%的时候,我们选择一下continue哦,我们还有激活一下win7的启动页面;接下来我们就来启动一下;
25、这里我们修复一下启动项,点击开始,程序,在点击系统维护,再点击系统启动引导修复;
26、弹出画面,点击自动修复,接着进行修复。
27、修复好了,点击退出;
28、选择重启电脑 ,等到屏幕黑了把U盘拔了,然后去BIOS里面,把硬盘调为第一启动项,接着保存并退出(上面的第七第八步),接着出现下面这个画面,我们选择Win7系统;
29、接下来,就会自动安装了,安装好win7了,我们就可以进入Win7系统了;接下来我们就安装好驱动就Ok;( 如果第28步的启动画面不见了,我们重新去执行25到27步就行了);双系统就可以搞定了,其实这个方法可以装三个系统的我们可以再装一个Win8系统的。