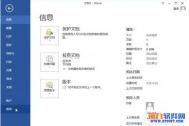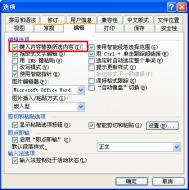如何变换Word中文字方向
在Word中编辑时,为了能够使文档更具特色,很多时候我们都会采取改变文字方向的方式。今天,图老师小编就要来教一下大家,变换文字方向的技巧,让你编辑的文档也更具魅力。

Word
操作步骤
1、选中一段内容,按鼠标右键选择文字方向。
2、弹出文字方向-主文档按用户需求设置,然后将应用于改为整篇文档按确定即可。
3、改变之后文字变成竖立样式,但英文字母不能改变样式,仅限于改变文字方向。
好了,仅仅的三步,就可以使得Word中文字的方发生变化,变成你喜欢的方向,这样当然也可以给我们的编辑增添特色,感兴趣的朋友,可以过来学习一下,绝对能让你的文档更加的多彩。
在Word中图片工具栏的设置技巧
其实在Word中编辑的时候,多数是只需要文字就可以了,因此很多的朋友对于一些图片的编辑也不是特别的了解。接下来,图老师小编就要来介绍一下,在Word中图片工具栏的设置技巧,感兴趣的朋友可以一起来看一下。
(1)图片工具栏。
Word提供了多种图片编辑工具,可对插入文档中的图片进行各种编辑操作。在文档中选定图片,会自动打开图片工具栏,如图所示。

图片工具栏
图片工具栏上共有14个按钮,下面分别介绍各按钮的功能。
插入图片按钮:主要用于插入来自文件的图片。
图像控制按钮:主要用于控制图像的色彩。单击该按钮会出现下拉菜单,如图所示。自动是指图片颜色和插入前图片的颜色一致;灰度是指各种颜色按照灰度等级变成相应的黑白图片;黑白是指图片只有黑白两色;水印是指图片具有水印的效果。
(本文来源于图老师网站,更多请访问http://m.tulaoshi.com/wjc/)
图像控制下拉菜单
增加对比度按钮:用于增加图片色彩的对比度。
降低对比度按钮:用于降低图片色彩的对比度。
增加亮度按钮:用于增加图片色彩的亮度。
降低亮度按钮:用于降低图片色彩的亮度。
裁剪按钮:用于裁剪图片。单击裁剪按钮,光标就会变成两个十字交叉形状,将光标至于图片8个控点中的任意一个上,按住鼠标左键并拖动,就会出现一个虚线框,当松开鼠标左键时,图片将只剩下虚线框内的部分。
向左旋转90°按钮:将图片向左旋转90°。
线型按钮:用于设置图片边框的线型。
压缩图片按钮:用于选中的图片或文档所有图片的压缩。
文字环绕按钮:用于设置文字与图片的环绕形式。单击该按钮会显示文字环绕菜单,如图所示,共有7种环绕方式,从各选项的图标中可以看出环绕效果。

文字环绕菜单
设置图片格式按钮:用于设置图片的格式。单击该按钮会打开设置图片格式对话框,如图所示。该对话框有6个选项卡,通过对各项的设置可以编辑图片的颜色与线条、大小、版式、图片的亮度、对比度等多种图片参数。

设置图片格式对话框
设置透明色按钮:将图片的背景色设为透明色,前提是原始图片必须全部着色,不能有无色的区域和点。
重设图片按钮:将图片的颜色、尺寸等格式恢复到原始图片形状。
(2)删除图片。
图片不用可以进行删除,删除图片的操作非常简单,只需先选定图片,然后按下Delete键即可。
看完以上的教程,不知你是否对Word中图片的一些设置方法有了更深入的了解,其实在Word中编辑文字也并非那么难,只是很多的朋友因为平时比较少用,而没有做出深入的研究。
Word怎么一次加入多个图片
在Word中插入一张图片对于一般人来说都不是难事,但是同时插入多张的图片的话,相信很多的朋友就开始懵了吧。没关系,不懂的话,就和图老师小编一起来学习一下吧!

Word
其实一次插入多个图片非常简单,下面就一起来看看如何插入多个图片吧!
①打开Word文档,依次打开菜单栏上的插入--》图片--》Tulaoshi.com来自文件;
②在弹出插入图片对话框中选择存放图片的位置,此时按住 Ctrl 键,你就可以用鼠标选择多张图片了,当然你也可以按 ShiftuLaoShi.comt 键,然后单击选择多个图片,最后插入即可。(如果路径下全部是需插入的图片,你可以直接按快捷键 Ctrl+A 全选,全部插入。)
真的很简单是不是,方法其实也是和插入一张图片一样,只是在选择图片的时候同时选择需要的多张。现在大家是不是恍然大悟了,还是不信的话,就操作起来,自己试一试吧。
Word中的几个实用图片操作
在Word中图片也可以有很多的操作技巧,好比说组合、对齐、分布、叠放等等,但是对于这些方面,一般用户都很少去学习的,不过又是极其重要的。今天,图老师小编就要详细来介绍一下。

Word
组合图形就是将几个图形组合在一起,形成形式上的一个图形,来进行移动、旋转、翻转、着色和调整大小等操作。对齐图形就是将选中的多个图形以某种标准对齐。分布图形就是将选中的多个图形以某种方式在页面中分布。当两个图像有重叠部分时,存在着谁在顶层,谁在底层的问题,顶层图形会覆盖底层图形相重叠的部分。当多个图形有重叠部分时,还存在谁在第几层的问题,总是上一层图形覆盖下一层图形相重叠的部分。组合、对齐、分布和叠放图形的操作方法如下。
(1)选中要组合的多个图形,这时各个图形周围都有8个圆形小句柄。单击绘图工具栏中的绘图按钮,调出下拉菜单,再单击其中的组合菜单命令,此时多个图形组合为一个图形,其周围只有8个圆形小句柄。如果要取消组合,可以单击绘图按钮,调出下拉菜单,再单击其中的取消组合菜单命令。
(2)选中要对齐的多个图形,单击绘图工具栏中的绘图按钮,调出下拉菜单,再单击其中的对齐或分布→XXX菜单命令,图形按相应的菜单命令对齐。
(3)选中3个或者3个以上要分布的图形,单击绘图工具栏中的绘图按钮,调出下拉菜单,再单击其中的对齐或分布→横向分布或者纵向分布菜单命令,选中图形将横向或者纵向均匀分布。
(4)选中要移动叠放次序的图形,如果该图形被其他图形覆盖在下面,可按Tab键循环选中。单击绘图工具栏中的绘图按钮,调出下拉菜单,再单击其中的叠放次序→XXX菜单命令,图形按相应的菜单命令重新叠放。
掌握了图老师小编以上介绍的几种操作图片的技巧,以后在Word中遇到图片的问题就不用再担心了。还在为不知道在Word中如何排版图片而烦恼的朋友,赶紧一起来学习一下吧!
(本文来源于图老师网站,更多请访问http://m.tulaoshi.com/wjc/)