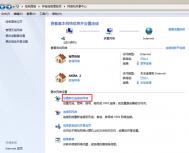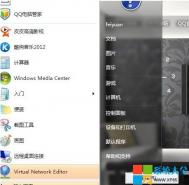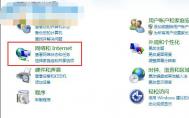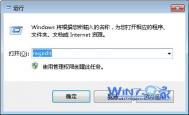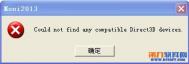Win7系统使用点对点无线网络实现手机共享上网
故障现象:
如何使用计算机共享网络供手机上网使用
解决方案:
Win7系统使用点对点无线网络实现手机共享上网
测试平台:Windows 7系统,手机:iphone(ios 6.0.1系统),nokia e72i(s60 v3 系统)
(s60 v3系统 )
(本文来源于图老师网站,更多请访问http://m.tulaoshi.com)安卓系统未通过测试不保证可以使用这个方法连接
1. 进入控制面板--网络和共享中心--设置新的连接或网络

2. 选择设置无线临时(计算机到计算机)网络


3. 输入网络名(ssid)、无线密钥(建议使用wep格式)、并勾选保存这个网络

4. 设置完成后电脑会出现类似提示

如果之前已经设置了共享则会出现这个界面

手动检查是否开启共享的方法,如下图本机使用ADSL拨号上网所以要确认宽带连接属性中的共享已经开启

5. 鼠标点击任务栏右下角网络连接图标,找到刚才设置的无线信号点击连接

注意:如果不点击连接手机将无法搜索到这个无线信号
连接后电脑显示等待用户

6.开启手机的wifi连接这个无线信号上网

如果手机搜索不到请检查第5部是否点击了连接。
如果手机连接信号后无法打开网页请检查ip是否获取正确,可以手动进行设置
无线网络连接的截图

手机端的截图

怎么关闭win7自动更新在以及系统的消息
对于经常用电脑的同学tulaoshi都会知道,新装了WIN7操作系统总是一波一波的消息提醒你,动不动就自动更新,影响电脑的操作也影响上网速度,这个功能简直太鸡肋了。现在我就教大家怎么弄掉这些烦人的通知吧!
方法步骤:
1.左键键点击小旗。如图(注意,我这里是已经把所有通知都影藏了的)所以显示未检测到任何问题。

2.点击后会出现打开操作中心选项,所有关于系统通知的消息都在里面。其实如果有杀毒软件,根本不怕中毒的。

3.打开后点击更改操作中心设置。打开后会看到很多关于通知的选项,不要哪个赶紧去掉。
(本文来源于图老师网站,更多请访问http://m.tulaoshi.com)
4.怎么样,是不是改一下后好很多呢,傻瓜式的操作,你可以试试!

Win7系统U盘安装教程
下面开始介绍教程:
在一台有系统的电脑上先插入u盘(不小于4GB),首先打开UltraISO工具(win 7系统下,用右键,管理员权限运行),打开后,如图所示:

文件,打开打开下载的系统.ISO文件


打开以后,在点击启动光盘写入硬盘映像

选择好u盘,点击写入

提示格式化操作

Win7系(m.tulaoshi.com)统U盘启动盘制作中

继续

写入完成Win7系统U盘启动盘制作就完成了

下面开始装系统
在需要装系统的电脑上,插入u盘,在bios里面,设置u盘引导系统,进入安装界面 (这个地方,有的主板和笔记本电脑,可以在刚开机的时候,按一个快捷键F1,临时更改引导系统的设备,LENOVO THINKPAD F1,IBM笔记本,F12,朋友的技嘉主板也是F12,我的新的dell XPS笔记本也是F12,具体的仔细看开机的时候,显示器下边的提示)

安装语言,时区,键盘选择默认就可以了 选择现在安装



先选择我接受许可条款,再点击下一步

这里选择自定义(高级)

之后界面,点击右下角的高级,就是现在这个画面了选择你要安装系统的分区,点击格式化,把分区完整的格式化一遍,清理掉原来系统的垃圾文件,这样新的系统才快速,而且,也方便对文件的管理。(有需要重新安排分区的朋友,自己在这里删掉分区,再重新建立分区就可以了,但是只能新建3个主分区和一个系统保留分区,所以,可以只新建系统分区(C盘),装好系统之后,再用WIN7自带的分区工具建立其他的分区)
然后选中分区以后,点击下一步


这时候,可以把u盘拔掉了, 否则重启以后还会重复上面的画面.如果是通过上面的临时更改驱动方式的方法的,可以不用拔掉

硬盘引导电脑之后,继续安装慢慢等待,这里需要几分钟甚至十几分钟的时间

后续的安装步骤就没有啥技术含量了,这里就不为大家介绍了。