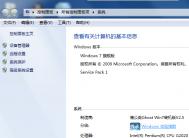关闭Win7系统提示“设置备份”的方法
1、首先依次打开开始菜单中的控制面板,在面板中选择点击操作中心选项;

2、在弹出来的操作中心面板中,展开右侧中的维护(M),然后选择点击关闭有关windows备份的消息;

3、之后关闭就可以了,这样就会发现不会再有那个系统设置备份的提示了。
(本文来源于图老师网站,更多请访问http://m.tulaoshi.com)Win7,Win8如何在任务栏添加计算机快捷图标
Win7 Win8系统默认关闭了快速启动栏,引入了新的功能库,锁定到任务栏的计算机默认仍然打开库,不能直接打开计算机。
如果直接把计算机拖到任务栏,会锁定到windows资源管理器,需要右键打开资源管理器才能看到计算机。

如何把打开库的行为改为打开计算机,参考知识库(076308)。
如何直接添加计算机图标呢?
以Win8为例:
1. 在桌面新建快捷方式

在嵌入对象位置输入:
%SystemRoot%explorer.exe /e,::{20D04FE0-3AEA-1069-A2D8-08002B30309D}
点击下一步。

把快捷键名称设置为计算机,完成。

2. 桌面就生成了计算机的快捷方式,右键点击,选择属性,在快捷方式一栏选择更改图标。

键入:
%SystemRoot%System32imageres.dll
回车,找到并选中计算机的图标。

生成计算机的快捷方式。

3. 将计算机图标拖动至任务栏锁定。
注:更多精彩教程请关注图老师电脑教程栏目,图老师电脑办公群:189034526欢迎你的加入
Win7系统使用点对点无线网络实现手机共享上网
故障现象:
如何使用计算机共享网络供手机上网使用
解决方案:
Win7系统使用点对点无线网络实现手机共享上网
测试平台:Windows 7系统,手机:iphone(ios 6.0.1系统),nokia e72i(s60 v3 系统)
(s60 v3系统 )
安卓系图老师统未通过测试不保证可以使用这个方法连接
1. 进入控制面板--网络和共享中心--设置新的连接或网络

2. 选择设置无线临时(计算机到计算机)网络


3. 输入网络名(ssid)、无线密钥(建议使用wep格式)、并勾选保存这个网络

4. 设置完成后电脑会出现类似提示

如果之前已经设置了共享则会出现这个界面

手动检查是否开启共享的方法,如下图本机使用ADSL拨号上网所以要确认宽带连接属性中的共享已经开启

5. 鼠标点击任务栏右下角网络连接图标,找到刚才设置的无线信号点击连接

注意:如果不点击连接手机将无法搜索到这个无线信号
连接后电脑显示等待用户

6.开启手机的wifi连接这个无线信号上网

如果手机搜索不到请检查第5部是否点击了连接。
如果手机连接信号后无法打开网页请检查ip是否获取正确,可以(图老师整理)手动进行设置
(本文来源于图老师网站,更多请访问http://m.tulaoshi.com)无线网络连接的截图

手机端的截图

怎么关闭win7自动更新在以及系统的消息
对于经常用电脑的同学都会知道,新装了WIN7操作系统总是一波一波的消息提醒你,动不动就自动更新,影响电脑的操作也影响上网速度,这个功能简直太鸡肋了。现在我就教大家怎么弄掉这些烦人的通知吧!
方法步骤:
1.左键键点击小旗。如图(注意,我这里是已经把所有通知都影藏了的)所以显示未检测到任何问题。

2.点击后会出现打开操作中心选项,所有关于系统通知的消息都在里面。其实如果有杀毒软件,根本不怕中毒的。

3.打开后点击更改操作中心设置。打开后会看到很多关于通知的选项,不要哪个赶紧去掉。

4.怎么样,是不是改一下后好很多呢,傻瓜式的操作,你可以试试!

Win7输入法不见了怎么办
电脑不知道怎么回事输入法不见了,不见了的意思并不是输入法没有打开,而是因为电脑系统的一些故障导致的。图老师小编就遇到过这样的情况,当时还是对电脑不了解,不知道发生了什么情况,结果输入帐号的时候名字就是打不了,关于小键盘失灵怎么办。为了广大计算机用户着想,系统图老师小编跟大家讲解一下问题所在。

一:语言栏未打开
首先在任务栏单击鼠标右键,把鼠标移动到工具栏上,选择语言栏,然后按shift+ctrl,输入法就打开了。
二:文字服务关闭
首先打开控制面板,在控制面板中单击日期、时间、语言和区域设置,点击语言和区域设置,会弹出语言和区域设置对话框,再点击语言标签,在文字服务和输入语言下单击详细信息,弹出文字服务和输入语言对话框。接下来点击高级标签,在系统配置下,把关闭高级文字服务前面的钩取消,最后点击确定,在电脑屏幕上就可以看见输入法图标了
三:msconfig未运行
首先运行系统配置实用程序,使用快捷键win+r,打开运行命令对话框,输入msconfig,然后在启动里把Ctfmon.exe选中,点击确定并注销或重启电脑,输入法就可以正常使用了。

如何制作Win7U盘启动盘?
首先,让我们用UltraISO打开下载好的Win7系统ISO文件。

UltraISO制作Win7U盘启动盘步骤一

UltraISO制作Win7U盘启动盘步骤二
接下来选择启动按钮→写入硬盘镜像,此时要保证U盘或者移动硬盘已经插好。

UltraISO制作Win7U盘启动盘步骤三
在弹出的对话框中选择要备份的启动U盘或者移动硬盘,如果里面有数据需要提前备份然后选择格式化,如果为空可以直接点击写入即可。

UltraISO制作Win7U盘启动盘步骤四

UltraISO制作Win7U盘启动盘步骤五

UltraISO制作Win7U盘启动盘步骤六
相信大家已Tulaoshi.Com经学会如何制作可以安装Win7系统的U盘启动盘了吧。在安装系统的时候只要在BIOS中调成USB HDD启动即可。这里需要注意,在安装过程中,系统第一次重启需要将启动项调成硬盘启动,否则会继续默认U盘安装系统,陷入死循环。
Win7系统U盘安装教程
下面开始介绍教程:
在一台有系统的电脑上先插入u盘(不小于4GB),首先打开UltraISO工具(win 7系统下,用右键,管理员权限运行),打开后,如图所示:

文件,打开打开下载的系统.ISO文件


打开以后,在点击启动光盘写入硬盘映像

选择好u盘,点击写入

提示格式化操作

Win7系统U盘启动盘制作中

继续

写入完成Win7系统U盘启动盘制作就完成了

下面开始装系统
在需要装系统的电脑上,插入u盘,在bios里面,设置u盘引导系统,进入安装界面 (这个地方,有的主板和笔记本电脑,可以在刚开机的时候,按一个快捷键F1,临时更改引导系统的设备,LENOVO THINKPAD F1,IBM笔记本,F12,朋友的技嘉主板也是F12,我的新的dell XPS笔记本也是F12,具体的仔细看开机的时候,显示器下边的提示)

安装语言,时区,键盘选择默认就可以了 选择现在安装



先选择我接受许可条款,再点击下一步

这里选择自定义(高级)

之后界面,点击右下角的高级,就是现在这个画面了选择你要安装系统的分区,点击格式化,把分区完整的格式化一遍,清理掉原来系统的垃圾文件,这样新的系统才快速,而且,也方便对文件的管理。(有需要重新安排分区的朋友,自己在这里删掉分区,再重新建立分区就可以了,但是只能新建3个主分区和一个系统保留分区,所以,可以只新建系统分区(C盘),装好系统之后,再用WIN7自带的分区工具建立其他的分区)
然后选中分区以后,点击下一步


这时候,可以把u盘拔掉了, 否则重启以后还会重复上面的画面.如果是通过上面的临时更改驱动方式的方法的,可以不用拔掉

硬盘引导电脑之后,继续安装慢慢等待,这里需要几分钟甚至十几分钟的时间

后续的安装步骤就没有啥技术含量了,这里就不为大家介绍了。