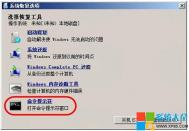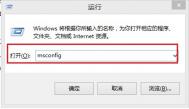win7安全模式怎么进
Windows7如何进入安全模式、怎么进?

Windows7安全模式的进入和WindowsXP的操作类似。

方法一:开机在进入Windows系统启动画面之前按下F8键;
方法二:启动计算机时按住CTRL键。此时会出现系统高级启动选项,选择安全模式,就可以直接进入到安全模式了。
win7怎样设置无线网络?
windows7的无线网络设置教程:想像您坐在起居室的躺椅上在网上冲浪,或在夜间舒服地躺在床上与朋友联机聊天,或者在厨房里从计算机向家庭办公室的打印机发送文档。
无线网络为联网的灵活性提供了极大方便,而且设置无线网络也比您想像的容易。
本文将向您介绍设置和开始使用无线网络的步骤。
获得正确的设备
您需要具有以下设备才能设置无线网络:
宽带 Internet 连接和调制解调器
相对于拨号连接而言,宽带 Internet 连接是一种高速 Internet 连接,拨号连接速度较慢,并且不支持无线网络。
数字用户线 (DSL) 和电缆是两种最常用的宽带连接。
可以通过联系 Internet 服务提供商 (ISP) 获得宽带连接。
通常,提供 DSL 的 ISP 是电话公司,提供电缆的 ISP 是有线电视公司。
ISP 通常提供宽带调制解调器,甚至负责为您安装。
一些 ISP 还提供调制解调器/无线路由器组合。
还可以在计算机或电子商店找到这些设备。

无线路由器
路由器 用于在您的网络和 Internet 之间发送信息。
通过无线路由器,您可以使用无线电信号(而非有线信号)将计算机连接到网络。
目前有多种不同类型的无线网络技术,其中包括 802.11a、802.11b、802.11g 和 802.11n。
我们建议使用支持 802.11g 或 802.11n 的路由器,因为这两种路由器的速度较快并且可以提供较强的无线信号。

无线网络适配器
如果您的计算机需要无线网络适配器,则可以从计算机或电子商店购买并自己安装。
最好选择通用串行总线 (USB) 类型的适配器,因为它们比较小、容易安装,并且可以移动到其他计算机。
请确保购买与无线路由器类型相同的适配器。
适配器类型通常标在包装盒上,一般使用一个字母标记,如 G 或 A。
(本文来源于图老师网站,更多请访问http://m.tulaoshi.com)
无线路由器的安放位置
保护无线网络的安全
安全始终非常重要;在使用无线网络时更为重要,因为网络信号可能会传到住宅以外。
如果不保护网络安全,则附近使用计算机的用户可能会访问您网络计算机上存储的信息,并使用您的 Internet 连接上网。
若要保护您的网络,请执行以下操作:
通过更改默认的用户名和密码保护您的路由器。
大多数路由器制造商在路由器上设置了默认的用户名和密码,并设置了默认的网络名称。
有些用户可能在您完全不知道的情况下使用此信息访问您的路由器。
为了避免这种风险,请更改路由器的默认用户名和密码。
请查看设备随附的信息,了解相关说明。
为网络设置安全密钥。就像文件柜有钥匙、保险柜有密码一样,无线网络通过网络安全密钥帮助保护网络免受未经授权的访问。
若要设置网络安全密钥,请按照下列步骤操作:
通过单击「开始」按钮 ,然后单击控制面板,打开网络和共享中心。
在搜索框中,键入网络,然后单击网络和共享中心。
单击设置新的连接或网络。
单击设置新网络,然后单击下一步。
该向导将指导您创建网络名称和安全密钥。
如果您的路由器支持,该向导将默认使用 Wi‑Fi 安全访问(WPA 或 WPA2) 安全性。
我们建议您尽可能使用 WPA2,因为它能够提供比 WPA 或有线等效保密 (WEP) 安全更高的安全性。
还可以在 WPA2 或 WPA 中使用密码,因此不必记住字母和数字的加密序列。
记下您的安全密钥并将其保存在安全的位置。
还可以按照向导中的说明将安全密钥保存在 USB 闪存驱动器上。
使用防火墙。防火墙是一种硬件或软件,可以帮助保护您的计算机不被黑客或恶意软件攻击。
在网络中的每台计算机上运行防火墙有助于控制恶意软件在您的网络中传播,同时还可以在您访问 Internet 时帮助保护计算机。
Windows 防火墙包含在此版本的 Windows 中。

将计算机添加到网络
若要将便携式计算机或台式计算机连接到您的无线网络,请按照下列步骤操作:
通过右键单击通知区域中的网络图标( 或 )打开连接到网络。
在网络列表中,单击要连接到的网络,然后单击连接。
输入安全密钥。
您可以键入密钥,也可以将含有安全密钥的 USB 闪存驱动器插入计算机上的 USB 端口。
共享文件和打印机
大多数用户使用无线网络是为了能够从住宅的任何房间访问 Internet,但他们同时也希望能够通过无线网络自由地访问文件和打印机。
(本文来源于图老师网站,更多请访问http://m.tulaoshi.com)在网络上共享文件的最简单方法是设置共享家庭组。
如果没有家庭组,可以将文件放置在其中的一个公用文件夹中实现共享。
放入公用文件夹的任何文件或文件夹都将自动与连接到您网络的用户共享。
若要启用公用文件夹共享,请按照下列步骤操作:
通过单击「开始」按钮 ,然后单击控制面板打开高级共享设置。
在搜索框中,键入网络,单击网络和共享中心,然后在导航窗格中单击更改高级共享设置。
单击 V 形图标 展开当前的网络配置文件。
在公用文件夹共享下,单击下列选项之一:
启用共享以便可以访问网络的用户可以读取和写入公用文件夹中的文件
关闭公用文件夹共享(登录到此计算机的用户仍然可以访问这些文件夹)
单击保存更改。 如果系统提示您输入管理员密码或进行确认,请键入该密码或提供确认。
您需要对要从中共享文件的每台计算机重复上述步骤。
若要共享文件,请将它们保存或复制到计算机上的公用文件夹。
每种类型的库(文档、音乐、视频和图片)都有一个公用文件夹。
具有计算机的用户帐户的每个用户都可共享这些文件夹。
例如,打开公用文档文件夹:
通过单击「开始」按钮 ,然后单击文档,打开文档库。
在导航窗格中的库下面,双击文档,然后双击公用文档。

windows7操作系统共享打印机
在文件和打印机共享下面,单击打开文件和打印机共享,然后单击保存更改。
如果系统提示您输入管理员密码或进行确认,请键入该密码或提供确认。
如果打开密钥保护的共享,则用户需要在计算机上输入用户帐户和密码才能访问打印机。
若要从网络中的任何计算机访问打印机,请按照下列步骤操作:
通过单击「开始」按钮 ,然后单击控制面板,打开网络。
在搜索框中,键入网络,然后在网络和共享中心下单击查看网络计算机和设备。
双击连接打印机的计算机的图标。
双击打印机图标。Windows 会自动将打印机添加到计算机,并安装打印机驱动程序。
现在一切就绪,您可以随时使用无线网络了。
您可以一边在躺椅上或外面的阳台上放松身心,一边浏览网页、发送电子邮件或网上购物。
如果您的一台计算机连接了打印机,则可以从连接到无线网络的任何计算机打印到该打印机。
共享打印机的最简单方法是在设置家庭组时选中打印机复选框。
如果没有家庭组,可以按以下步骤进行操作:
登录到连接打印机的计算机。
通过单击「开始」按钮 ,然后单击控制面板打开高级共享设置。
在搜索框中,键入网络,单击网络和共享中心,然后在导航窗格中单击更改高级共享设置。
单击 V 形图标 展开当前的网络配置文件。
网络适配器 是一种将计算机连接到网络的设备。
若要将便携式计算机或台式计算机连接到无线网络,计算机必须有无线网络适配器。
大多数便携式计算机和许多台式计算机都已附带安装了无线网络适配器。
若要检查您的计算机是否有无线网络适配器,请按照下列步骤操作:
依次单击「开始」按钮、控制面板、系统和安全,然后在系统下单击设备管理器以打开设备管理器。
如果系统提示您输入管理员密码或进行确认,请键入该密码或提供确认。
双击网络适配器。
查找名称中包含无线的网络适配器。

想像您坐在起居室的躺椅上在网上冲浪,或在夜间舒服地躺在床上与朋友联机聊天,或者在厨房里从计算机向家庭办公室的打印机发送文档。
无线网络为联网的灵活性提供了极大方便,而且设置无线网络也比您想像的容易。
本文将向您介绍设置和开始使用无线网络的步骤。
获得正确的设备
您需要具有以下设备才能设置无线网络:
宽带 Internet 连接和调制解调器
相对于拨号连接而言,宽带 Internet 连接是一种高速 Internet 连接,拨号连接速度较慢,并且不支持无线网络。
数字用户线 (DSL) 和电缆是两种最常用的宽带连接。
可以通过联系 Internet 服务提供商 (ISP) 获得宽带连接。
通常,提供 DSL 的 ISP 是电话公司,提供电缆的 ISP 是有线电视公司。
ISP 通常提供宽带调制解调器,甚至负责为您安装。
一些 ISP 还提供调制解调器/无线路由器组合。
还可以在计算机或电子商店找到这些设备。
无线路由器
路由器 用于在您的网络和 Internet 之间发送信息。
通过无线路由器,您可以使用无线电信号(而非有线信号)将计算机连接到网络。
目前有多种不同类型的无线网络技术,其中包括 802.11a、802.11b、802.11g 和 802.11n。
我们建议使用支持 802.11g 或 802.11n 的路由器,因为这两种路由器的速度较快并且可以提供较强的无线信号。
无线网络适配器
如果您的计算机需要无线网络适配器,则可以从计算机或电子商店购买并自己安装。
最好选择通用串行总线 (USB) 类型的适配器,因为它们比较小、容易安装,并且可以移动到其他计算机。
请确保购买与无线路由器类型相同的适配器。
适配器类型通常标在包装盒上,一般使用一个字母标记,如 G 或 A。
(本文来源于图老师网站,更多请访问http://m.tulaoshi.com)无线路由器的安放位置
保护无线网络的安全
安全始终非常重要;在使用无线网络时更为重要,因为网络信号可能会传到住宅以外。
如果不保护网络安全,则附近使用计算机的用户可能会访问您网络计算机上存储的信息,并使用您的 Internet 连接上网。
若要保护您的网络,请执行以下操作:
通过更改默认的用户名和密码保护您的路由器。
大多数路由器制造商在路由器上设置了默认的用户名和密码,并设置了默认的网络名称。
有些用户可能在您完全不知道的情况下使用此信息访问您的路由器。
为了避免这种风险,请更改路由器的默认用户名和密码。
请查看设备随附的信息,了解相关说明。
为网络设置安全密钥。就像文件柜有钥匙、保险柜有密码一样,无线网络通过网络安全密钥帮助保护网络免受未经授权的访问。
若要设置网络安全密钥,请按照下列步骤操作:
通过单击「开始」按钮 ,然后单击控制面板,打开网络和共享中心。
在搜索框中,键入网络,然后单击网络和共享中心。
单击设置新的连接或网络。
单击设置新网络,然后单击下一步。
该向导将指导您创建网络名称和安全密钥。
如果您的路由器支持,该向导将默认使用 Wi‑Fi 安全访问(WPA 或 WPA2) 安全性。
我们建议您尽可能使用 WPA2,因为它能够提供比 WPA 或有线等效保密 (WEP) 安全更高的安全性。
还可以在 WPA2 或 WPA 中使用密码,因此不必记住字母和数字的加密序列。
记下您的安全密钥并将其保存在安全的位置。
还可以按照向导中的说明将安全密钥保存在 USB 闪存驱动器上。
使用防火墙。防火墙是一种硬件或软件,可以帮助保护您的计算机不被黑客或恶意软件攻击。
在网络中的每台计算机上运行防火墙有助于控制恶意软件在您的网络中传播,同时还可以在您访问 Internet 时帮助保护计算机。
Windows 防火墙包含在此版本的 Windows 中。
将计算机添加到网络
若要将便携式计算机或台式计算机连接到您的无线网络,请按照下列步骤操作:
通过右键单击通知区域中的网络图标( 或 )打开连接到网络。
在网络列表中,单击要连接到的网络,然后单击连接。
输入安全密钥。
您可以键入密钥,也可以将含有安全密钥的 USB 闪存驱动器插入计算机上的 USB 端口。
共享文件和打印机
大多数用户使用无线网络是为了能够从住宅的任何房间访问 Internet,但他们同时也希望能够通过无线网络自由地访问文件和打印机。
(本文来源于图老师网站,更多请访问http://m.tulaoshi.com)在网络上共享文件的最简单方法是设置共享家庭组。
如果没有家庭组,可以将文件放置在其中的一个公用文件夹中实现共享。
放入公用文件夹的任何文件或文件夹都将自动与连接到您网络的用户共享。
若要启用公用文件夹共享,请按照下列步骤操作:
通过单击「开始」按钮 ,然后单击控制面板打开高级共享设置。
在搜索框中,键入网络,单击网络和共享中心,然后在导航窗格中单击更改高级共享设置。
单击 V 形图标 展开当前的网络配置文件。
在公用文件夹共享下,单击下列选项之一:
启用共享以便可以访问网络的用户可以读取和写入公用文件夹中的文件
关闭公用文件夹共享(登录到此计算机的用户仍然可以访问这些文件夹)
单击保存更改。 如果系统提示您输入管理员密码或进行确认,请键入该密码或提供确认。
您需要对要从中共享文件的每台计算机重复上述步骤。
若要共享文件,请将它们保存或复制到计算机上的公用文件夹。
每种类型的库(文档、音乐、视频和图片)都有一个公用文件夹。
具有计算机的用户帐户的每个用户都可共享这些文件夹。
例如,打开公用文档文件夹:
通过单击「开始」按钮 ,然后单击文档,打开文档库。
在导航窗格中的库下面,双击文档,然后双击公用文档。
windows7操作系统共享打印机
在文件和打印机共享下面,单击打开文件和打印机共享,然后单击保存更改。
如果系统提示您输入管理员密码或进行确认,请键入该密码或提供确认。
如果打开密钥保护的共享,则用户需要在计算机上输入用户帐户和密码才能访问打印机。
若要从网络中的任何计算机访问打印机,请按照下列步骤操作:
通过单击「开始」按钮 ,然后单击控制面板,打开网络。
在搜索框中,键入网络,然后在网络和共享中心下单击查看网络计算机和设备。
双击连接打印机的计算机的图标。
双击打印机图标。Windows 会自动将打印机添加到计算机,并安装打印机驱动程序。
现在一切就绪,您可以随时使用无线网络了。
您可以一边在躺椅上或外面的阳台上放松身心,一边浏览网页、发送电子邮件或网上购物。
如果您的一台计算机连接了打印机,则可以从连接到无线网络的任何计算机打印到该打印机。
共享打印机的最简单方法是在设置家庭组时选中打印机复选框。
如果没有家庭组,可以按以下步骤进行操作:
登录到连接打印机的计算机。
通过单击「开始」按钮 ,然后单击控制面板打开高级共享设置。
在搜索框中,键入网络,单击网络和共享中心,然后在导航窗格中单击更改高级共享设置。
单击 V 形图标 展开当前的网络配置文件。
网络适配器 是一种将计算机连接到网络的设备。
若要将便携式计算机或台式计算机连接到无线网络,计算机必须有无线网络适配器。
大多数便携式计算机和许多台式计算机都已附带安装了无线网络适配器。
若要检查您的计算机是否有无线网络适配器,请按照下列步骤操作:
依次单击「开始」按钮、控制面板、系统和安全,然后在系统下单击设备管理器以打开设备管理器。
如果系统提示您输入管理员密码或进行确认,请键入该密码或提供确认。
双击网络适配器。
查找名称中包含无线的网络适配器。
注意事项将无线路由器放置在接收信号最强并且干扰最小的位置。
为获得最佳效果,请遵循以下提示:
将无线路由器放置在中心位置。将路由器尽可能放置在靠近住宅中心的位置,以增加住宅中无线信号的强度。
无线路由器的安放位置应离开地面,并且远离墙壁和金属物品(如金属文件柜)。
计算机与路由器信号之间的物理障碍物越少,越有可能使用路由器的全信号强度。
减少干扰。802.11g 网络设备使用 2.4 GHz 的射频。
该频率与大多数微波炉和许多无绳电话的频率相同。
如果打开微波炉或使用无绳电话接听电话,则无线信号可能会暂时中断。
通过使用具有较高频率的无绳电话(如 5.8 GHz),可以避免大多数此类问题。
注意事项将无线路由器放置在接收信号最强并且干扰最小的位置。
为获得最佳效果,请遵循以下提示:
将无线路由器放置在中心位置。将路由器尽可能放置在靠近住宅中心的位置,以增加住宅中无线信号的强度。
无线路由器的安放位置应离开地面,并且远离墙壁和金属物品(如金属文件柜)。
计算机与路由器信号之间的物理障碍物越少,越有可能使用路由器的全信号强度。
减少干扰。802.11g 网络设备使用 2.4 GHz 的射频。
该频率与大多数微波炉和许多无绳电话的频率相同。
如果打开微波炉或使用无绳电话接听电话,则无线信号可能会暂时中断。
通过使用具有较高频率的无绳电话(如 5.8 GHz),可以避免大多数此类问题。
光盘安装win7系统步骤
今天就来跟大家分享下Windows7光盘安装教程的具体步骤以及方法。
将Windowsm.tulaoshi.com7安装光盘放入光驱,在电脑启动时进入BIOS并把第一启动设备设置为光驱,按F10保存设置并退出BIOS。
1.电脑自动重启后出现下图提示,请按键盘任意键从光驱启动电脑。

2.电脑从光驱启动后开始加载安装程序文件

3.安装程序文件加载完成后出现Windows7安装界面,因为Windows7安装光盘是简体中文的,所以这里全部选择默认值,点击下一步。

4.点击现在安装按钮开始安装。

5.出现许可协议条款,在我接受许可条款前面打上勾,接着下一步。

6.出现安装类型选择界面,因为我们不是升级,所以选择自定义(高级)选项

7.出现安装位置选择界面,在这里选择安装系统的分区,如果要对硬盘进行分区或格式化操作,点击驱动器选项(高级)。

8.这里可以对硬盘进行分区,也可对分区进行格式化。选择好安装系统的分区后,点击下一步。
由于Windows7在安装时会自动对所在分区进行格式化,所以这里我们可以无需对安装系统的分区进行格式化。

9.Windows7开始安装。

10.安装完成后,电脑需要重(图老师整理)新启动。

11.电脑重新启动后开始更新注册表设置。

12.启动服务。

13.这时才进入最后的完成安装阶段。

14.完成安装阶段完成后,电脑需要重新启动。

15.电脑重新启动后,安装程序为首次使用计算机做准备。

16.输入用户名和计算机名称,点击下一步。

17.为帐户设置密码,如果这里不设置密码(留空),以后电脑启动时就不会出现输入密码的提示,而是直接进入系统

18.设置系统更新方式,建议选择推荐的选项。

19.设置电脑的日期和时间。

20.设置网络位置,有家庭、工作和公用三个选项,其中家庭网络最宽松,公用网络最严格,根据自己的实际情况进行选择。

21.完成设置。

22.准备桌面。

23.欢迎界面,开始登录系统。

24.进入系统桌面。

Win8对比Win7即将失去的10大功能
1. 开始按钮

开始按钮最早出现在Windows 95中,而随后的每个版本Windows都沿用了这一设计。Windows 8将移除开始按钮。
2. 开始菜单

开始菜单也将被移除,从而更好地支持名为开始屏幕的全屏界面。这一界面使用动态块取代此前的静态图标。不过用户仍可以通过屏幕左下角的热点或键盘的Windows键打开开始菜单。
3. Aero Glass

Aero Glass主题出现在了Windows Vista和Windows 7系统中。为了配合Metro界面,Windows 8彻底删除了这一主题。
4. Flip 3D

在Windows 8中,微软也放弃了Flip 3D窗口切换(Windows+Tab键)功能。实际上,这一功能此前在Windows用户中也不是很流行。微软在Windows 8中以Modern UI应用切换工具代替了Flip 3D。
5. DVD播放
随着Netflix和其他流媒体服务的发展,使用DVD的人越来越少。因此,微软在Windows 8中不再支持DVD播放。实际上,许多Windows 8电脑将不再配备DVD光驱,而Windows媒体播放器也将不再支持DVD格式的编解码器。如果你购买一台带DVD光驱的计算机,那么相应厂商应当提供授权的DVD软件,否则你只能使用第三方播放器。
6. Windows桌面小工具

热门的桌面小工具,例如日程表、时钟、联系人、汇率转换、头条新闻、笔记、股市行情和天气,将不会再出现在Windows侧边栏中。不过许多这些工具将以新的形式被集成至Windows 8的开始屏幕。
7. 更新通知

在当前版本的Windows中,用户会通过系统图标和通知气泡了解到更新的发布。在Windows 8中,这些更新通知将不会在桌面上弹出。所有与系统更新相关的消息将出现在登录和锁屏屏幕上。如果你自动登录系统,那么甚至不会看到这些消息。
8. Windows媒体中心

Windows媒体中心不会被默认集成至任何版本的Windows 8中,而使用这一功能的人也很少。不过,该功能仍将是Windows 8 PRo版的一个付费插件。
9. 最近打开文档
开始屏幕将不会以任何形式显示最近打开的文档。因此在Windows 8中,用户需要使用搜索功能来查找文档。
10. Windows备份及恢复

原有的备份和恢复功能被名为文件历史的功能所取代。不过这一新功能只提供基于文件的备份,而不包括系统备份。在当前的Windows版本中,系统备份功能也很少被使用。
注:更多精彩教程请关注图老师电脑教程栏目,图老师电脑办公群:189034526欢迎你的加入
win7系统屏保怎么设置图文教程
话说win7下设置屏保不比xp,旗舰版,桌面右击,个性化,右下角的屏幕保护,选择一种,下面是时间设置了。家庭普通版,就到控制面板里面就找了。
图老师小编用的是旗舰版,下面就一步步截图教会大家:
1、在电脑桌面点击鼠标右键,出现菜单。
2、选择个性化,进入控制面板的个性化界面。

3、选择右下角的屏幕保护程序,进入屏幕保护程序设置。


4、选择适合自己的屏幕保护程序,点击应用,选择确定。

5、在屏幕保护程序中,还可以设置出现时间和预览选项供使用者选择。怎么给电脑设置屏保
选择等待时间,即为无操作时间,系统监控键盘鼠标等输入设备无操作时间。达到设定时间后启动屏幕保护效果,时间不宜过大,如大于冲杯咖啡的时间,可设定启动的时候是否提示输入系统密码(必须首先给系统设定密码,建议设定密码,尤其是笔记本用户)
win7全屏游戏修改注册表
1. 使用win+R 组合键打开运行,输入regedit 注册表,确定并打开注册表;

2. 依次展开注册表到:
HKEY_LOCAL_MACHINE→SYSTEM→ControlSet001→Control→GraphicsDrivers→Configuration


3. 在Configurat图老师ion上点击右键,并选择查找,输入Scaling,点击查找下一个;


4. 在右框找到scaling,右键scaling修改将数值改为3之后保存退出。
备注:
补充:如果您的显卡是NVIDIA(简称N卡)的话不用那么麻烦。打开NVIDIA控制面板--调整桌面尺寸和位置--使用N卡缩放功能,即可。
U盘拔出后win7系统自动关机的原因
原因1:
可能是U盘传染了病毒,所以导致电脑也中毒了。
解决方案:
1、重启计算机,然后在计算机加载完BIOS界面后,迅速在键盘上按下F8;
2、之后会进入高级选项菜单,通过键盘上的方向键上下移动到安全模式,进入安全模式之后对U盘进行杀毒,最好将优盘格式化以彻底清除病毒,然后在对电脑进行全面杀毒试试,之后再重启计算机看一下。
原因3:
或者有可能是你的电脑本身的usb接口与主板之间存在短路问题,拔出优盘的时候自动触发了电脑自动关机的信号,所以就导致自动关机了。
解决方案:
遇到这种情况的话建议更换一个usb接口,实在不行就只能拿去附近维修点看看了。
原因3:
有可能是你对某些应用程序设置了计划任务书,所以该计划任务就会在你拔出U盘的时候启动自动关机。
解决方案:
首先检查一下所有与U盘相关的软件设置,看是否有不小心给启动了计划任务,如果的话就将其关闭即可。