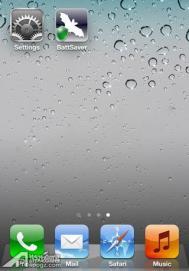Win7中网页看视频卡的原因和解决方法
1、有可能是电脑的配置过低,现在的视频网站对电脑配置的要求越来越高了,所以这里建议大家在电脑配置方面内存最少要达到2G,CPU最少双核,这样才能够让视频运行更加流畅;
2、电脑的开机启动项过多,建议将不必要的启动项关闭掉,避免电脑卡机;
3、可能是你的电脑开启了过多的软件,特别是P2P软件,P2P软件非常占带宽的,看网页视频的时候,建议先把各类P2P软件退出,常见的P2P软件包括:迅雷、电驴、快播、百度影音、暴风影音等。
4、系统垃圾过多,建议定期及时清理系统垃圾。
5、电脑中毒了,造成CPU过高,也会导致卡机,建议用一些杀毒软件对电脑进行全盘杀毒处理一下。
6、网速过低,不适合看高清视频,如果你的宽带速度是在4M以内的话,建议看标清视频就好,不然也会导致缓冲慢又卡。

Win7系统光驱老自动弹出解决方案
1、用360安全卫士软件查看一下开机启动项目,如果有光驱自动弹出关闭程序启动项的话,就将它删除即可;
2、打开开始菜单中的运行选项,在运行框中输入services.msc打开服务窗口;

3、在打开的服务窗口中,在右侧找到并双击Shell Hardware Detection (为自动播放硬件事件提供通知)项;

4、接着在属性窗口中的常规选项卡下,将启动类型设置为禁用,并单击下方的停止按钮,然后点击确定按钮退出即可。

如何解决win7安装FLASH时提示证书验证失败
1、首先打开IE浏览器,然后点击菜单栏上面的工tulaoshi.com具-Internet选项项;
(本文来源于图老师网站,更多请访问http://m.tulaoshi.com)2、在弹出来的Internet选项窗口中,切换到内容选项卡下,然后在下方证书栏下点击发行者按钮;

3、接着在弹出来的证书界面中,切换到未受信任的发布者标签,然后在里面选择要删除的发行者,选择Adobe Systerms Incoperated项,然后点击删除按钮即可解决问题了。

Win7系统下如何创建各种形式网络
win7系统下的网络设置方面和之前的XP系统下有了很大的区别,大家刚接触的时候都不知道从何处下手,下面我就来讲一下win7系统怎么样建立各种形式的网络。
工具/原料
一、创建无线网络链接:
1、打开开始菜单,点击控制面板。

2、点击网络和Internet。

3、点击网络和共享中心。

4、点击设置新的连接或网络。

5、选择连接到Internet",点击下一步。

6、单击无线。

7、桌面右下角出现搜索到的无线网络,选择要连接的无线网络点击连接。

8、如果无线网络有密码,则需要输入密码后才能够连接。注:无线网络可以直接点击右下角的无线网络标识进行连接。

三、创建拨号连接
1、点击设置新的连接或网络。

2、选择连接到Internet,点击下一步。

3、单击拨号。

4、在之后出现的界面,输入相关ISP提供的信息后点击连接即可。

四、创建无线临时网络
1、点击设置新的连接或网络。

2、选择设置无线临时网络,点击下一步。

3、出现临时网络介绍后点击下一步。

4、设置网络名以及密码后点击下一步即可。注:密码可以不设置。


5、点开右下角无线标识后会出现临时网络相关信息。

五、连接到工作区
1、点击设置新的连接或网络。

2、选择连接到工作区,点击下一步。

3、点击使用我的Internet连接(VPN)。

4、键入要连接的Internet地址后点击下一步。

5、输入用户名和密码后点击连接即可。

6、如果使用电话号码连接,则点击直接拨号。

7、然后输TuLaoShi.com入电话号码后点击下一步。
(本文来源于图老师网站,更多请访问http://m.tulaoshi.com)
8、输入密码后点击连接即可。

系统大全教程内容仅供参考,如果您需要解决具体问题,建议您详细咨询相关领域专业人士。
win7系统实现一键关机设置教程
那么windows7系统下如何实现一键轻松关机呢?
下面跟大家分享下相关的设置教程以及图文步骤。

选择-,打开系统控制面板窗口

在控制面板窗口下选择,这里面的电源选项是我们需要的

找到,点击进入到窗口页,这里面可以设置关于关机、睡眠、和唤醒等操作

在左侧选择,点击打开,重点到了,设置电源按钮的其他功能,不只是开机,还能关机。

在后面选择按下电源按钮系统的操作,选择(用电池和接通电源可以分别设置,不需要一样)

按照需求设置完成后点击按钮就完成了,之后关机只要按下电源按钮就可以了。

注意事项:如果在后面选择操作,也可以实现关闭笔记本盖子直接关机。
win7系统下打开网络连接三种方法
那打开操作系统的网络连接有哪些方法?
下面就以Win 7操作系统为例介绍三种打开网络连接的方法:
方法一:使用ncpa.cpl命令打开网络连接使用Win 7的运行对话框直接打开。
在Win 7开始运行对话框输入ncpa.cpl,如下图红框所示,再点击确定按钮。

执行完上面的操作(m.tulaoshi.com)后就能进入到Win 7的网络连接。

使用CMD命令行执行ncpa.cpl命令。
在Win 7开始运行对话框输入cmd如下图红框所示,再点击确定按钮。

在出现的CMD命令行中执行ncpa.cpl命令后,也可以进入到操作系统的网络连接中。

方法二:从Win 7控制面板中打开网络连接在控制面板中点击网络和Internet按钮,如下图红框所示。

接着点击查看网络状态和任务,如下图所示。

再点击左边栏目更改适配器设置,就能进入到Win 7的网络连接。

方法三:从Win 7的桌面上打开网络连接点击Win 7桌面右下角的网络连接图标,如下图所示,最下面红框中的图标,然后再点击上面红框中的打开网络和共享中心。

再点击左边栏目更改适配器设置,就能进入到Win 7的网络连接。

执行完上面的操作后,也能进入到Win 7的网络连接。

注意事项:方法一相对来说快捷方便,方法二繁琐一些,方法三操作起来更加直观。
用户涉及到查看和更改电脑的IP地址时,都要首先进入到操作系统的网络连接中,然后再选择相对应的网卡,才能进行查看和更改IP地址。所以,经常上网的同志最好能记住其中的一种。
Win7系统下如何关闭无响应程序的方法
在使用Windows 7系统的过程中,难免会遇到无响应程序,这样的程序无法操作也无法关闭,可通过任务管理器结束进程,但是对于菜鸟来说,那么多的进程,不知道哪个才是,如果结束错了,可能又会引发其他问题,如何是好呢?
别担心,小系统大全下面分享介绍一种方法,可快速关闭无响应的程序。
在桌面空白处鼠标右键,打开的右键菜单指向新建,在子菜单单击快捷方式

进入创建快捷方式向导,在对象的位置一栏下键入taskkill /F /FI STATUS eq NOT RESPONDING命令,单击下一步继续

为该快捷方式命名,如:强行关闭无响应的程序,最后单击完成按钮创建快捷方式

现在快捷方式创建好了,在桌面显示这样一个的图标,看起来是不是很不舒服,那么就为它换个图标

右击强行关闭无响应的程序,打开的右键菜单单击属性命令

打开属性界面,在快捷方式选项卡下单击更改图标按钮

会弹出以下提示对话框出来,不需要理会它,直接点确定

打开更改图标对话框,在列表选择一个自己喜欢的图标,选中后单击确定按钮

最后来看一下修改后的效果如何(如遇到程序无响应时,双击执行该命令即可)