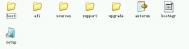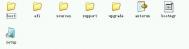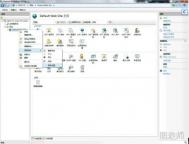几种安装win7系统的方法比较

一、光盘安装法
简述:光盘安装法可以算是最经典、兼容性最好、最简单易学的安装方法了。可升级安装,也可全新安装(安装时可选择格式化旧系统分区),安装方式灵活。 不受旧系统限制,可灵活安装32/64位系统。
方法:
1、下载相关系统安装盘的ISO文件,刻盘备用。(有光盘可省略此步骤)
2、开机进BIOS(一般硬件自检时按DEL或F2或F1键进,不同电脑设定不同),设定为光驱优先启动。按F10保存退出。
3、放进光盘,重启电脑,光盘引导进入安装界面。按相应选项进行安装。选择安装硬盘分区位置时,可选择空白分区或已有分区,并可以对分区进行格式化。其他不再详述。
缺点:在WIN7测试版本满天飞的情况下,这种刻盘安装无疑是最奢侈、最浪费、最不环保的方法了。只有在不具备或不能胜任其他安装方法的情况下才建议使用。
二、模拟光驱安装法(特定情况下可能安装不能成功)
简述:模拟光驱安装法安装最简单,安装速度快,但限制较多,推荐用于多系统的安装。
方法:
在现有系统下用模拟光驱程序加载系统ISO文件,运行模拟光驱的安装程序,进入安装界面, 升级安装时C盘要留有足够的空间。多系统安装最好把新系统安装到新的空白分区。
缺点:
1、由于安装时无法对现有系统盘进行格式化,所以无法实现单系统干净安装。因旧系统文件占用空间,也比较浪费磁盘空间。要有旧的操用系统 。
2、因无法格式化旧系统分区,残留的病毒文件可能危害新系统的安全性。
(本文来源于图老师网站,更多请访问http://m.tulaoshi.com)3、旧32位系统无法安装64位系统,旧64位系统无法安装32位系统。
三、硬盘安装法 (特定情况下可能安装不能成功)
硬盘安装法可分两种:
1、最简单的硬盘安装法:把系统ISO文件解压到其他分区,运行解压目录下的SETUP.EXE文件,按相应步骤进行,不再详述。
此方法限制与缺点同模拟光驱安装法。同样不能格式化旧系统及32/64位不同系统不能混装。推荐用于多系统的安装。
2、经典硬盘安装法:(与PE引导原理相似)
简述:安装相对较麻烦,安装速度较快,可以实现干净安装,与方法1的不同之处在于不会残留旧系统文件,但同样32/64位不同系统不能混装。
方法:把系统映象ISO文件解压到其他分区,按旧系统不同分为XP以下系统的安装和VISTA以上系统的安装。
1、XP及以下系统的安装,拷贝安装目录以下文件到C盘根目录:BOOTMGR,BOOT、EFI两文件夹,SOURCES下的BOOT.WIM(放在C盘SOURCES目录下),运行以下命令:C:bootbootsect /nt60 C:
重启电脑引导进入WIN7计算机修复模式,选DOS提示符,删除C盘下所有文件,运行安装目录下的SETUP进行安装。
2、VISTA以上系统的安装,不必拷贝以上文件,直接重启进入计算机修复模式,选DOS提示符,删除C盘下所有文件,运行安装目录下的SETUP进行安装。
缺点:
1、32/64位不同系统不能混装,因不同位宽的SETUP和BOOTSECT程序在异位环境下无法运行。
四、优盘安装法(绝非量产优盘,强烈推荐!方法超简单)
简述:U盘安装法与光盘安装的优点相似,但不用刻盘。与其他安装方法相比好处多多:
1、不受32/64位系统环境影响。如果在32位旧系统下安装64位WIN7,或64位安装32位WIN7,一定会发现SETUP无法运行,因为32位系统无法运行64位程序。本方法可以解决不兼容的各种难题,且安装速度比光盘快。
2、优盘可以当急救盘:万一系统因各种原因崩溃造成启动不了系统,那么你的优盘就是你的急救盘了:)
3、随身携带方便,一次制备,多次安装。不用了随时可删除。有新版了,更新文件即可。
4、这个方法同样适用于读卡器和移动硬盘,特别是移动硬盘可以大大提高安装速度。
5、可以实现双系统,也可以单系统干净安装(安装时格式化C盘)。这个由安装时的选项决定。 只要电脑能USB引导,安装兼容性最好(与光盘安装相当)。
方法:
1、在VISTA/WIN7/2008下格式化优盘,并把U盘分区设为引导分区(这是成功引导安装的关键!),方法:计算机-管理-磁盘管理-点优盘分区,右键-格式化和设为活动分区。磁盘管理无法操作的用磁盘工具软件调整。传统的DISKPART方法不是必要的方法,因采用命令提示符操作,对大多数人不适用。
2、把WIN7的ISO镜像文件解压进U盘,最简单的就是用WINRAR直接解压入优盘。或用虚拟光驱加载后拷贝入优盘。优盘安装盘至此制作完成。
3、电脑设为优盘开机(老式电脑USB-HDD设为第一引导,新式电脑从引导硬盘中选优盘优先,视BIOS不同),按F10保存退出,重启电脑按提示一步步正常安装就可以了。
4、只针对优盘容量不足的情况:可以只解压关键的开机文件(可参考硬盘安装方法,包括BOOTMGR,BOOT、EFI两文件夹,SOURCES下的BOOT.WIM,共200MB左右),并把所有映象内文件解压到硬盘其他分区上,用优盘引导开机成功后,选计算机修复模式,进 DOS,运行硬盘WIN7安装目录下的SETUP来安装,但安装就会比较麻烦点。
缺点:
1、最大的缺点是需要一只优盘或移动硬盘 (相信这个对大多数人已经不是问题)。
2、极少数的电脑无法由USB引导(反正我还没遇到过),这种情况只好老老实实用其他安装法了。
五、软件引导安装法(特定情况下可能安装不能成功)
简述:需要外部软件进行引导(见附件),没有32位/64位限制,可以单系统或多系统,可以纯系统干净安装,安装过程简单。
方法:
1、用虚拟光驱加载系统ISO映象复制安装文件或直接用WINRAR解压至硬盘非系统分区的根目录(不是文件夹!)
2、下载附件并运行,根据旧系统环境选择模式1或2(提示:如最终装成多系统后需卸载Nt6 hdd Installer启动菜单最好在旧系统中进行卸载操作)。
3、重启选择Nt6 hdd Installer后自动进入安装界面,不再详述。装在其它分区上成双系统,格式化C盘为单系统。
缺点:
1、需外部软件。
2、特定的系统环境/引导环境可能导致引导失败。
六、VHD安装法
注:更多精彩教程请关注图老师电脑教程栏目,图老师电脑办公群:189034526欢迎你的加入
怎么运用Win7中的上帝模式
Windows 7系统中隐藏了一个秘密的God Mode,字面上译为上帝模式。用户咨询如何进行设置GodMode模式。如下图所示:

解决方案
首先你可以在任何地方创建一个新文件夹,这个操作对于几乎所有电脑用户来说都非常简单,然后重要的是,将这个新文件夹重命名为GodMode.{ED7BA470-8E54-465E-825C-99712043E01C},大家最好直接复制过去,避免手动输入出错,接下来敲回车,即可God Mode图标。

双击打开God Mode窗口,可以看到这里包括了方方面面的系统设置选项和工具,而且每一个项目所对应的功能也都清晰显示,一眼明了,使用起来非常方便。God Mode可以创建在桌面上、C盘中、任意文件夹内,总之方便自己使用就好,从这一个窗口中,你就可以轻松完tulaoShi.com成各项设置。
如何让你Win7系统的笔记本电脑电源发挥最大效能

1、空闲资源的能耗
当一台计算机启动后,不会一直处在全负荷运行状态,因此会有很多空闲时间,所以空闲时间 里耗电量就成为电源管理的一个重要技术。在Win7里,空闲时的耗电量得到有效改善,当某个硬件一定时间不工作后就会进入低功耗状态已达到省电的目的。包括CPU,硬盘,内存以及网m.tulaoshi.com络部分都采用了这种技 术。比如,一块全功率运行功耗35w的CPU在空闲时功耗几乎为0,仅这一项就能节省不少电量。
2、增强的处理器电源管理
Win7里集成了最新的电源管理技术,该技术能够让Win7根据当前负载情况和性能要求来动态的调节CPU性能。
3、通过触发来启动服务
通常系统服务都会在系统启动的时候一起启动,然后驻留在后台等待调用。在Win7里,部分系统服务只有被一些事件触发后才会启动,如插入某个设备或者更改IP。这样可以减少后台进程里长时间运行的服务数量。
4、自适应的显示亮度调节
微软表示,通常在10-15分钟时间里无操作的话,显示器会自动关闭。但在实际使用中会有更多短时间的无操作情况,为了更好地节能,该技术就会降低显示器的亮度。此外,它还可以利用一些传感设备,根据周围环境亮度来调整显示器亮度。
5、低功率音频
Win7将会支持Intel的低功耗HD音频规范,它能让编解码器进入极低的功耗状态。Win7还支持选择性挂起技术,将处于闲置状态的设备关闭,比如麦克风和摄像头这类USB设备。
6、蓝牙设备功耗改进
当Win7检测到蓝牙设备处于低功耗状态时,会将它们暂时关闭,即选择性挂起。
7、计时器整合
目前处理器通过利用处理指令的间隙空余时间来达到节能目的,但大部分节能技术都需要一定长度的空闲时间才能获得节能效果。而这项技术通过让Windows内核在同一时间内终止并集中原本较为分散的多个计时器,在短时间内处理完毕,从而增加了处理器的空闲时间。此外当笔记本在使用电池的情况下,Win7会减少非关键后台程序的活动频率。
8、网络设备功耗改进
Win7中对于无线网络控制器低功耗模式的兼容性得到了加强,只有在无线AP设备支持低功耗模式的情况下才会启用。Vista因为不能事先检测是否支持低功耗模 式,会导致无线网络连接突然中断。Windows 7则会避免这种情况发生,在进入低功耗模式前会首先检测无线AP是否支持该模式。
9、典型应用的优化方案
除了上述列出的改进外,微软还把目光转向一些特定的应用场合,包括搜索,浏览无联网和小游戏。下面是DVD播放场合的优化方案部分内容:在不影响播放性能的前提下让CPU保持低功耗模式,通过改变架构来改进桌面窗口管理器和GPU的功耗,智能数据缓存能降低光驱转速。
注:更多精彩教程请关注图老师电脑教程栏目,图老师电脑办公群:189034526欢迎你的加入
Win7系统的哪些服务不能禁止

1.杀毒软件服务
2.DNS Client
官方解释:DNS 客户端服务(dnscache)缓存域名系统(DNS)名称并注册该计算机的完整计算机名称。如果该服务被停止,将继续解 析 DNS 名称。然而,将不缓存 DNS 名称的查询结果,且不注册计算机名称。如果你停止了此服务,你的电脑将不能解释DNS信息,不能用域名登录网站。
3.Network Connections
官方解释:管理网络和拨号连接文件夹中对象,在其中您可以查看局域网和远程连接。
如果你停止了此服务,不能配置网路,不能创建网络链接,不能上网了。
4.Plug and Play
官方解释:使计算机在极少或没有用户输入的情况下能识别并适应硬件的更改。终止或禁用此服务会造成系统不稳定。
5.Print Spooler
官方解释:将文件加载到内存供稍后打印.没有了它你别想珍藏别人的卡片,这个是打印服务。
6.Remote Procedure Call (RPC)
官方解释:RPCSS 服务是 COM 和 DCOM 服务器的服务控制管理器。它执行 COM 和 DCOM 服务器的对象激活请求、对象导出程序 解析和分布式垃圾收集。如果此服务被停用或禁用,则使用 COM 或 DCOM 的程序将无法正常工作。强烈建议您让 RPCSS 服务运行。这个很紧要 (也就是十分重要的意思),禁止他,你的系统启动不了。
7. Workstation
官方解释:使用 SMB 协议创建并维护客户端网络与远程服务器之间的连接。如果此服务已停止,这些连接将无法使用。如果此服务已禁用,任何明确依赖它的服务将无法启动。顾名思义,禁止它,你的电脑将在内网消失,更不要想用medie玩微软的网路资源。
8. Network Location Awareness (NLA)
官方解释:收集和存储网络的配置信息,并在此信息被修改时向程序发出通知。如果停止此服务,则配置信息可能不可用;如果禁用此服务,则显式依赖此服务的所有服务都将无法启动。
9. DHCP Client
官方解释:为此计算机注册并更新 IP 地址。如果此服务停止,计算机将不能接收动态 IP 地址和 DNS 更新。如果此服务被禁用,所有明确依赖它的服务都将不能启动。禁止DHCP服务,你只有手动设置IP。
10. Cryptographic Services
官方解释:提供四种管理服务: 目录数据库服务,用于确认 Windows 文件的签名和允许安装新程序;受保护的根服务,用于从该计算机中添加与删 除受信任根证书颁发机构的证书;自动根证书更新服务,用于从 Windows Update 中检索根证书和启用 SSL 等方案;密钥服务,用于协助注 册此计算机以获取证书。如果此服务已停止,这些管理服务将无法正常运行。如果此服务已禁用,任何明确依赖它的服务将无法启动。禁止这个加密服务会导致计算机安全指数下降,不能自动更新,不能使用ssl.
Win7任务栏中Jumplist的清理方法
对于程序开发人员来说,也可以轻易创建适合自己应用程序的快速跳转列表来方便用户。同时,你注意观察可以发现,Windows 7任务栏上的这个Jumplist特性不仅提供了以上所提到的,另外还包含了该程序最近打开过的所有任务列表。这对于用户来说也是非常方便的,因为很多时候我们总是需要反复去打开一些文件,利用此特性,最近一段时间自己对该程序应用过的操作都会在这里留下记录,完全不需要去到处寻找自己的文件存放在何处,马上就m.tulaoshi.com能从这里打开。

Windows 7操作系统新颖的Jumplist特性详解:
但是就像任何事物总是有正反两方面那样,Windows 7系统的任务栏上提供的Jumplist这个特性也不例外。为什么这样说呢?因为在这个快速跳转列表中也留下了用户很多的重要信息,特别当你使用的电脑是公用的,这样更很容易泄露自己的隐私了,其他用户可以很容易知道你在电脑上都打开过哪些文件或文档等。
有点遗憾的是,微软并没有设计能够自动清除或隐藏Jumplist列表中记录信息的功能,因此有些Windows 7用户可能还没有意识到此问题,这里图老师小编就给大家提供两个可选的方法帮你轻松清除Windows 7系统中的Jumplist列表记录。
第一种方法:鼠标右键任务栏上的任一应用打开Jumplist菜单,然后再用鼠标右键点击其中的任何一项记录,弹出菜单中你可以看到允许从列表中删除一项,马上你就可以把这一项记录直接删除了。

但是使用此方法删除列表记录并不完美,只要该文件被你再次使用过后它又会出现在Jumplist菜单中,总之你要不厌其烦地记住在每次使用过自己的隐私文件后一定要手动删除。
第二种方法:这个操作办法相对上面的方法就要复杂一些了,这是在一个通常大家无法找到的文件夹中来进行操作,这个文件夹隐藏很深就算你打开文件夹查看选项中的显示全部隐藏文件和文件夹仍然不可能找到它。唯一能够打开此文件夹的方式就是知道准确路径,大家需要把这个路径(%APPDATA%MicrosoftWindowsRecentAutomaticDestinations)粘贴到Windows资源管理器地址栏中才能打开该文件夹。

打开文件夹之后,你将看到所有Windows中用户最近打开过的应用全部保存在这里,并且每个应用程序使用了不同的编码名称,如果你想知道这些都是些什么程序,可以右键点击打开属性窗口查看详细信息便可。然后可以找到Jumplist菜单中的记录这样就能彻底删除了。
但这里记录了Windows最近的所有使用记录,一些用户可能想顺手把所有这些最近的历史记录都删除掉,那也未尝不可,清除整个文件夹过后,Windows系统中所有最近使用的项目都不会任何人查看到了。对于高级用户来说,可以使用Windows任务计划程序来设定系统启动或关闭时执行自动清理操作。