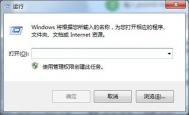windows7系统怎么禁止用户修改注册表
1、打开运行对话框,运行regedit,回车打开注册表;
(本文来源于图老师网站,更多请访问http://m.tulaoshi.com)
2、然后依次定位找到HKEY_CURRENT_USER/SOFTWARE/Microsoft/Windows/CurrentVersion/Policies键值,在Policies项下找到System项;
3、接着在对应System的窗口右侧空白处右击选择新建一个DWORD串值,并将其名称命名为DisableRegistryTools,然后双击该项;

4、在弹出的窗口中将数值数据设置为1,然后点击确定按钮退出即可,这样就完成了。

通过上面的方法就可以禁止别人修改注册表了,感兴趣的朋友们不妨可以自己试试看,这样就可以让自己的注册表不被修改,也会更加安全了哦。
Windows7系统无法打开exe可执行文件怎么办
方法一、
1、在桌面空白处鼠标右击选择新建-文本文档,然后将下面的代码复制粘贴进去;
regedit4
[hkey_classes_root/exefile/shell/Open/command]
@=/%1/ %*

2、然后将记事本保存为.reg格式的,之后双击导入注册表即可。
方法二、
1、打开任意窗口(非IE窗口),然后依次点击上方的工具---文件夹选项----文件类型;
2、然后点击新建,在文件扩展名中填入EXE,之后点击高级,在下拉菜单中选应用程序,最后点击确定退出即可。
方法三、
1、先将regedit.exe改名为regedit.com或regedit.scr,然后运行regedit.com;
2、在打开的窗口中依次展开定位到hkey_classes_root/exefile/shell/Open/command键值;
3、然后将默认值改为%1 %*,然后确定退出,重启计算机,再将regedit.com改回regedit.exe即可。
Windows7点击桌面右键没有反应
可以使用附件中的批处理文件,右键以管理员的身份运行后重启电脑。
或者将命令提示符右键以管理员的身份运行后将如下命令粘贴入命令提示符窗口(命令会自动运行)后,将电脑重启。

reg add HKEY_CURRENT_USERSoftwareMicrosoftWindowsCurrentVersionPoliciesExplorer /v "NoViewContextMenu" /t reg_dWord /d 0 /f
taskkill /f /im explorer.exe
start explorer.exe(图老师整理)
pause
恢复Windows7小工具平台中被删除的小工具
不小心把小工具平台中系统自带的小工具卸载掉之后,我们可以通过在搜索框中输入小工具关键字,然后在搜索结果中选择:还原Windows上安装的桌面小工具。
(本文来源于图老师网站,更多请访问http://m.tulaoshi.com)
点击之后,小工具就可以恢复了。
Windows7中插入U盘后不显示图标的处理方法
1、首先鼠标右击计算机图标选择管理--磁盘管理,然后找到U盘,可以右键单击磁盘选择更改驱动器号和路径,尝试给U盘换一个盘符试试看。

2、右击计算机选择管理---设备管理器---磁盘管理器找到U盘,然后右击将磁盘驱动卸载,接着将U盘拔了在插上试一试,这样就会重新识别安装驱动了。
3、同样在计算机管理界面中的设备管理器中找到可移动磁盘驱动,然后右键单击属性,单击策略选项,选择更好的性能。
4、通过修改注册表,运行regedit,回车打开注册表编辑器;
5、然后依次定位到路径为HKEY_CURRENT_USER/Software/Microsoft/Windows/CurrentVersion/ Run在右侧新建systray字符串值,双击把数值数据填写为c:windowssystem32systray.exe,然后点击确定退出即可。

5、把你的U盘插在别的电脑试试看,如果显示正常的话就是你电脑的问题
如何解决Windows7“错误16389,无法新建库”的问题
可是有同学反映,新建库的时候,系统弹出错误信息无法创建文件 ‘新建 库.library-ms’文件系统错误(16389)

无法创建库?? 不要着急,这个可能是相关权限被限制了。我们先检查一下相关策略的设置状态。
在开始搜索框中键入gpedit.msc,回车。

若弹出用户账户控制窗口,请允许以继续。

打开tulaoshi组策略编辑器,在左边本地计算机策略一栏请依次定位到用户配置-管理模板-Windows组件-Windows 资源管理器。

单击Windows 资源管理器,然后从右边细节窗口中找到‘阻止用户将文件添加到与该用户对应的用户文件夹文件夹的根目录下’,并双击打开。

如果此处策略配置为已启用,会引起上述的报错。所以,这里我们要把它配置为未启用然后按确定保存更改。

接着,退出组策略编辑器,并重启计算机。
新建库应该可以顺利地进行了。

如何在Windows7中批量修改文件和文件夹的权限
很多人在使用 Windows 7 专业版/企业版或旗舰版的时候会发现这样一个问题:如果希望对多个文件夹或文件设置权限,在选中这些文件夹和文件之后,点击鼠标右键,选择属性,在属性对话框中只有常规和自定义两个选项卡,没有在之前版本的 Windows 中常见的安全选项卡。因此无法对这些文件夹或文件批量的进行权限修改。

操作步骤:
在选择多个文件或文件夹之后,属性对话框中没有安全选项卡,是设计使然。
为了满足用户对于批量修改文件夹或文件权限的需求,在本篇易宝典知识库文章中将为大家提供两种替代方法,用来实现批量的权限修改。
方案一:
图形化的方式。由于在默认情况下,Windows 系统中文件夹或文件的权限具有继承性,应用于父文件夹的权限设置同样会被子文件夹以及其中的文件所继承,所以要实现批量的权限修改,用户可以将需要修改权限的文件夹和文件放在一个新建的文件夹中,然后在这个新建的文件夹上点击鼠标右键,选择属性,在安全对话框中对该文件夹进行权限修改,修改后的权限将被所有的子文件夹及其包含的文件应用。在修改完成之后就可以将其中的文件夹和文件移动到原来的存储路径保存。

方案二:
命令行的方式。可以使用管理员用户登录系统,并打开 Windows 命令行程序 CMD,在命令行程序中使用 icacls 命令对文件夹或文件的权限做出修改,并且该命令还支持文件夹或文件权限设置的复原,相比早期的 icacls 命令,为用户提供了增强的文件权限设置体验。
示例:
icacls c:windows* /save AclFile /T 将 c:windows 及其子目录下所有文件的 ACL 保存到 AclFile。
icacls c:windows /restore AclFile 将还原 c:windows 及其子目录下存在的 AclFile 内所有文件的 ACL。
icacls file /grant Administrator:(D,WDAC) 将授予用户对文件删除和写入 DAC 的管理员权限。
icacls file /grant *S-1-1-0:(D,WDAC) 将授予由 sid S-1-1-0 定义的用户对文件删除和写入 DAC 的权限。
有关 icacls 命令的更多用法和信息,请在命令行中使用icacls m.tulaoshi.com/? 查看。

|