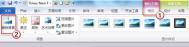Excel2010如何去除图片背景
①选择工作表中要去除背景的图片;

②单击功能区中的格式--调整--删除背景按钮,进入图片编辑状态。拖动矩形边框四周上的控制点,以便圈出最终要保留的图片区域;

③完成图片区域的选定后,单击图片区域外部,或单击功能区中的背景清除--关闭工具栏上的保留更改按钮,确认对图片所做的修改。这样即可得到去除背景后的图片。
(本文来源于图老师网站,更多请访问http://m.tulaoshi.com/ejc/)
小易提醒:如果希望不删除图片背景并返回图片原始状态,则需要单击功能区中的背景清除--关闭--放弃所有更改按钮,如图所示。

一般情况下,只需在去除图片背景状态下通过调整矩形框来括起要保留的图片部分,即可得到想要的结果。但是如果希望可以更灵活地控制要去除背景而保留下来的图片区域,可能需要使用以下几个工具,在进入去除图片背景的状态下执行以下这些操作:
单击功能区中的背景消除--优化--标记要保留的区域按钮,指定额外的要保留下来的图片区域。
单击功能区中的背景消除--优化--标记要删除的区域按钮,指定额外的要删除的图片区域。
单击功能区中的背景消除--优化--删除标记按钮,可以删除以上两种操作中标记的区域。
excel2010如何加载宏
第一种方法:
先按组和键 Alt + T ,出现下图所示提示

松开后,再单独按下 I 。

然后就是如下图选择 分析工具库

第二种方法:
点击 文件

点击 选项

点击左边 倒数第二个 加载宏

点击 管理 里面 选择的(图老师整理)是 excel 加载项 然后点击 转到 即会弹出熟悉的对话框 呵呵
第三种方法:
跟第二步前两步同样是: 文件选项
不同的是选择 倒数第四个 自定义功能区

看到右边主选项卡 勾选里面的开发工具
勾选好 确定后 就会在功能区 看到 开发工具 了

再点击开发工具

点击 加载宏 又会出现熟悉的对话框
www.Tulaoshi.comExcel2010打印表格纸张上显示不完整
①打开需要打印的Excel文档,然后单击文件--打印;

②在设置栏下,单击无缩放旁的小箭头;从下拉菜单中选择将工作表调整为一页;

③这样我们就可以在同一页面打开完整的表格了。

PS:
在打印预览窗口,我们可以看大体看到页面设置。有时需要稍稍的调整,我们通常会单击页面设置进行操作。

其实,还有一个更简单的方法:直接拖拽鼠标调整设置。
单击预览窗口右下方的显示边距按钮;

此时预(m.tulaoshi.com)览窗口会出现一些灰色线条和黑色节点,用鼠标拖拽它们即可轻松调整页面的设置。

Excel2010数据透视表:如何汇总多张数据列表记录?
汇总同一工作薄下多张数据列表记录_Excel2010数据透视表应用

excel2010如何关闭粘贴复制选项?
微软的Excel2010很是强大,也很方便。比如复制粘贴后就会智能的出现下图所示的复制粘贴选项。可是每一件事都是双刃剑,方便的同时,有时候也给我们带来了不便,比如:影响我们对某些表格的选择和操作。所以,今天我们要做的是关闭excel2010中的粘贴复制选项。
(本文来源于图老师网站,更多请访问http://m.tulaoshi.com/ejc/)
那么,如果不需要要进行高级粘贴操作时,有没有办法把这个粘贴选项按钮隐藏呢? 很简单:
以office2010为例,任意打开一程序(如Excel2010),单击文件-选项。

打开高级选项卡,从右边的细节窗口剪切、复制和粘贴栏下找到粘贴内容时显示粘贴选项按钮,取消它前面复选框的勾选。然后按确定保存修改。

当然word2010中也可以如法炮制进行更改,如下图所示。

Office 2007 的操作与此类似,只不过选项藏在Office 按钮而不是文件菜单中。

微软office看来真的很灵活,每一处细节都可以进行个性化配置,简直太强大了!