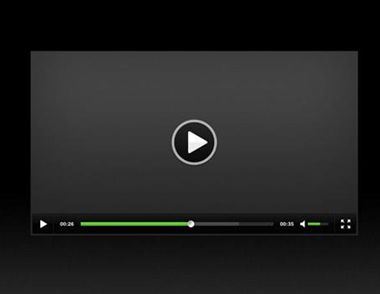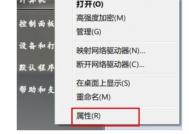Win7如何使用自带播放器播放本地媒体
1、点击开始按钮,在开始菜单中找到Windows Media Player后单击选择打开它;

2、在打开的界面中,展开左侧的音乐,找到你想要播放的媒体资料,然后双击它;

3、双击之后就会发现音乐已经由暂停标志,便转换成了播放的标志,这样就可以实现本地播放媒体了,很简单吧。

注:更多精彩教程请关注图老师电脑教程栏目,图老师电脑办公群:189034526欢迎你的加入
Win7如何启用与配置语音识别
启用语音识别
(本文来源于图老师网站,更多请访问http://m.tulaoshi.com)第一步:首先进入控制面板,把查看方式设置为小图标,然后进入语音识别选项,这里列举着语音控制方面的所有项目。我们可以首先单击打开语音参考卡片,在Windows帮助中来了解给计算机下达指令的标准语法。

●查看详细的语音命令
第二步:接下来我们选择启动语音识别开始进行语音设置,其中的步骤大多数都选择下一步,不过最好对每一项设置的具体介绍进行详细的查看,不建议大家开启文档审阅功能。接下来单击高级语音选项按钮,在用户设置下选择启动时运行语音识别,可让语音识别功能随着系统的启动而开启,这样使用更加方便。

●启用语音识别功能

●配置语音识别
第三步:当设置结束后,系统会提示你学习交互语音识别教程,也就是学习如何使用各种规范指令控制计算机。强烈建议大家进行学习,这样不但可以让计算机更能听懂你的话,而且还能学习各种语音控制指令,学习主要内容在语音参考卡片中可以查阅。

●开始语音识别教程
语音训练很有必要
如果在语音控制计算机时,计算机不听指令,可单击训练您的计算机以使其更了解您,进行语音训练。如果你的普通话够标准的话,以后就可以使用语音输入文本,识别率还是蛮高的。
其实Win7的语音识别操作并不难,只是需要加强前期的识别训练,提高识别率,以后就可以躺在床上控制电脑了。
如何退出语音识别
如果你不想使用语音功能了,可以将其关闭。具体的操作是在控制面板的语音识别选项中,点击高级语音选项,去掉启动时运行语音识别前的勾,下一次启动电脑时就不会启动语音识别功能了。

●禁止开机运行即可关闭
体验语音识别

●语音输入文字
设置完成之后,我们就可以来使用这一功能。我们启用了语音识别功能之后,会看见在屏幕的正上方出现一个语音识别的界面,左边的一个麦克风装的按钮,如果显示为深蓝色,文字提示为正在休眠,我们需要单击这个按钮,让其状态变成正在聆听,这时候就可以开始语音命令操作,比如打开一个写字板,就可以通过语音来输入文字。当然,刚开始时,识别率还很低,随着tuLaoShi.com使用次数的增加,会自动提供识别率和录
入速度。其他更加详细的操作命令,在前面的语音帮助文件中已经介绍得很清楚了,这里不再重复。

●任务栏按钮操作
注:更多精彩教程请关注图老师电脑教程栏目,图老师电脑办公群:189034526欢迎你的加入
Win7 TAB键的使用技巧
1、改变焦点
聚焦到下一个按钮,输入框或者链接等。这个功能就是上面叙述的经常用到的功能切换。
2、快速重命名
随意选择一个图标,按F2对它进行重命名,改完后按下Tab键,系统会自动进入下一个文件的重命名。如果想对上一个文件进行重命名,你可以按下组合键Shift+Tab。在对多个文件重命名时非常方便。
3、经常用电脑的人会有个习惯就是经常用Alt+Tab组合键来快速切换窗口(图老师整理),这个功能非常方便,非常实用。
4、切换选项卡或标签
Ctrl+Tab:切换到下一个选项卡或浏览器的标签。Ctrl+Shift+Tab:是切换到上一个选项卡或者浏览器标签。

Win7无法创建远程连接管理服务怎么办
启动方法一:打开Windows左下方的开始-运行,在对话框内输入services.msc,在弹出的服务窗口中,双击
RemoteAccessConnectionManager、NetworkConnections、Telephony,并启动这三项服务即可。

●重新开启相关服务
启动方法二:新建一个文本文件(后缀为.txt)的文件,复制下列内容:
@echo开启Easy2gameVPN执行环境必要系统服务
@pause
scconfigTapiSrvstart=AUTO
scconfigNetmanstart=AUTO
(本文来源于图老师网站,更多请访问http://m.tulaoshi.com)scconfigRasManstart=AUTO
NetstartTapiSrv
NetstartRasMan
NetstartNetman
@pause
然后点击菜单-文件-另存为;文件类型寻所有文件;文件名服务.bat;保存好后双击服务.bat",即可完成系统服务设置。
注:更多精彩教程请关注图老师电脑教程栏目,图老师电脑办公群:189034526欢迎你的加入