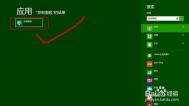win8系统去除管理员账户密码的方法
搜索控制面板

用户账户和家庭安全用户账号在电脑中更改我的账户设置


更改密码

输入原密码,下一步新密码,,直接敲回车即可点击完成。。


ok,开机的时候看看,选项没了吧!!
注:更多请关注电脑教程栏目,图老师电脑办公群:189034526欢迎你的加入
Win8文件管理器比Win7的强在哪?
文件管理器是操作系统中非常重要的工具,我们几乎每天都会用到多次文件管理器。与Win7相比,微软的Win8系统在文件管理器方面有什么进步呢?ZOL软件频道今天继续通过视频的方式对比Win7与Win8。
测试设备:两台戴尔Vostro 5560笔记本,一台Windows 7旗舰版,另一台Windows 8 Pro版。
Win7文件管理器:引入了库的概念
Windows文件管理器,通过文件夹的形式将文件进行分类并存放。但随着文件数量和种类的增多,加上用户行为的不确定性,原始的文件夹往往会造成文件存储混乱、重复文件多的情况。Win7的文件管理器引进了库的概念,文件管理更方便,可以把本地或局域网中的文件添加到库,把文件收藏起来。
Win8文件管理器:更方便的Ribbon工具栏
Win8文件管理器不仅引用了Win7库的概念,而且引入了Office办公软件的Ribbon工具栏。Ribbon能将用户最常用的功能用最直接的方式展现出来,查找和使用都变得更加方便。
(本文来源于图老师网站,更多请访问http://m.tulaoshi.com/windowsxitong/)
Wtulaoshiin8的Ribbon工具栏
当用户想显示隐藏的文件时,如果在Win7里,他需要点击查找,进入文件夹选项,再选择显示隐藏的文件。而在Win8里,用户只需要展开Ribbon,点击隐藏的项(m.tulaoshi.com)目就行了。同样,这种方法也适用于显示文件后缀名,或者该换显示图标大小等操作。
数据显示,Windows的文件管理器中有超过200条命令,但是最常用的10个命令的使用量就占据总用量的81%。如果想要在传统资源管理器窗口中找到这些常用命令,并不是那么容易,用户往往需要一个菜单一个菜单的去浏览才能找到。
而在Win8资源管理器中,新的Ribbon工具栏默认首个标签中就包含了大部分常用命令,覆盖率达84%。在不需要的时候,点击收缩按钮可以将Ribbon工具栏隐藏起来,让窗口看起来和以往版本没什么区别。
对比总结:
Win8系统的Ribbon界面能显示出被隐藏在菜单功能的一些功能,能帮助用户快速设置,提高用户的办公效率,给用户带来更方便、快捷的操作体验。所以Win8文件管理器比Win7的还是要略胜一筹。
Win8巧掌握用户文件夹和库
用户使用Windows会经常接触到文件夹和库,对文件夹细化设置可以更好地管理文件,而库则如同一个方便用户的索引功能,让用户直达访问任意磁盘位置的文件夹和文件。
进入Win8系统的桌面,点击左下角的文件夹图标打开资源管理器界面,选择右侧的选项(如下图)。

进入文件夹设置
然后弹出的对话框就是我们在以往Windows系统上也常看到的文件夹选项。
常规选项卡
。浏览器文件夹选项
在同一窗口中打开每个文件夹,是指用户打开一个文件夹,在不关闭的情况下继续打开另一个,那么另一个文件夹会覆盖掉当前窗口的文件夹。
在不同窗口中打开不同的文件夹,是指用户打开一个文件夹,在不关闭的情况下继续打开另一个,那么另一个文件夹打开时候会创建新的窗口。
。打开项目的方式
通过单击打开项目鼠标放在文件上时候选定文件,点击后打开。
通过双击打开项目鼠标单击文件仅仅表示选定,双击才能打开文件。
。导航窗格
这个在资源管理器必备技巧里讲过(http://article.pchome.net/content-1623951.html),不再赘述了。

文件夹常规选项卡设置
查看选项卡
文件夹视图
应用到文件夹把所有与当前打开文件夹同类型的文件夹的格式设置为相同。
重置文件夹把文件夹选项重置为默认设置,点击会有提示框。
高级设置
登录时还原上一个文件夹窗口是指勾选该选项后,当电脑重启时候会自动打开前一次浏览的文件夹。
使用复选框以选择项勾选此项后,文件都会出现可复选的小方格。
鼠(m.tulaoshi.com)标指向文件夹和桌面项时显示提示信息勾选此项,当鼠标指向文件夹或这桌面项会显示相关的信息。

文件夹查看选项卡设置
隐藏受保护的操作系统文件是为了防止用户误删除系统重要文件,导致系统运行不稳定而推出的重要预防功能,很多时候我们却需要取消这种勾选。
不显示隐藏的文件、文件夹或驱动器显示隐藏的文件、文件夹或驱动器,提供了用户选择显示或者不显示隐藏文件、文件夹、驱动器的选项。
用彩色显示加密或压缩的NTFS文件,如果勾选该功能,系统会对这类文件以彩色形式显示。
其余功能不太常用,这里不再赘述了。

高级设置
把Win8文件夹关联到库
我们再来看库的功能,库是方便用户管理文件夹的捷径。
(本文来源于图老师网站,更多请访问http://m.tulaoshi.com/windowsxitong/)库就像个索引功能,用户可以为磁盘上任意位置的文件夹创建一个库,然后统一进行访问,不论是C、D、E盘符下的文件夹(以往打开某一驱动器下的文件夹还需要我的电脑,选择驱动器,展开路径等等操作),现在只要进入库的界面就能统一访问,我们来看看库到底怎么用。
进入Win8的桌面,点击左下角的文件夹图标打开资源管理器,默认就是库界面。
界面包括了四个类别视频图片文档音乐,比如,用户的视频资源文件夹,不管在哪个驱动器下,都可以包含到视频库,下次只要从库界面访问该文件夹即可,而不需要再麻烦地展开树形目录了。

库主界面
既然把文件夹包含到库可以轻松访问,那么,怎样设置文件夹包含到库呢?
选择资源管理器下的任意文件夹,点击文件菜单的轻松访问,再选择包含到库中即可或者创建新库也可以。

选择文件夹 包含到库中
或者右键单击该文件夹,也可以选择包含到库中功能。

右键把文件夹包含到库中方式
现在方便了,刚才把E盘下的Office文件夹包含到库中,现在不用再访问E盘再点击Program Files文件夹,直接点击桌面右下角文件夹图标就能直接访问该文件夹(如下图所示)。

通过桌面上的库直接访问Office文件夹
经过体验了解,我们知道对文件夹的选项设置,可以从方便用户的角度来改变操作系统管理文件夹的方式。而包含库和创建新库的方式,可以为用户创建一条便捷访问文件夹的直通渠道。
win8如何设置家长控制功能
首先我们需要为当前的管理员帐号(也就是主账号)设置一个密码,这样才能开启家长控制,不然主帐号没有密码,家长控制还有什么意义呢?
要添加密码,我们需要将鼠标放到屏幕右下角调出Charm Bar,选择设置,然后点击最下方的更改电脑设置。这时候我们将左边的标签切换到用户,在登陆选项中就可以添加或更改密码了。

用户管理界面
下面我们进入正题,如何设置家长控制呢?首先建立一个新的账号,同样是在用户界面,点击下方的添加用户。这时候就会弹出一个新的窗口,这里注意一下,系统默认的是创建Microsoft账户,但一般小孩子用我们还是建议选择下方的不使用Microsoft帐户登陆,而是创建一个本地账户。

创建本地账户
这样就开始创建一个新的账户,当创建完成后系统会提示你这是一个儿童吗?,在这一项前面打上勾,这样我们就可以收集该账户使用电脑的情况信息了。

确定这是一个儿童账户

电脑使用报告
这时候我们打开控制面板,选择为用户设置家庭安全,进而点击新创建账户,在这里我们就可以对该账户使用电脑的方式进行设置了。

家长控制设置
首先是网站筛选,设置只能访问的网站,这里我们可以按分级来限制,也可以允许和阻止特定的网站。

网站设置
此外还可以设置孩子使用电脑的时间,允许使用的Windows应用商店程序和游戏,以及传统的桌面应用。这些都可以通过分级制的自动设置,也可以自定义哪些可以用哪些不可以用。

允许使用哪些应用
这样就保证了孩子既可以健康的使用电脑娱乐、上网、打游戏,同时也不会沉迷或是接触到不健康的东西,而且大人的文件也做了很好的安全保障。这就是Win8的家长控制功能,是不是能贴心呢?
Win8将网站与应用固定到开始屏幕
将指定网站固定到Win8开始屏幕
首先我们从Win8开始屏幕中点击IE浏览器磁贴图标,进入Win8界面的IE10浏览器。

访问我们喜欢的网站。然后点击鼠标右键,屏幕底端将会出现操控菜单。点击大头针图标按钮,菜单中会出现固定到‘开始’菜单和添加到收藏夹选项。


选择固定到‘开始’菜单。

这样,我们当前浏览的网站就被固定到Win8开始屏幕了,以后我们启动Win8进入开始屏幕,直接点击开始屏幕中的对应磁贴即可直接访问该网站,非常方便。

如果想要将已经固定到开始屏幕的网站磁贴取消,方法也非常简单:右键点击该网站磁贴,屏幕下方会出现操作条,点击左下角从‘开始’屏幕取消固定的图标按钮即可。

将指定应用固定到Win8开始屏幕
点击上图中右下角的所有应用图标按钮,我们可以进入应用界面,在这里可以看到Win8系统中安装的所有应用。

右键点击应用,屏幕底端会出现操作菜单,我们只需选择固定到‘开始’屏幕即可。Win8底端菜单会根据不同的应用类型和状态出现不同的操作选项,如固定到任务栏、打开新窗口、卸载、以管理员身份运行以及打开文件位置等图标按钮,根据需要点击即可。

我们也可以在传统Windows桌面的程序图标或者资源管理器的应用程序中点击鼠标右键,从右键菜单中选择固定到‘开始’屏幕,一样可以将指定应用固定到Win8开始屏幕中。

对于已经固定到开始屏幕的应用,底端菜单中会出现从‘开始’屏幕取消固定的图标按钮,如需取消固定点击它即可。