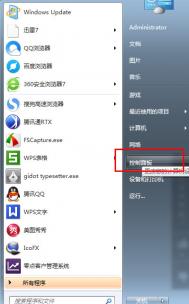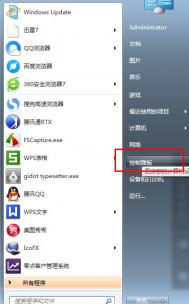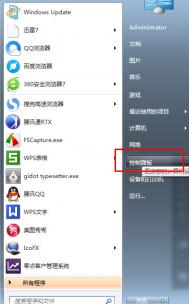巧用组策略关闭win7系统驱动的自动更新
步骤1、首先打开开始菜单中的运行,并输入gpedit.msc,回车打开本地组策略编辑器;

步骤2、在打开的组策略窗口中,依次展开计算机配置-管理模板-系统-设备安装-设备安装Tulaoshi.com限制项;
步骤3、然后在窗口右侧中查看设备安装限制,找到并鼠标右击禁止安装未由其他策略设置描述的设备打开编辑属性;
步骤4、然后将其选择已启用,然后点击应用按钮,并点击按钮即可。
让Win7系统只能使用指定U盘,保护系统安全

U盘是方便好用的文件储存和移动工具,但也有可能导致自己的重要资料数据被人用U盘偷取。能不能让系统只能使用我们自己指定的U盘,其它U盘都无法访问呢?当然可以,图老师小编教你在Windows 7下如何操作。
我们可以通过组策略让Windows7来完成这项任务。通过设置既可以禁用所有的USB存储设备,而且还可以让系统只能使用你指定的U盘。
操作步骤
1.首先我们要做的就是把自己的U盘先插入计算机,让系统可以正常使用U盘,接着进入控制面板,双击设备管理器,通用串行总线控制器中USB大容量存储设备属性→详细信息→属性的硬件ID,复制出它的硬件ID保存一下。
如何让Windows7系统只能识别指定U盘
2.调出windows7 组策略:
单击开始→运行,输入cmd,在命令提示符对话框中输入mmc.exe并回车打开控制台,依次单击文件→添加/删除管理单元→添加按钮,选中组策略对象编辑器→添加按钮,然后单击完成按钮。
如何让Windows7系统只能识别指定U盘
3.依次展开计算机配置→管理模板→系统→设备安装→设备安装限制,双击右侧的禁止安装未由其他策略设置描述的设备,在弹出的窗口中选择已启用,再点击 确定按钮,设置它可以来禁止策略没描述的USB设备。
如何让Windows7系统只能识别指定U盘
4.好了,插一下其他U盘或移动硬盘试试吧,是否如图
5.若要恢复,再将禁止安装未由其他策略设置描述的设备设置为未配置即可
这样就设置好了,以后陌生的U盘要访问电脑都会被系统组策略阻止,这样大大提高了我们系统内重要数据的安全性。相信这对办公一族有很大的吸引力,那就学起来吧。
Win7系统下双击U盘出现格式化提示的解决方法
我们经常会遇到U盘插入电脑中,电脑提示使用驱动器H:中的光盘前需要将其格式化,但是U盘中有很多重要的数据,我们根本并不想将其格式化,那么该怎样处理呢?其实关于这个问题我们可以从多角度来分析处理,尽量避免采用格式化的方法。
有可能是下面这五个方面的问题:
一、电脑系统问题。系统丢失了某个和磁盘有关的文件,造成识别U盘或者磁盘时,会出现这样的提示框,建义重装系统后再尝试。也可以换一台电脑试试。
二、驱动程序的问题。(这主要是指特殊的UTuLaoShi.com盘或者SD卡或者内存卡),就是你的系统中没有这种特殊U盘或者SD卡的驱动,或者这种驱动不全,或者驱动丢失出问题了,建义重装这种特殊U盘或者SD卡的驱动就解决了。
三、U盘内部问题。如果是U盘内部的芯片出错,建义用一个能读的试一下,或者换新的U盘。
四、电脑USB接口或者U盘出现问题。比如电脑的前置USB插口出现问题,供电不足,也会造成这样现象,建义换主机后面的口试一下,多试一个口,如果每一个口都是这样,哪有可能SD或者内存卡本身出题,比如芯片本身出现问题,哪就要直接格式化,或者用量产工具进行修复,如果还不能,那就是报废了。
五、U盘出现坏道。可以试着修复一下坏轨道,可以使用软件Diskgenius进行修复,也可以挂在其它的电脑上,然后使用"chkdsk /r"来检查并修复磁盘错误。如果坏道太多,就要用U盘低格工具。
以上5种问题我们可以逐一分析处理,前面四种都可以在不格式化U盘的情况下直接处理,第五种情况也许会对你的U盘数据造成一定的损坏,但是它能挽救你U盘内大部分的内容。希望本篇教程能对你有一定的帮助。
解决Win7系统下始终提示U盘已满的问题
明明我的U盘空间非常充足,可在存储文件的时候却总是提示磁盘空间已满,这究竟是为什么呢?这个问题是网友们经常提问到的,如果你也因为这个问题而困扰,那么下面的这篇教程将对你有很大帮助。因为问题原因和解决方法就是下面两种。
U盘空间充足却总提示已满的两个原因:
1、你的U盘是FAT32格式,它只支持单一小于4G的文件复制,将U盘改为NTFS或者exFAT文件系统格式,可以解决问题。
2、磁盘根目录单一文件个数超过256个,系统报错。在磁盘根目录上建一个文件夹,将文件移到这个文件夹内。可以解决问题。
情况一,解决办法:
提醒:部分情况下,XP系统可能无法正常读取exFAT文件系统的U盘,而内存卡多为手机和相机使用,而手机的安卓系统可能无法正常支持NTFS或者exFAT格式的存储卡,因此为了避免数据丢失,请详细了解后再做文件系统的格式转换。
格式转换:
格式化的时候选择NTFS或者exFAT就能支持单个4GB以上的文件拷贝了,格式化之前请备份数据。
NTFS和exFAT支持的功能均比FAT32多,但兼容性不如FAT32的好。
情况二,解决办法:
点击新建文件夹,将文件拷贝到新建文件里。
以上便是我们为大家详细介绍的为什么U盘空间充足却总提示已满的原因及解决对策了,其实并不是那些大文档不被U盘接受,而是因为我们U盘文件格式的问题,以及磁盘根目录过多造成的。因此我们只需对格式进行转换或者整理根目录便能解决以上的问题了,希望对大家有所帮助!
win7繁体字乱码怎么办?
win7繁体字乱码怎么办?图老师小编带来了win7繁体字显示乱码解决方法,为什么在Windows7系统的繁体字会显示为乱码呢?该如何解决呢?大家请看下文介绍吧。
--win7繁体字乱码怎么办
法一、安装合适的语言包
首先,要能安装多种语言包的Windows 7只能是旗舰版或者企业版,接着我们就来解决这个问题吧。我们点击开始-Windows Update打开自动更新窗口。在窗口中点击34个可选更新链接,在可以下载安装的语言包列表中选择繁体中文语言包,确定即可。

回到刚才的窗口点击安装更新按钮开始下载安装,安装完语言包补丁需要重启,重启的过程需要配置补丁。
法二、合理设置区域和语言
安装完繁体中文语言后,我们还需要进行合理的配置。进入控制面板的时钟、语言和区域选项,选择管理选项,将非Unicode程序中所使用的当前语言设置为中文简体。
该设置需要重启计算机,接着我们安装所有的简体软件,比如:迅雷、QQ等,这时这些软件的乱码已经消失了,而且系统界面已经变成了繁体中文的了。
由于以后日常使用的软件基本是繁体的,我们再次通过时钟、语言和区域选项将非Unicode程序中所使用的当前语言设置为香港繁体。再次重启系统后即可设置完成了。这时就可以正常安装使用繁体中文软件,以后再次安装简体中文软件需重新设置非Unicode程序中所使用的当前语言为简体中文。
使用Win7系统自带功能快速制作启动U盘的方法
我们通常在创建启动U盘时,都会选择一些制作工具,虽然制作工具制作起来轻松写意,但是高手可不喜欢借用工具来制作启动U盘哦,他们更喜欢使用传统的cmd命令来快速创建,如果你也想成为高手,那么不妨看看下面的这些这篇教程吧。
cmd基本命令:
diskpart //调用diskpart命令
list disk //列出各磁盘
sel disk * //选择U盘所对应的磁盘*
clean //清空该磁盘,也就是U盘上的所有数据
create partition primary //在该磁盘上创建主分区
format quick //快速格式化,格式为系统默认的格式
active //激活改分区
exit //退出
知道了上述一些基本命令后,我们就可以开始使用命令制作启动U盘了。
用winrar打开镜像文件,将其中的数据解压缩到该U盘。解压缩完成后,系统启动U盘就制作完成了。此时重新启动选择启动项,选择从U盘启动就可以。
1. 使用Win键+R进入cmd界面。
2. 输入diskpart。
3. 输入list disk(显示当前系统下的所有磁盘)。
4. 输入setulaoshilect disk 1(1是我的磁盘编号,0是电脑自带的硬盘,注意根据大小选择正确的U盘)。5. clean(清楚U盘中的内容,清除前注意保存)。
6. create partition primary(在U盘上建立主分区)。
7. list partition(查看U盘上的分区)。
8. select partition 1(选择刚建立的主分区,就一个分区编号为1)。
9. active(激活主分区)。
10. format fs=NTFS quick(快速格式化U盘)。
11.exit(退出diskpart)。
12. 重新插入U盘。然后将要安装系统的ISO文件解压到U盘,就可以了。
13. 设置好bios就可以进行从U盘安装系统了命令行方式制作U盘启动盘其实很简单,不用使用其他的专门工具。
用上述的方法不需要我们使用其它制作工具,避免了恶意插件的植入,打造一个纯净的系统。虽然说使用cmd制作启动U盘对于不熟悉的朋友可能比较繁琐和 花费时间,不过若你能亲自尝试使用cmd命令制作启动U盘后,相信你一定会爱上这种方法,学成之后你会发现它比普通的使用工具制作还来的高效快速。
Win10和Win7的开始菜单对比有什么不同?
微软日前已经发布了Windows 10预览版,所有用户都可以下载体验。Windows 10最主要的变化在于开始菜单回来了,即便它已经变了样子。显然,微软对Windows 8并不死心,所以把Metro UI及Windows 7的开始菜单捏在一起,我们十分好奇用户是否真正会喜欢这种风格,一起来看看简短的使用体验。
融合了Metro UI的开始菜单好用吗?

当你点开Windows 10的开始菜单,不会再像Windows 8/8.1那样回到Metro开始屏幕,而是一个真正保持在传统桌面上的开始菜单。不过,右侧集成了大量Metro UI快捷方式,即便你把它们的尺寸调节至最小,也会占据一部分屏幕空间。那么,相比Windows 7的开始菜单,这种效果效率会更高吗?答案是:不会。

真正的经典Windows开始菜单实际上是拥有多级效果的,你可以通过右侧的小箭头方便地进入深层目录,选择自己想要的内容。另外,Windows 7开始菜单还包含了用户文件夹、设备、打印机、我的电脑等多种常用的目录,并且支持随意的自定义。虽然Windows 10也拥有部分相同目录,但简化了功能,比如你甚至不能在开始菜单中添加一个新的文件夹快捷方式。
搜索功能及其他
(本文来源于图老师网站,更多请访问http://m.tulaoshi.com)
位于开始菜单的搜索栏也回到了Windows 10中,可以搜索本地、互联网内容,而Windows 7仅支持本地搜索,这是一个用户会喜欢的进化之处。
另外,Windows 10开始菜单中二级目录下的应用程序,大部分都是Metro应用(包括用户登录微软账户后未下载的内容),不过你可以删除它们。另外,用户在Windows 10中也可通过开始菜单的电源按键来实现重启、注销或是关机,而不必回到Metro主屏了。
小结
(本文来源于图老师网站,更多请访问http://m.tulaoshi.com)总得来说,Windows 10的确是有一些改变的,适当地削弱了触摸屏界面更加贴近传统桌面用户。但微软仍然不会带给你一款如Windows 7般简洁的系统,因为它必须要考虑到整体的移动战略。当然,Windows 10目前仅处于首个预览版阶段,未来正式上市时或许会有更多人性化的改变,这是我们所期待的。