Word 2007怎样制作试卷密封区
编辑制作如图1所示的试卷密封区是每位编辑试卷的老师都会遇到的问题。如果这个问题用Word 2007来解决的话,是很简单、方便的。
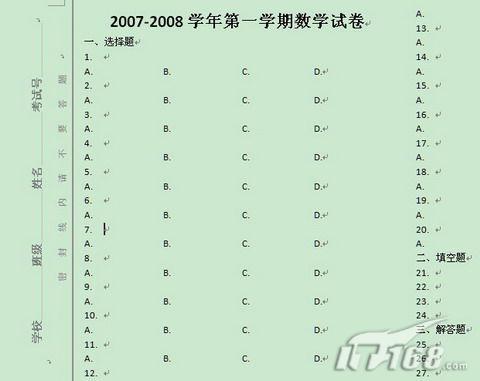
图1
试卷密封区一、编辑密封区文本
在试卷编辑完成以后,我们新建一个与试卷文档有相同页面大小的Word 2007文件,单击功能区插入选项卡文本功能组文本框按钮下的小三角形,在弹出的文本框列表中单击照射型提要栏按钮,如图2所示。这时会在当前文档的左侧出现文本框。我们可以把其中的文字替换成学校_______班级_______姓名_______考试号_______和密封线内请不要答题等文字。为方便后面的编辑工作,应该将密封线内请不要答题另起一行输入。输入完成后,选中该文本框,按下Ctrl+E快捷键,使这些文字在文本框内居中对齐。
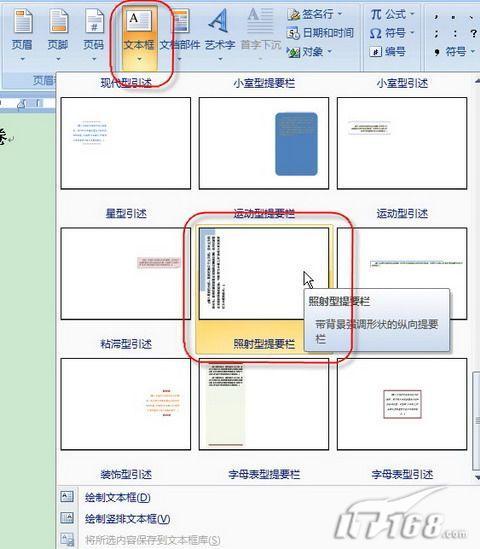
图2
为取得更好的效果,我们可以单独选中密封线内请不要答题,然后点击功能区开始选项卡字体功能组右下角的对话框启动器按钮,在弹出的字体对话框中设置这些文字的字体和字号,并点击字符间距选项卡,在间距下拉列表中选择加宽,并调整其右侧的数值为15磅(此数值可更大一些,根据试卷的页面大小进行调整),如图3所示。确定后密封区的文本就编辑完成了。

图3
二、密封区调整
现在选中做好的文本框调整其大小至合适,并点击右键,在弹出的快捷菜单中选择设置自选图形格式命令,在打开的设置自选图形格式对话框中,点击颜色与线条选项卡,设置填充颜色和线条颜色均为无颜色,如图4所示。

图4
再点击文本框选项卡,设置内部边距中左的数据为0.25厘米,如图5所示。

图5
现在,点击功能区插入选项卡插图功能组形状按钮,在弹出列表中点击直线,在窗口中拖出一条直线。选中这条直线,单击右键,在弹出菜单中选择设置自选图形格式命令,并在打开的对话框颜色与线条选项卡中设置线条粗细为2磅。
按下Shift键,用鼠标同时选中线条和文本框,点击右键,在弹出菜单中点击组合→组合命令,将它们组合为一个对象。
三、为试卷添加密封区
选中组合好的对象,按下Ctrl+C快捷键进行复制。打开试卷所在文档,点击功能区插入选项卡页眉和页脚功能组中页眉按钮,并在弹出的列表中选择空白,进入页眉编辑状态。首先删除键入文字的提示信息,再按下Ctrl+V快捷键,将做好的密封区粘贴过来,并移到合适的位置。
这时,试卷文档的密封区已经基本完成。比较碍事的是文档页面上方中的那条横线。我们可以将鼠标定位在页眉区,选中这里的所有文字,然后点击功能区开始选项卡段落功能组中的边框按钮右侧的小三角形,在弹出菜单中选择无框线命令,如图6所示,这样就可以将页眉中的横线去掉了。双击试卷编辑区,退出页眉编辑状态,预览一下,看看效果怎样?
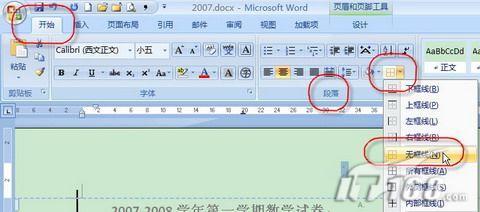
图6
与以往的版本相比较,Word 2007在制作密封线时可不需要对文本框中的文字方向进行调整,也在很在程度上降低了制作密封区的难度,这会极大地方便很多包括笔者在内的使用者。
win732位旗舰版系统中打开word显示“word已停止工作”的解决方案

方法一、
1、按Win+R打开运行窗口,输入reged(m.tulaoshi.com)it命令后进入注册表编辑器
2、在打开的注册表编辑器中,依次 展开以下注册项 HKEY_CURRENT_USERSoftwareMicrosoftOffice14.0Word与 HKEY_LOCAL_MACHINESOFTWAREMicrosoftOfficeWordAddins;
3、将上面两个文件夹word和addins进行重命名,命名为word2,addins命名为addins2,保存后退出注册表即可。
方法二、
首先在win7系统桌面上双击计算机图标,打开计算后点击右上方的搜索框,如果是OFFICE 2007版本的输入为Normal.dotx,如果是OFFICE 2003版本的为Normal.dot进行自动搜寻名称包含Normal.dotx或Normal.dot的文件,搜索的结果可能有很多相似的文件,找到C:UsersAdministratorAppDataRoamingMicrosoftTemplates这个路径下面的Normal.dotx或Normal.dot的文件,然后将其删除即可。
方法三、
1、首先将所有Office相关程序先关闭掉,然后按Win+R打开运行窗口,输入regedit命令后进入注册表编辑器;
(本文来源于图老师网站,更多请访问http://m.tulaoshi.com/wjc/)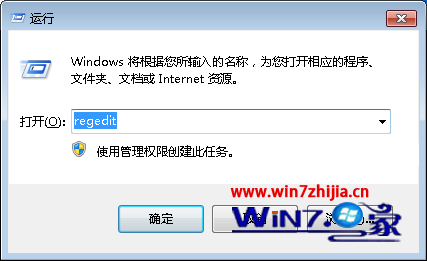
2、在打开的注册表编辑器中,依次展开以下注册项HKEY_CURRENT_USERSoftwareMicrosoftOffice14.0Word与 HKEY_LOCAL_MACHINESOFTWARE MicrosoftOfficeWordAddins;
3、然后将上述两个文件夹word和addins进行重命名,word命名为word1 ,addins命名为addins1,保存后退出注册表即可。
Word批量设置图片格式
很多时候,我们需要在Word文档中插入一些图片,但如何对这些图片进行处理,却是一个比较复杂的问题。例如现在需要将其设置为居中,如果一个一个手工设置居中的话,那效率之低是可想而知,有没有办法也能批量完成呢?
我们可以分两种不同的情况来进行解决,这里以Word 2007为主同时适当结合Word 2003进行说明:
1.嵌入式图片
如果文档中的图片,选中后四周出现了8个黑色的控制块,如图1所示,那么就表示这些图片是属于嵌入式的。

图1
对于嵌入式的图片,无论是Word 2007或是Word 2003,都可以直接打开查找和替换对话框,先将查找内容设置为^g,然后将光标定位到替换的文本框中,首先单击更多按钮,此时可以看到搜索选项、格式、特殊格式等内容,从格式的下拉菜单中选择图文框,将水平位置设置为居中,然后返回查找和替换对话框,单击全部替换按钮后即可生效(见图2)。

图22.环绕式图片
如果文档中的图片,如图3所示,选中后四周出现的是8个蓝色的控制块(Word 2003则显示为白色),那么就表示这些图片是属于环绕式的。
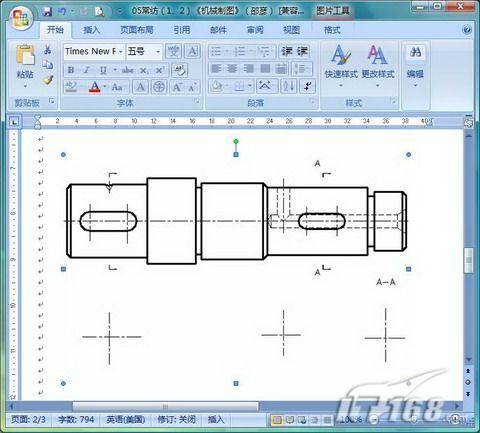
图3
①Word 2003
对于环绕式图片的批量处理,首先需要选中文档中的某个图片,此时会自动激活图片工具栏,然后请右击选择自定义,如图4所示,将选中多个对象这个命令添加到图片工具栏上。

图4
接下来,我们就可以单击此按钮,此时会弹出图5所示的对话框,可以看到这里默认选中的TuLaoShi.com当然还是刚才所选择的图片,现在只需要在这里单击全选按钮即可将当前文档中的所有图片全部选中。

图5
②Word 2007
操作与Word 2003基本相似,我们仍然需要打开Word选项→自定义对话框,首先请将从下列位置选择命令设置为所有命令,然后找到,将其添加到快速访问工具栏中,以后就可以通过这个按钮快速选中文档中的所有环绕式图片了(见图6)。
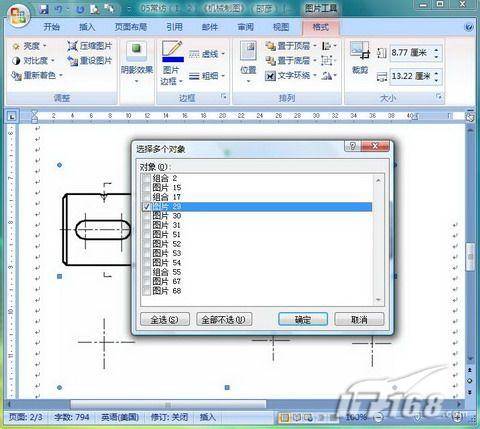
图6
怎么样,看了上面的介绍,相信这下朋友们可以不再需要一个一个图片去手工设置格式,直接就可以批量完成相关的操作了吧?
pdf如何转换成word文档
第1步:打开电脑中下载安装的迅捷PDF转换器(没有安装的请百度搜索迅捷PDF转换器进行下载安装),软件打开后,大家可以看到软件左侧有多个功能按钮,这里我们选择文件转Word转换按钮。

第2步:点击软件界面的添加文件,将需要转换的PDF文件加入到文件列表当中。

第3步:输出选项。这里指的是转换后的Word文件存储位置,这里直接选择保存在原文件夹内。

第4步:开始转换。用户直接点击软件中的开始转换按钮进行转换即可,片刻之后大家就可以看到文件转换成功。

第5步:我们可以点击打开按钮打开转换好的Word文件,将其与原pdf文件内容进行比较,看看内容是否一致。


图老师小编提醒:
有个别用户使用迅捷PDF转换器将pdf转换成word文档后,会发现word文档中的一些文字无法编辑,它们显示的是图片,对于这种情况不是迅捷PDF转换器的问题,而是原来pdf文件中文字就是以图片的形式存在,大家需要注意一下。
jpg转换成word的方法
怎样把jpg转换成word 在找寻资料的时候,我们经常会发现一些Word文件中的文字资料是以图片的形式插在Word中的,如果我们需要这些资料,而又希望对这些图片内容进行编辑的话,那就只能想办法将图片文字提取出来了。可是,Word 中图片转换成文字的方法有哪些呢?
要想将Word中图片文字提取出来,必须靠专业的图片文字识别工具。捷速图片文字识别软件采用先进识别技术,能够对图片文字内容进行瞬间识别,只要图片内容清晰,捷速图片文字识别软件就能帮助用户将图片文字完整识别出来,非常的方便。
(本文来源于图老师网站,更多请访问http://m.tulaoshi.com/wjc/)步骤1: 在电脑中下载安装捷速图片文字识别软件 。并tulaoshi.com将Word中图片内容截图 或保存 下来。
步骤2: 打开捷速图片文字识别软件 ,点击软件左上方的读取 按钮,将上一步保存的图片内容添加到软件中。
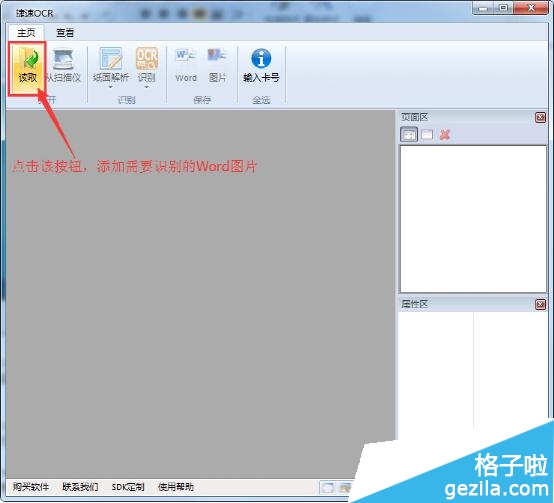
步骤3: 拖动鼠标选取需要识别的内容,然后点击识别按钮就可以对选取的图片文字内容进行识别了。

步骤4: 识别结束,用户可以看到识别的结果,大家可以将其与原图片内容进行核验,查看是否有不对的地方。
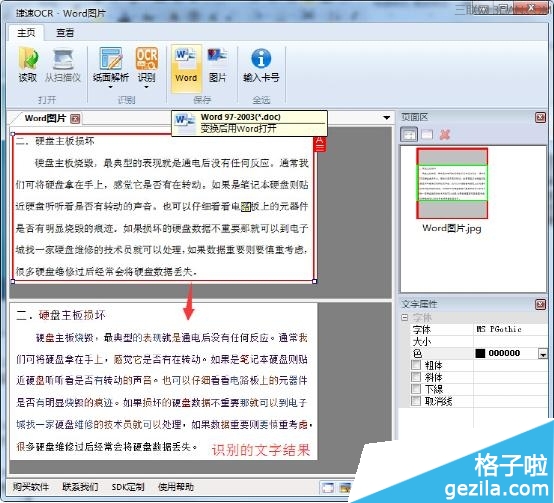
步骤5: 点击软件上方的Word按钮,将识别的文字内容以Word格式保存下来。至此,整个图片文字转换工作就完成了。

生成Word文件截图:











