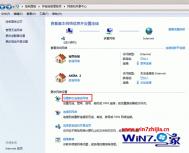用Powerpoint 2010把PPT演示文稿转成wmv视频文件
以前,我们想要把PPT演示文稿转成视频文件,可能会找一些特殊的格式转换软件或者屏幕录像软件,其实,Powerpoint 2010版本自身就提供了将PPT演示文稿转换成Windows Media视频文件(.wmv文件)的功能,下面我们一起来看看具体怎样实现。

随着Office版本的更新,Powerpoint软件支持的另存为文件类型也逐渐增多,我们先通过下面的比较图看看Powerpoint 2003/2007/2010版本支持的另存文件类型和数量的变化。
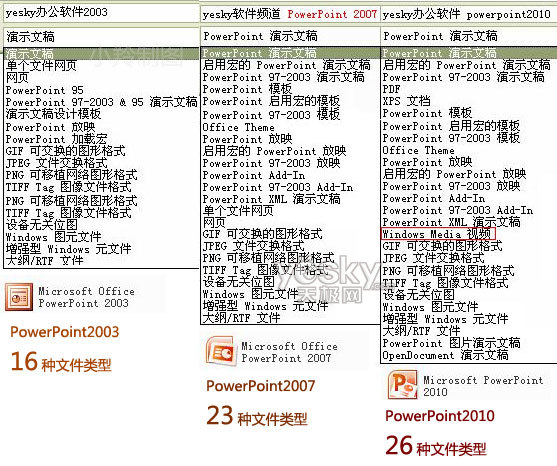
图示:Powerpoint 2003/2007/2010版本支持的另存文件类型和数量对比
从上图中,我们可以清楚地看到Powerpoint 2010版本另存为文件类型足足有26种,其中Windows Media视频文件选项赫然在列。
在Powerpoint 2010中直接将PPT转换为视频的步骤很简单,但其中也有不少需要注意的细节。下面我们用一个实例来说明。
一、在Powerpoint 2010中将PPT转换为视频的基本步骤
在Powerpoint 2010中打开一个.pptx格式的PPT演示文稿,点击Powerpoint界面左上角桔色的文件按钮。
注意:用于转视频的文件一定是.pptx格式,如果不是,先用另存为转换格式。
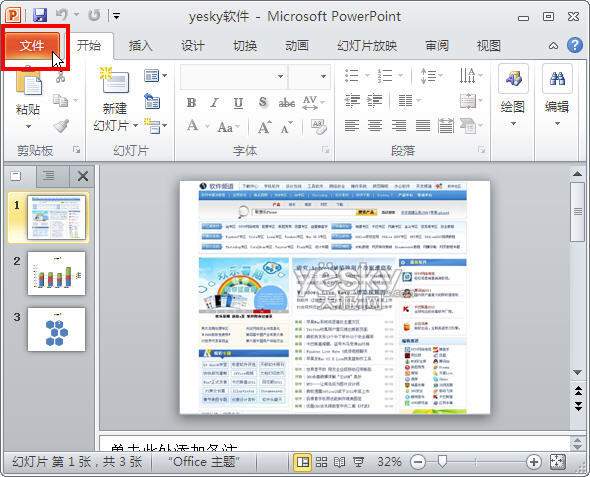
图示:点击Powerpoint 2010界面左上角桔色的文件按钮
在弹出菜单中选择另存为。
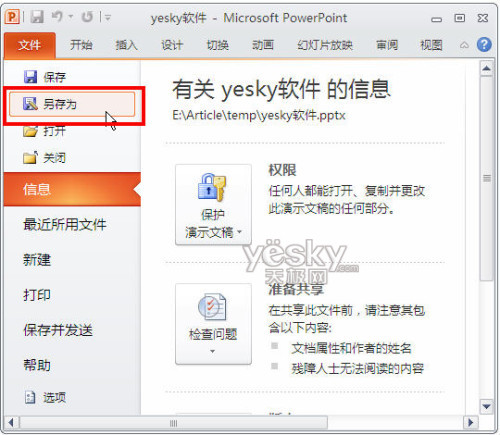
图示:选择另存为
(本文来源于图老师网站,更多请访问http://m.tulaoshi.com)在保存类型中选择windows Media视频,再点确定即可。
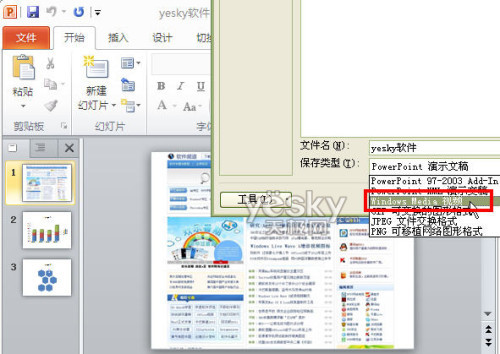
图示:保存类型中选择windows Media视频
现在PPT演示文稿就转换成.wmv视频文件了。

图示:PPT转换成视频
我们可以用Windows Media Player播放这个转换出来的视频文件。
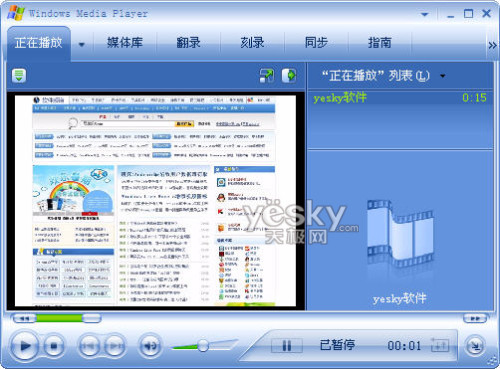
图示:在Windows Media Player中播放转换出来的视频

图示:缺省基本是5秒左右更换一页
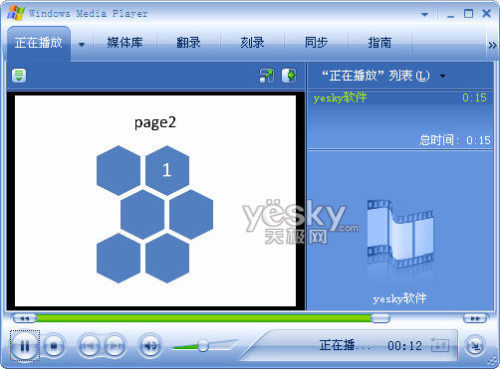
图示:Windows Media Player中播放PPT转换出来的视频
PPT演示文稿转换成视频的步骤虽然很简单,但是在声音方面经常会遇到一些问题,下面我们收集整理了一些相关问题和解决方案,供大家参考。
如何获取PPT演示文稿中的图片
有些PPT幻灯片的图片效果很不错,如果用户想从他人的幻灯片中将一些精美的图片提取出来为己所用,那我们应该怎么将这些图片从PPT幻灯片中提取出来呢?下面提供三种不同的方法,即可轻松获得这些精美的图片!
方法一、如何获得幻灯片中的个别图片
打开xp系统下载的PPT,右键点击要保存的图片,选择另存为图片,在弹出的保存类型对话框中选择要保存的图片格式,最后点击保存按钮就可以了。
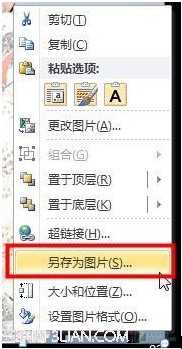
方法二、获取没修改的演示文稿图片
有些图片被插入到PPT中后,为了适应页面尺寸,会进行剪裁修改,如果用第一种方法的话,只能保存被修改过的图片。要想得到修改前的原图,可以将这个PPT文件的扩展名.pptx改为.rar压缩格式。双击文件在压缩软件中打开,进入pptmedia目录,这里存放的图片就是PPT中修改前的原图了。
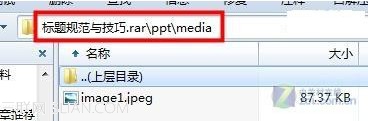
三、同时提取PPT中修改前后的图片
如果图片不多的话,只要将以上两个方法都做一遍就可以得到PPT中修改前和修改后的图片了。如果图片比较多,那就将这个PPT另存为.html网页格式,另存后会得到一个html的网页和一个名为ppt文件名+.file的文件夹,这个文件夹中就是PPT的所有图片了。jpg格式为原图,gif格式为修改后的。
如何在PPT演示文稿中加入背景音乐?
随着PPT幻灯片一页一页的翻滚,再配上一段美妙的音乐,这样一来就可以让我们在演示或演讲时更容易吸引听众,讲课时听众也不会觉得枯燥乏味。那么我们如何才能在PowerPoint中插入背景音乐呢?就算插入了音乐我们又该如何让它自动循环播放呢?今日深度xp系统下载站就来带领大家一起学习如何在Powerpoint中加入背景音乐,还有各种添加音乐时的要求与设置!
PPT中加入背景音乐技巧
①首先,选择PPT第一个页面,然后单击菜单栏的插入中的影片和声音,在弹出的菜单中再选择文件中的声音;(如下图)
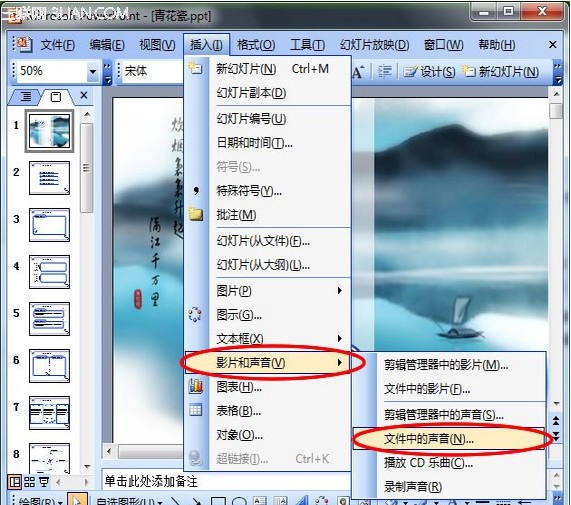
②此时,会弹出插入声音的窗口,我们在里面找音乐文件的路径(至于音乐文件,大家可以在网上去下载各种歌曲或音乐,都可以插入PPT中),选择后单击确定;(如下图)
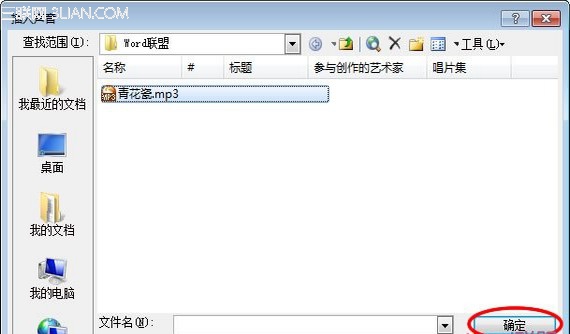
③单击确定后你会发现在PowerPoint中出现了个小喇叭,而且出现了个对话框,上面有两个选项,自动和在单击时,顾名思义自动意思是在演示幻灯片时音乐会自动播放,在单击时意思是在演示时单击鼠标左键音乐文件才开始自动播放,这里看个人需求来设置。
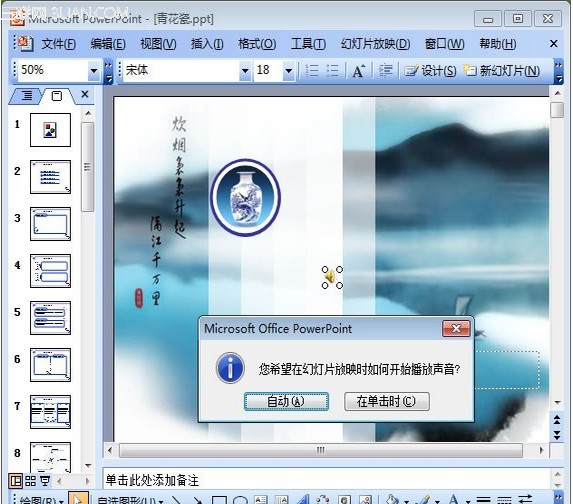
PPT单击鼠标左键音乐会停止怎么办?
这里有个常见问题要提醒大家,一般的情况下我们都会选择自动,但是在自动播放幻灯片时单击左键,你会发现音乐停止了,这跟没加入音乐有什么区别呢?别急,下面再来教大家解决这个问题。
①右键单击小喇叭在弹出的下拉列表中选择自定义动画,在右边弹出的自定义动画中我们单击音乐旁边的小三角按钮,然后在win7系统操作界面弹出的菜单中选择效果选项;(如下图)
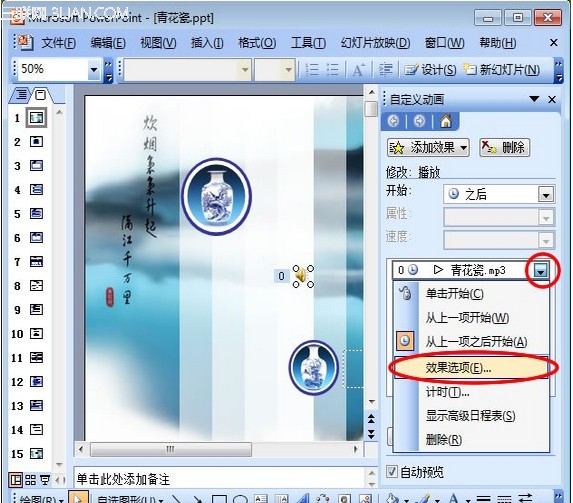
②在弹出的播放 声音选项卡中,我们将停止播放下面的在 张幻灯片后,这里面设置数值大点,如下图红色区域,可以跟我一样www.Tulaoshi.com设置成999然后确定,这时无论你怎样单击左键或者空格,音乐都不会停止了,除非播放完毕音乐才会停止。
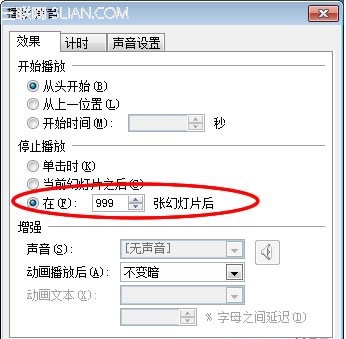
.
PPT中设置循环播放音乐和隐藏小喇叭图标方法
右键单击小喇叭图标,然后选择编辑声音对象,进入声音选项后我们将循环播放,直到停止、幻灯片放映时隐藏声音图标前面的钩钩上,确定即可。
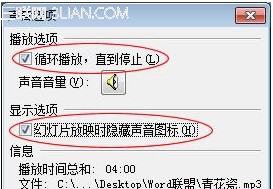
此后,在播放幻灯片时,小喇叭图标会自动隐藏;而且当音乐播放完毕后,会再次重新循环播放!
用WPS移动版快速修改PPT演示文稿
无论你在办公室还是在商务洽谈场合,使用WPS移动版,在手机或平板上就能播放演示文稿给客户。设想你正赶在见客户的路上,或者很快要上台演讲时,被通知PPT中的某个数字或部分文字需要修改,怎么办?下面阿mo一步一步教大家,如何在WPS移动版中轻松编辑PPT文档。
首先,请跟阿mo一样把WPS移动版装入平板中,并将需要演示或编辑的PPT文档保存到平板里。如果你是金山快盘用户,也可在PC上把PPT文件传到云存储中以便直接调用。
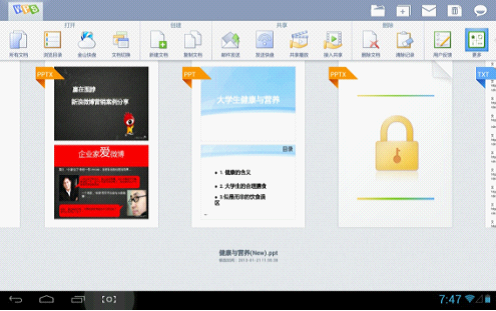
运行WPS移动版,打开带有PPT或PPTX桔黄色标识的PPT文稿,或者进入金山快盘在线读取PPT演示文件。此时除了可以播放PPT文稿外,还可以直接在WPS移动版中进行编辑,诸如加入或修改文字内容,更改段落格式,以及插入图片等都能轻松实现。
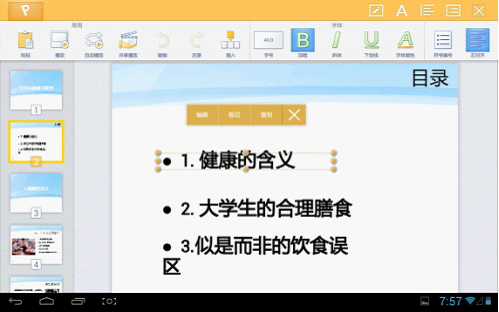
电脑教程
阿mo经过一番研究后发现,对于WPS移动版的PPT文稿编辑,主要有字体、段落和插入三大功能。若要修改文档中的文字内容,只需打开PPT文档后,手指连续点两下需修改的文字框,然后在弹出的菜单中选择编辑,接着就可以输入新的文字内容了。
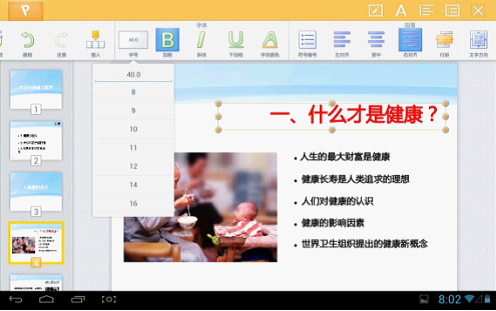
当然,如果要修改PPT文档的内容,在选定需修改的文本框后,可以在WPS移动版字体栏选择对于的字体形式,例如字体字号、字体颜色以及加粗等,设置相当的简单容易。
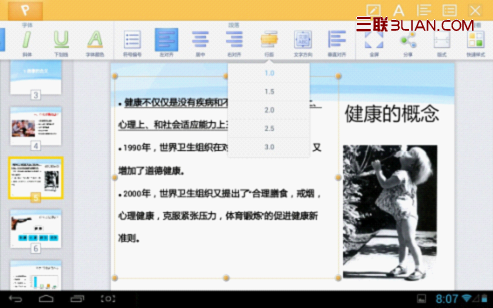
打开PPT文稿,阿mo有时并不喜欢幻灯片里段落的默认风格。这个时候,阿mo完全可以借助WPS移动版更改为自己喜欢的段落风格。方法是选定段落内容,然后在段落区域选择段落对齐方式、文字方向以及行距等即可,这就跟在PC上编辑PPT文稿一样方便。
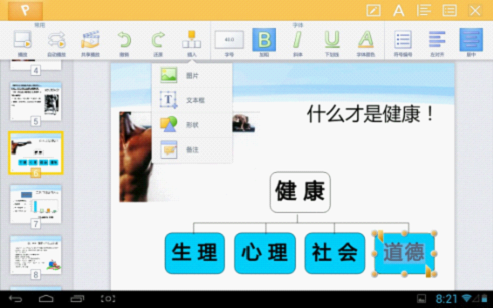
在编辑PPT文稿时,阿mo最喜欢WPS移动版的插入功能,即要在PPT文稿中插入新的内容,只需手指点一下插入图标,然后选择图片、文本框、形状或备注即可,其PPT编辑功能似乎不逊色于桌面办公软件,让商务人士可轻松制作完整漂亮的PPT演示文稿。
总评:对于商务精英们来说,他们经常要接触到PPT演示文稿,并且时常要对一些文稿进行修改,此时WPS移动版就派上用场了。而从本文中阿mo的示范教程可以看到。在移动办公中,无论是播放还是编辑PPT演示文档,平板与WPS移动版的配合完全可以胜任之!
用iPad版WPS制作PPT演示文稿
商务精英经常为客户演示PPT文稿,但空中飞人的他们没有时间用电脑制作PPT文稿,怎么办?此时iPad这类移动终端就成为最好的办公利器,而要在iPad上制作PPT文稿,可以通过WPS Office来实现,下面笔者就来与大家分享在iPad上制作PPT文稿的方法。
经笔者试用发现,近期升级的iOS 版WPS Office不仅新增了新建PPT文档功能,且支持设置文字、段落、对象属性以及插入图片等功能,方便用户快速创建PPT演示文稿。运行WPS Office后,点主界面的新建,选择空白演示后即可创建一个PPT空白文稿。
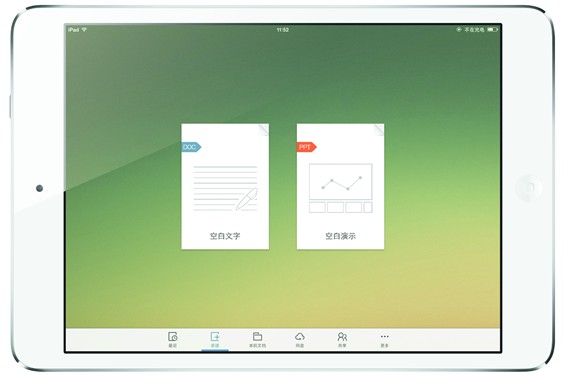
接下来,我们要一步一步完成PPT演示文稿的制作,首先设置第一张幻灯片的标题及副标题,双击文本框并输入内容,然后选中文字或文本框,之后进入设置中,根据需要对文字、段落样式及属性进行设置即可,比如文字的大小和颜色;文本框背景与边框样式等。
值得一提的是,由于WPS Office支持多点触摸,因此在编辑PPT幻灯片时要缩放页面,只需手指在屏幕上缩放就可以实现,也能用触控方式移动文本框位置及调整文本框大小,完成后点界面右下角的+图标,然后选择一个新的幻灯片继续完成PPT演示文稿制作。
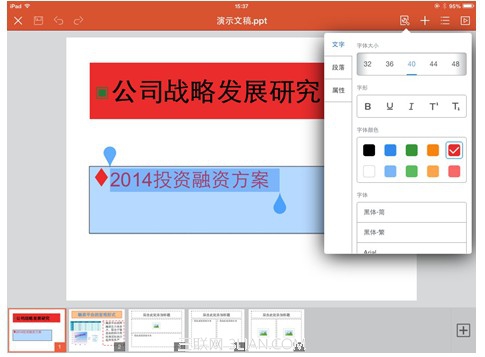
为满足iOS平台用户使用需求,WPS Office内置了8个幻灯片编辑模板,诸如纯文本幻灯片、纯图片幻灯片以及图文并茂的幻灯片都有,用户可根据实际需要选择。以图文并茂的幻灯片为例,选取后按前面的方法输入标题以及正文内容,并对其进行风格样式的设置。
在幻灯片中插入图片,只需点一下图片框,然后会弹出插入菜单,选择事先准备好的图片即可,插入之后还可以对图片进行编辑,比如调整图片位置和大小等。由于iOS 版WPS针对多点触控屏幕精心设计,因此电脑上的办公体验在WPS Office中一样可以轻松实现。
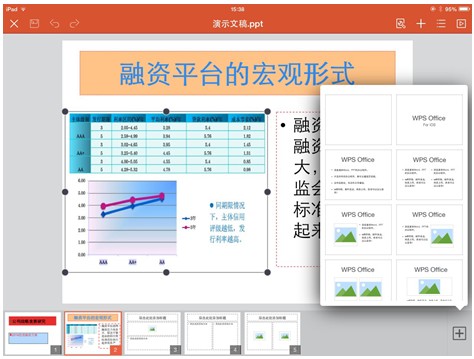
当我们设置完这张幻灯片之后,如果需要制作更多的PPT幻灯片,只需继续单击右下角的+图标,然后选择自己需要的模板进行制作即可。如果对选取的幻灯片模板不满意,双击界面下方的模板预览图,选择删除并更换新模板,然后就可以继续编辑内容了。
将全部PPT幻灯片编辑完毕后,单击保存图标,然后根据提示保存到iPad中供日后使用。当然如果你的iPad正在3G或WIFI上网,也可以通过邮件方式共享给客户阅读。有了WPS Office,iPad用户只需十几分钟即可完成PPT演示文稿,真是移动商务利器。
总结:商务精英经常要制作PPT文稿,但由于出差在外并不方便用电脑来制作,而借助WPS Office软件,商务精英可以在iPad上制作PPT文稿,在候机厅、飞机上甚至出租车里,都可以随时随地制作自己想要的PPT文稿,从而让自己在任何商务谈判中都赢得主动!
不带笔记本 把PPT演示文档发布到网上播放
带上笔记本电脑去外面演示你的PowerPoint文档越来越普遍。不过带上几斤重的家伙不方便。有方法解决这个问题吗?有!把演示文档发布到网上就可以了。
注:本文所述技巧已于PowerPoint tulaoShi.com2003下测试通过
首先,在PowerPoint下制作好讲义文件。
然后,点击文件菜单→另存为网页命令,并在弹出的另存为对话框中点击发布按钮。如图1所示
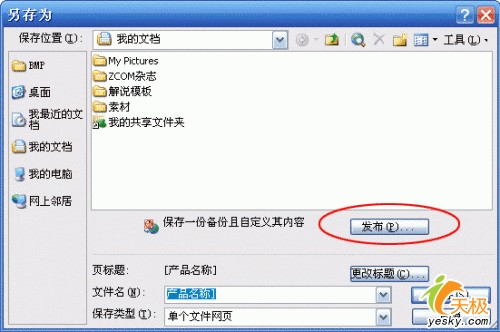
图1
在这个窗口中将讲义网页的各个参数详细设置一下,而等一切无误之后便可以点击发布按钮导出讲义页面了。如图2所示

图2
最后,将生成的讲义页面发布到公司Web站点。这时,只要演讲的地方实现了宽带上网,就可以直接用浏览器打开讲义页面了。而且,通过大纲按钮和全屏按钮的切换,网页讲义几乎能够实现所有普通讲义的画面效果,使用起来非常方便。如图3所示
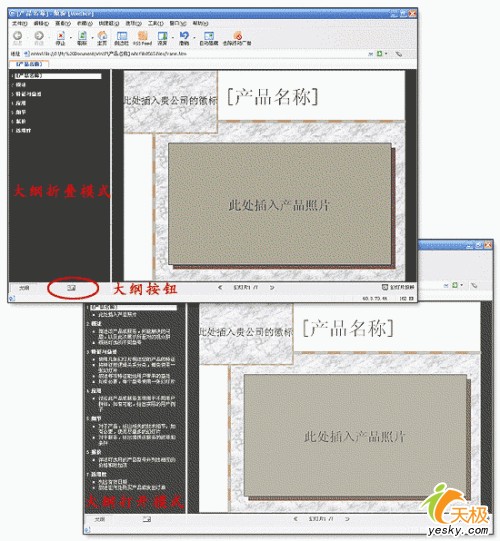
图3(大纲两种模式)

图4(全屏显示模式)
Word文档转为PPT演示文档的2种方法
许多人都习惯在PowerPoint环境中制作幻灯片。如果你手头有一个现成的Word文稿讲义,就能变成PowerPoint演示文稿,而不用打开PowerPoint重新输入文字。因为Word和PowerPoint两个软件早为你考虑周到了,只需几下简单的操作,你的一篇Word文档即可轻松转换为PowerPoint演示文稿。本文提供两种方法供您选择。
导入Word文档
先在Word的大纲视图下,创建一个Word大纲文件,存盘;然后打开PowerPoint程序,单击菜单栏上的插入,选幻灯片(从大纲),在打开的插入大纲对话框中选中刚才存盘的Word大纲文档,单击[插入],这样,Word大纲文档就变成了PowerPoint演示文稿。
二者的对应关系是:Word大纲文档的一级标题变为PowerPoint演示文稿页面的标题,Word大纲文档的二级标题变为 PowerPoint演示文稿页面的第一级正文,Word大纲文档的三级标题变为PowerPoint演示文稿页面第一级正文下的主要内容,其余依次类推。
这种转换方法要求你在Word大纲视图下编辑文档,对于习惯于Word页面视图的朋友来说有些不太方便,那么请看下法。
直接创建演示文稿
如果你在Word的页面视图下已写好了内容或者是以前用Word编的一篇文章,想把它们制成幻灯片,就可以在Word中应用样式和快捷键来直接创建演示文稿。
先解释一下什么是样式:样式是Word中早就有的功能,只不过我们很少用到它,使用样式功能可以使文档的创建和管理易如反掌。样式工具栏就在操作界面的左上端,通常都写着正文两个字。点击右侧的向下箭头,会出现标题1、标题2、标题3正文等内容。您还可以按住Shift键的同时点击向下箭头,看看会出现什么情况?
请先把你认为要作为一张幻灯片标题的地方选中,然后选择标题1,其他也依次类推。然后在菜单栏上选择工具/自定义,再在弹出的对话框中选命令选项卡,从左窗口中选所有命令,从右窗口中找到Present It命令。用鼠标左键按住并拖动Present It至Word的菜单栏或工具栏均可。
用此快捷键可直接调用PowerPoint程序,并把当前的Word文档直接转换为PowerPoint演示文稿,以大纲视图显示。点击 PresentIt后你会发现,用标题1样式定义过的标题全都作为独立的一www.Tulaoshi.com页幻灯片。如果你没给Word文档定义样式,点击[Present It]后,PowerPoint会把文档的每一段落作为一张幻灯片,是不是很简单啊?以后你尽可以在你习惯的Word下编排文章,然后轻松地转为 PowerPoint演示文稿。
当然,你也可以把任何以前的Word文档或你找来的文章转换为你需要的PowerPoint演示文稿。文稿转换好了以后,剩下的修饰想必你肯定自己会料理了。
(本文来源于图老师网站,更多请访问http://m.tulaoshi.com)