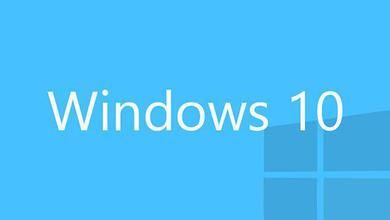让Win8任务栏不透明
先来看看效果对比吧:

禁用任务栏半透明效果
这是个仅几十KB大小的工具,只有一个作用那就是关闭/恢复Windows 8任务栏的半透明效果。

非常简单的工具
下载解压后双击运行,点击上面的Disable Taskbar Transparency即可取消任务栏半透明效果,无需重启系统,更改之后软件也可以关闭。
只有一点需要注意,这个工具并不会对注册表进行改动,所以关闭半透明设置会在下次计算机重启后失效。若要保持不透明的话,记得在关闭软件前勾选Perform this at Windows startup,让它在每次启动系统的时候重新设置一下。这样我们每次启动计算机后,软件都会运行一次自动将任务栏设为不透明,而且很特别的一个地方在于,它不会因为自动设置的关系而驻留在内存中,也就是说它不会额外消耗系统资源。
Win8下关闭SSD固态硬盘索引图文教程
Windows 8索引是Windows中一项底层服务,专门负责为文件、文档、电子邮件提供快速搜索。除了首次运行时会在硬(m.tulaoshi.com)盘上建立一套索引数据外,每当文件变动或者有新文件加入时,索引服务都会启动,这也就是为何很多朋友都在抱怨自己的电脑经常发现硬盘狂转的主要原因(当然也有其他别的可能造成硬盘狂转)。
原因分析:
SSD 固态硬盘关闭Windows 8索引的好处显而易见:SSD固态硬盘速度快但寿命却要低很多,一般只有6000~100m.tulaoshi.com00次全盘写入(机械硬盘大概为连续工作10万小时)。因此如果你平时的搜索并不很多时,完全可以关闭索引来让系统临时搜索。这样能大大延长固态硬盘的寿命。凭借SSD硬盘的高随机读取性能,临时搜索并不会比索引慢多少,但对于SSD的寿命维护却大有好处。
解决方案:
1. 打开控制面板,选择系统和安全,如下图:

2. 在弹出的窗口中选择管理工具,如下图:

3. 在管理工具窗口中选择服务,如下图:

4. 在服务窗口中选择Windows Search 服务将其停用并设为 禁用,如下图:


备注:
通过以上的设置,我们就为使用SSD固态硬盘的Windows 8 系统停用了索引服务,可以大大延长SSD固态硬盘的使用时间。
对于使用非SSD固态硬盘的朋友也可以关闭索引服务,这样硬盘指示灯就不会无缘无故的狂闪了。
Win8.1驱动程序安装运行方式的改进
驱动程序是沟通软件与硬件的桥梁,你的设备能否运行正常,能否发挥全部性能,取决于你安装的驱动程序是否安全、稳定、设备匹配度。
由于驱动程序运行在系统底层,在内核下运行,所以驱动一旦出现故障,小则造成电脑运行出错,大则造成系统瘫痪或者硬件损坏。例如,平常大部分电脑蓝屏的问题,都是由于驱动程序的不正确安装所致。
Win8.1驱动程序更安全稳定
1.安装后不必重启电脑
Win8.1系统的驱动程序将不在运行在内核级别,而是在用户级别上运行,所以安装后不必重启电脑进行内核加载,这种改进让用户使用更加方便省力。
2.局部驱动故障不会影响系统整体运行
Win8.1驱动程序如同一个应用程序,不会有太多以往的底层操作,所以就算驱动出现故障也不会造成整个系统崩溃或者硬件损坏,这样的改进提高了操作系统的安全与运行稳定性。
传统与改进 两种驱动安装方式
介绍Win8.1的两种驱动升级方法:
除了传统的驱动安装升级方法,Win8.1里的另一种方法是通过Windows Update来升级驱动,这种方法更加方便和稳定,系统自动检测最新设备驱动,然后以系统补丁的形式一起下载和安装,并且从Windows Update里下载的驱动都是微软的官方认证版本,具有安全、稳定、适配的优点。
1.从Charms Bar进入设备管理器升级
传统升级方法,在Win8.1上面操作还是更显得简便:鼠标移动到屏幕右下方,弹出Charms bar,点击设置,再点击电脑信息(下图所示)。

点击Charms Bar上的电脑信息
进入系统界面,再点击设备管理器。

系统的设备管理器
选择需要升级驱动的设备,右键点击会出现菜单,在菜单上选择更新驱动程序软件,以后就安装提示一步一步操作就行。

更新驱动程序软件
驱动升级方便 音量控制精细 外设支持更丰富
2.从Windows Update升级
Win8.1系统一个更方便安装驱动的功能,就是驱动程序不用再像之前那样升级安装,而是把安装和升级设备驱动的工作整合到Windows Update系统更新功能里,用户打系统补丁的同时就安装了驱动,而且系统更新所升级的驱动程序都是经过微软认证的,有很高的稳定性与安全性。

从Windows Update更新驱动
系统音量控制Tulaoshi.Com更加细化
在Windows XP时代,用户只能对系统全局音量进行调节。例如,用户一边使用播放器听音乐,一边浏览网页,而访问的网页又正好嵌入了Flash影音播放控件,无疑会对用户造成干扰。
(本文来源于图老师网站,更多请访问http://m.tulaoshi.com/windowsxitong/)现在不用担心了,由于Win8系统驱动程序运行在用户层面,所以用户角度的控制体验更好,可以实现对设备较直接和细化的控制。例如,对系统音量的控制,我们点击桌面右下角的喇叭图标,出现音量控制器,接着点击合成器。

音量控制
点击合成器之后,就来到扬声器界面,这里不仅仅有设备音量调控、还有系统全局音量调控,还能控制应用程序的内部音量。比如下图就多了网页的音量控制,QQ软件的音量控制。当然,控制多个程序音量的前提是这些应用程序正在内存里运行。

设备、系统、应用程序音量分开控制
Win8.1通过驱动与API协议支持更多设备
Win8.1引进的API协议,通过USB、蓝牙、无线网络等连接将硬件与Windows 8.1系统相连接,结合标准的驱动运行方式,将使得开发者直接通过API控制设备,而不必再像之前设备还需要安装专用的驱动程序,支持设备未来越来越多,包括扫码机、售货机、终端POS机等等。

Win8.1支持越来越多的设备
经过仔细地使用Win8.1,我们可以发现的改进是,驱动程序运行在用户层面了,因为涉及底层的操作变少而让系统运行变得更加稳定和安全。驱动程序的升级和安装也可以直接从Windows Update里执行,而且从这里升级的都是微软认证的合格驱动,让用户不用费力上网找驱动。另外,Win8.1驱动程序通过独特运行方式,可以执行比以往操作系统更多和更细致的控制。此外,Win8系统从驱动层面的改进,让其以后支持越来越多的设备,让未来的用户、程序开发者不必再考虑底层驱动细节,从而让系统的使用体验变得更加的简单和轻松。
win8巧用自带解压缩工具
首先是压缩文件,我们经常会把一类有关联的文件同意整理到一起,这时再打个包就能便于管理而且体积也会变小。选中我们想要打包的文件,也可以是多个文件,然后点击鼠标右键。
这时候将鼠标移动到发送到上,在延伸菜单中我们就可以看到压缩(zipped)文件夹了,点击它之后,刚刚选中的文件就都被打包成一个新的压缩包了。

创建压缩包
如果我们双击这个压缩包,系统就会使用文件管理器来打开,我们就可以看到压缩包内包含的这些文件,同时也可以打开它们、编辑它们。

使用文件管理器打开
那么面对一个压缩包该如何进行解压呢?其实也很简单,右击压缩包之后我们会看到一个全部提取的选项,点击它。

解压缩
这是我们看到了一个新的窗口,在这里我们需要确定的是解压后文件存放的路径。一般情况下使用默认的就可以,因为它通常都是解压到原压缩包的同文件夹。点击提取之后,包内的文件就解压出来了。

提取文件
Win7/Win8系统如何取消任务栏预览效果只显示文字提示
故障现象:
从Windows 7系统开始任务栏窗口有预览功能,即使关闭窗口预览效果也是有窗口名称提示。如下图所示:


由于某些原因需要取消这些功能,希望实现如之前XP系统鼠标指针移动到此窗口只显示文本提示而无窗口预览功能。如下图所示:

原因分析:
Win7、Win8系统,鼠标移动到任务栏窗口时其实此文本已经显示,只不过由于预览窗口存在被挡住,只要通过注册表修改延长任务栏缩略图的预览延迟时间即可。
解决方案:
注意:修改注册表具有一定风险,如果您的电脑系统盘下有比较重要的资料和数据,在修改注册表之前,提前备份出来。操作前注意备份好个人数据。以免操作过程出现意外导致系统无法进入。操作前建议提前备份好注册表,以备出现意外恢复。
备份方法:您在打开注册表编辑器以后点击左上角的文件,选择导出,选择要保存的位置,注意最好不要选择在系统磁盘。在文件名选择要保存的文件名。注意在导出范围选择全部,点击保存。这样可以把整个注册表信息进行备份。
方案一:
打开注册表编辑器,依次展开HKEY_CURRENT_USERSoftwareMicrosoftWindowsCurrentVersionExplorerAdvanced ,右侧新建DWORD类型项,名称ExtendedUIHoverTime,数据10进制设10000(10秒)或者更长。

方案二:
(本文来源于图老师网站,更多请访问http://m.tulaoshi.com/windowsxitong/)打开注册表编辑器,依次展开;
[HKEY_CURRENT_USERControl PanelMouse],将右侧"MouseHoverTime"值修改大些,默认值是"400",可改为10000。同样可以实现此效果。如下图所示:

修改完成以后注销或重新启动电脑,鼠标再移动到任务栏窗口,就会出现如下图所示的效果,不再出现缩略图预览了。