Word 2007怎么保存网页内容
看到一些网页做得不错,想借来加入自己的网站中。可是许多网页却做了限制,一旦另存为,就会出错退出,让人郁闷不已。
针对这种限制,虽然有不少的方法,可以突破网页不让复制保存的限制,比如比如提高浏览器安全级别、使用一些第三方插件等。其实我们常用的Word就可以达到这个目的。
本文以Word 2007为例说明。打开Word,并使用ctrl+O,在打开对话框的文件名项中填入网页地址,然后打开。
此时可以看到,网页的完整内容已经出现在Word文档中了。不同的是,原本无法动作的内容已经变得乖乖听话,不但可以复制、剪切等操作,还大可以对字体、字号、段落、表格等进行调整,这可是其他破解方法所难以达到的效果哦。(图1)

图1
将网页内容,根据自己的需要进行一番简单的编辑,然后保存一下吧。单击左上角的Office键,选择另存为-其他格式,弹出另存为对话框。(图2)
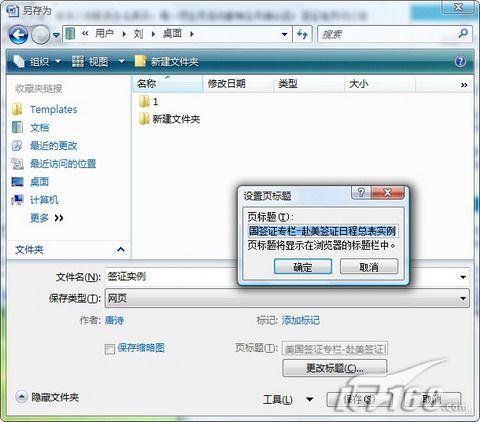
图2
选择保存位置,然后在文件名栏中填写网页的名称,并将保存类型选择为网页。同时这里还可以进一步调整网页设置,分别单击作者和标记栏,可以设置作者信息和添加标记,单击更改标题,在弹出的窗口中设置新的页标题,它将会显示在浏览器的标题栏中。
保存,然后就可以将这个偷来的网页上传到自己的网站上去了,当然,别忘了在首页加上链接。
另外,经过此番编辑后的网页,已经没有了原来的限制,想要复制内容更不在话下。

图3
TIPS:要说明的是,对于一些采用了零框架技术的网页,本方法可能会失效,此时应考虑其他破解办法。
Word批量设置图片格式
很多时候,我们需要在Word文档中插入一些图片,但如何对这些图片进行处理,却是一个比较复杂的问题。例如现在需要将其设置为居中,如果一个一个手工设置居中的话,那效率之低是可想而知,有没有办法也能批量完成呢?
我们可以分两种不同的情况来进行解决,这里以Word 2007为主同时适当结合Word 2003进行说明:
1.嵌入式图片
如果文档中的图片,选中后四周出现了8个黑色的控制块,如图1所示,那么就表示这些图片是属于嵌入式的。

图1
对于嵌入式的图片,无论是Word 2007或是Word 2003,都可以直接打开查找和替换对话框,先将查找内容设置为^g,然后将光标定位到替换的文本框中,首先单击更多按钮,此时可以看到搜索选项、格式、特殊格式等内容,从格式的下拉菜单中选择图文框,将水平位置设置为居中,然后返回查找和替换对话框,单击全部替换按钮后即可生效(见图2)。
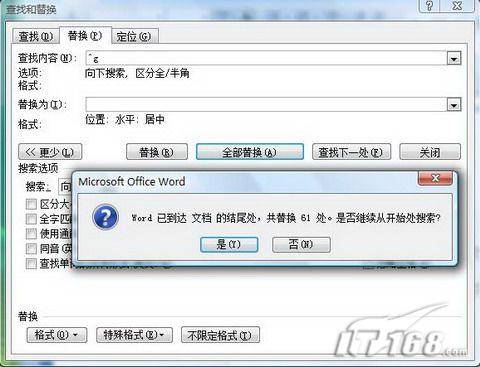
图22.环绕式图片
如果文档中的图片,如图3所示,选中后四周出现的是8个蓝色的控制块(Word 2003则显示为白色),那么就表示这些图片是属于环绕式的。

图3
①Word 2003
对于环绕式图片的批量处理,首先需要选中文档中的某个图片,此时会自动激活图片工具栏,然后请右击选择自定义,如图4所示,将选中多个对象这个命令添加到图片工具栏上。

图4
接下来,我们就可以单击此按钮,此时会弹出图5所示的对话框,可以看到这里默认选中的当然还是刚才所选择的图片,现在只需要在这里单击全选按钮即可将当前文档中的所有图片全部选中。

图5
②Word 2007
操作与Word 2003基本相似,我们仍然需要打开Word选项→自定义对话框,首先请将从下列位置选择命令设置为所有命令,然后找到,将其添加到快速访问工具栏中,以后就可以通过这个按钮快速选中文档中的所有环绕式图片了(见图6)。

图6
怎么样,看了上面的介绍,相信这下朋友们可以不再需要一个一个图片去手工设置格式,直接就可以批量完成相关的操作了吧?
Word如何设置插入图片
在Word文档中插入几张适宜的图片,无疑使得古板枯燥的文档变得活泼,正所以图文并茂。但是有的时候,这些嵌入文档的图片,却不是那么听话,让我们欲动不能。有什么办法,能够拯救这些嵌入Word的图片呢?
1.提取嵌入图片
当时为了打印方便,将照片嵌在了Word文档中,待到需要拿去冲印时却发了愁:怎么取出来呢?
正解:图片插入Word文档中后以嵌入对象的形式存在,传统的复制粘贴大法图老师,得到的却是用不了的文档碎片。其实复制并没错,只是粘贴错了地方。正确的办法是打开图形编辑软件,如最简单的画图板工具,然后粘贴其中,并保存为新的图片。(图1)

图1
新招:如果一个文档里包含了很多图片,一一扣出来未免麻烦。其实有更方便的办法。这里以Microsoft Office Word 2007为例说明,其他版本Word原理类似,操作上略有差异。
单击Office按钮激活文件菜单,并选择另存为-其他格式,在弹出的另存为对话框中选择网页或者筛选过的网页,保存。(图2)

图2
然后在保存网页的位置,我们可以找到一个文档名.files的文件夹,打开一看,原来文档中的图片都乖乖地躺在这里了。
2.图片格式巧转换
插在文档中的图片是BMP格式,是不是能够转换为JPG,以达到瘦身的效果呢?
正解:用上面导成网页的方法获取全部图片,然后一一转换格式,然后再行插入。
(本文来源于图老师网站,更多请访问http://m.tulaoshi.com/wjc/)新招:面对着文档中那么多的图片,如是操作未免复杂了点。其实,文档中的图片根本就无需提取后转换,Word本身就具有图片格式转换的功能。
在文档的图片上单击右键,选择剪切。然后在开始选项卡找到剪贴板组,单击粘贴的下拉箭头,并选择选择性粘贴。
在弹出的对话框中,我们可以选择多种图形格式,确定即可完成图形大转换。(图3)

图3
进阶:我们还可以录制一个宏来帮助我们将剩下的图片全部转换。在视图选项卡宏组中,单击宏的下拉菜单,选择录制宏。不妨设定一个快捷键组合,比如Alt+Ctrl+H,注意不要和其他快捷键冲突。然后进行上面的图形转换工作,并在完成后点击点宏下拉菜单中的停止按钮。
接下来的工作就简单了,单击选中需要转换的图片,然后按下宏的快捷键组合,就自动完成了图片转换。
3.图片压缩
插入的图片本来就是JPG,文档却还是大得惊人,这是为什么呢?原来当时是将数码照片直接插入,而随着数码相机的更高清发展,一张照片几兆大小也不再稀奇。对于打印而用的文档,太高的像素并没有太大的意义,能否做一番瘦身呢?
单击图片,并且切换到格式选项卡,在调整组中单击压缩图片。在弹出的压缩图片对话框中,选择更改分辨率为打印,并且选中压缩图片和删除图片的剪裁区域。还可以进行批量操作,选中应用于文档中的所有图片即可。(图4)
(本文来源于图老师网站,更多请访问http://m.tulaoshi.com/wjc/)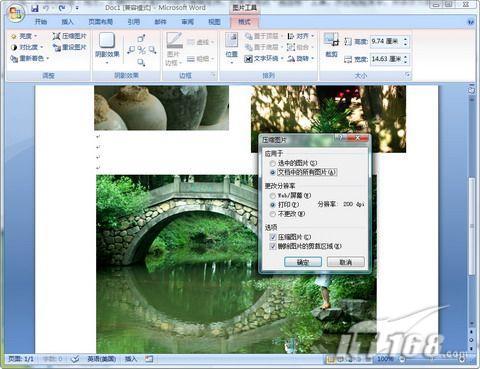
图4
再看一下文档,还有多少大呢?
Word怎么播放音乐
Word是目前全球拥有用户最多的也是功能最为全面的一款文字处理工具,它除了可以进行各种复杂的图文编辑和文稿排版外,还具有多媒体视听文件播放功能,不信?那你跟我一起领略一下Word的神奇播放功能吧。
1.在Word中播放MP3音乐
在Word中播放MP3音乐的方法其实很简单,用户打开Word程序,在其菜单栏中选择插入→ 对象选项,接着在弹出的对象对话框中选择由文件创建选项卡,在该选项卡中单击浏览按钮并通过文件夹切换选中需要播放的MP3音乐文件,单击插入按钮返回到对象对话框(如图1),在对象对话框中单击确定,这时大家会看到在当前打开的Word文档中多了一个含有MP3音乐文件名的图标,用户只要双击那个图标,无限美妙的音乐旋律即可立即回响。

2.在Word中播放视频电影
首先打开Word程序,在其菜单栏中执行视图→工具栏→控件工具箱命令,这时Word会打开一个控件工具箱浮动小窗口,单击该浮动窗口的最后一个其它控件按钮,然后在其弹出的列表中选择Windows Media Player选项(见图2),这时在Word中会弹出一个播放器界面,用户在该播放器中单击鼠标右键,选择属性选项,在Word随后弹出的属性对话框中找到文件名选项,然后用户便可以在该选项右侧的空白框中手工输入需要播放视频的绝对路径及文件名,输入完毕后,用户关闭属性对话框返回到Word中,如果用户需要马上对指定的视频进行播放,则只要在Word的控件工具箱窗口中单击退出设计模式按钮即可。

tuLaoShi.com3.在Word中播放Flash动画
在Word中播放Flash动画的操作方法与播放视频有些类似。用户按照上面的方法在其它控件列表中选择Shockwave Flash Object选项,这时在Word中同样会弹出一个用于播放Flash动画的矩形区域,用户在该区域中单击鼠标右键,选择属性选项,在Word随后弹出的属性对话框中用户需要找到Movie选项,同样用户可以在该选项右侧的空白框中手工输入需要播放Flash动画的绝对路径及文件名,这里需要特别注意的是:在输入的文件名后面需要加输.swf文件名后缀。进行完上述所有设置后,用户返回到Word主界面并在Word的控件工具箱窗口中单击退出设计模式按钮即可进行Flash动画的播放了。










