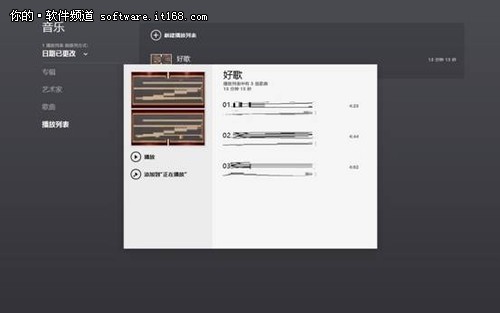Win8开始屏幕背景更改方法
Win8系统有很多可以根据自己的喜好来设置,Win8下开始屏幕的背景并不是不可变,可以变幻图案以及颜色。齿根操作步骤如下:
(本文来源于图老师网站,更多请访问http://m.tulaoshi.com/windowsxitong/)1. 使用鼠标移动到屏幕右上角,选择设置;

2. 再选择右下角的更改电脑设置;
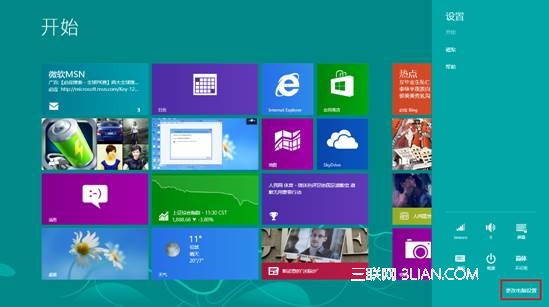
3. 点击个性化设置后,选择开始屏幕;
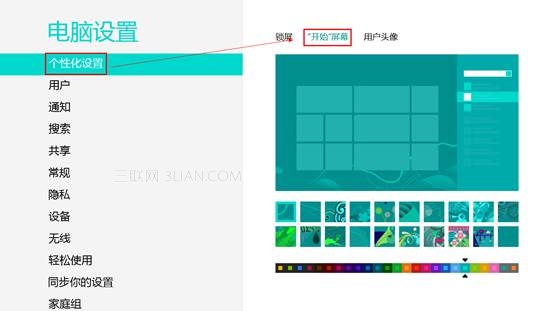
4. 可以清晰的看到分为三块,第一块是设置后最终的效果显示,第二块是背景花纹,第三块是背景颜色。

5. 设置后在第一块的位置看效果,如果设置完毕后不需要点击确定,直接关闭当前窗口即可。
注:更多精彩教程请关注图老师电脑教程栏目,图老师电脑办公群:189034526欢迎你的加图老师入
Win8实用小工具推荐
这是个绿色工具,不仅支持Windows 8,也可以在Win7下使用,文件包里有对应系统的版本。解包后双击ShutCP.exe文件就会打开电源相关选项,如下图所示:
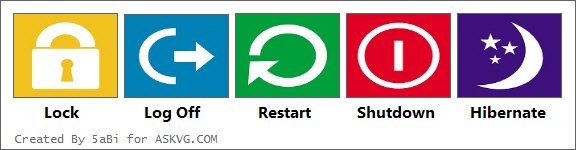
电m.tulaoshi.com源选项一应俱全
你可以把这个程序文件固定到Win8的开始屏幕上,这样下次要关机/重启的时候就方便多了。
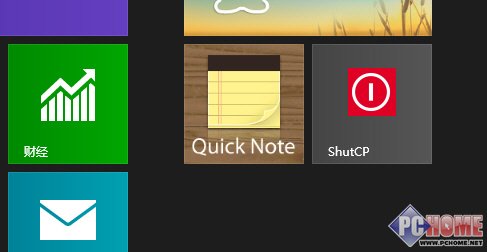
固定到开始屏幕,用起来更方便
另外,文件包里还有两个Install (Run as Administrator).cmd和Uninstall (Run as Administrator).cmd文件,用途是在桌面右键菜单上安装/删除上述电源选项的快捷命令。以管理员身份运行install文件,按照提示完成后,桌面右键菜单上会多出一条快捷命令Shutdown Panel。

在桌面右键菜单上添加快捷方式
不想要这个右键选项的话,以管理员身份运行Uninstall即可将其删除。
文件包里有对应64位Win8和32位Win8的两个版本,注意不要选错。
这个工具也是绿色软件,解压后即可运行,主窗口里显示的是系统默认菜单项。
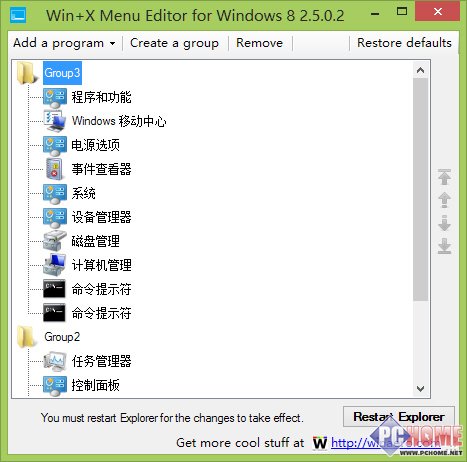
WinX菜单编辑器
你可以用它来对现有的WinX菜单项目重新排列顺序(右侧的上下箭头移动位置),也可以在现有分组里添加程序快捷方式,或者是添加一个新分组,还可以删除某些程序或分组。
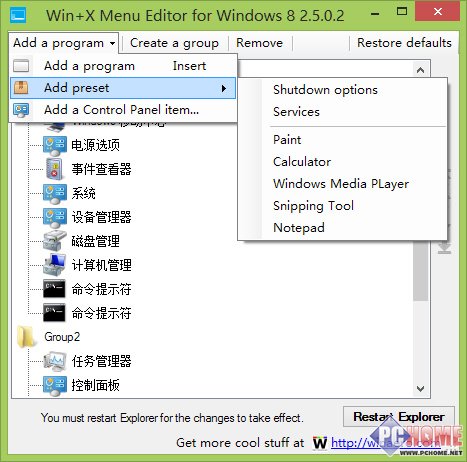
添加新的程序
这个工具支持添加任意程序(Add a program),以及Windows自带附件(Add preset),甚至包括控制面板的子项目(Add a Control Panel item)。
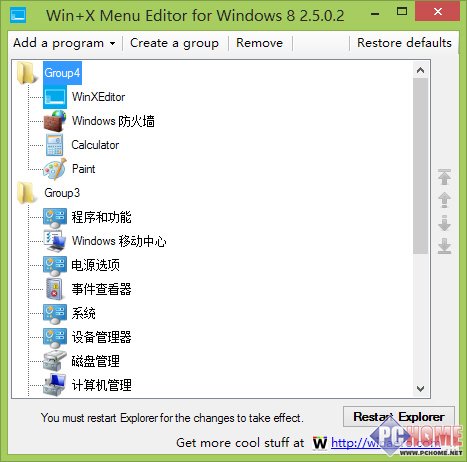
定制自己需要的项目
全部编辑完之后,点击工具上的Restart Explorer让设置生效。

WinX菜单有新项目了
最后,这个工具还允许你恢复WinX菜单的默认设置,以便你找回错删的项目。
有时候不经意间发现的小工具却能起到很好的效果,图老师小编就很喜欢搜集这样的小工具,今后也会继续为大家介绍各种实用的小工具。
设置Win8双连屏全景主题
首先我们需要去微软官网下载一套专门的全景主题,这种主题在单屏时是显示不完整的,而一旦使用了双屏就会非常的赞。这里集合了微软官方提供的各种主题,我们可以根据风格来选择自己喜欢的主题。
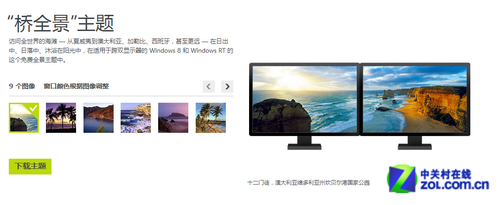
全景主题
选择好主题并安装,主题就被安装到个性化下tuLaoShi.com了。不过我们先不急去设置壁纸,还有一个更重要的步骤要去完成。使用Windows键+P的组合键调出第二屏幕设置项,位于屏幕的右侧。
在这里我们可以看到连屏的方式,包括仅电脑屏幕、复制、扩展和仅第二屏。为了达到我们全景主题的效果,这里我们必须选择扩展选项。
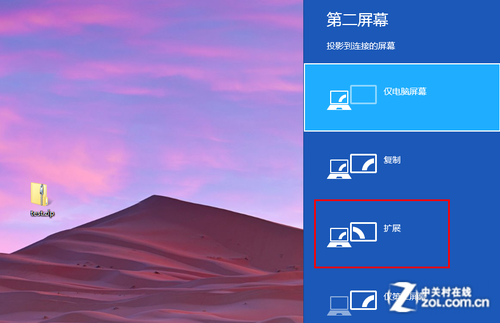
选择扩展
好了,现在我们就可以进入个性化了,右击电脑桌面,在菜单中点击进入个性化,选择我们已经安装好的全景壁纸。
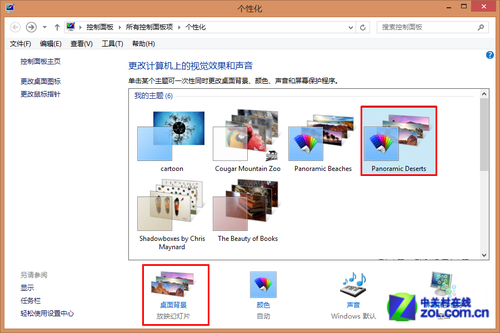
个性化选择全景主题
不过这还不够,要让全景壁纸连屏显示,我们还需要进入下方的桌面背景,然后在图片放置方式中选择跨区选项,这时候我们就会发现两个屏幕显示的壁纸合并成了一幅超长的全景图像。
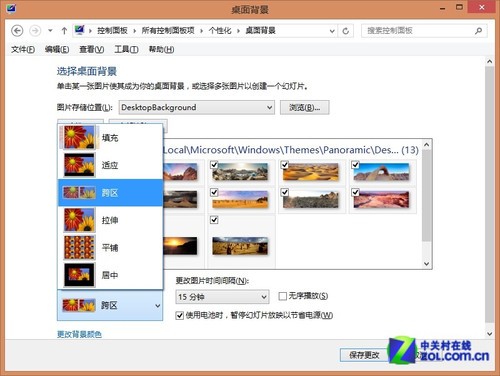
图片放置方式选择跨区
win8系统如何设置系统更新避免默认自动下载并安装更新
对于win8来说,系统更新是必不可少的,那些系统更新大部分都是一些漏洞的补丁和一些系统组件的更新。一般情况下win8系统默认的是自动下载并安装更新的,然后会提示你关机重启以完成更新,这就有些不尽如人意了,如果我们正在工作的时候关机显然不现实。下面图老师小编就和大家分享一下win8系统更新如何设置。
1.在桌面直接window键+X组合键打开快捷菜单,然后选择控制面板选项。
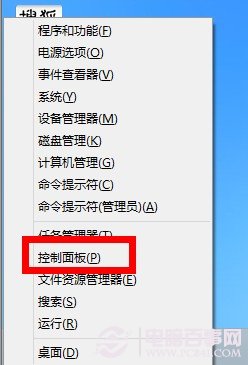
win8系统如何设置系统更新
2.在所有控制面板选项里找到windows更新并点击进入。
(本文来源于图老师网站,更多请访问http://m.tulaoshi.com/windowsxitong/)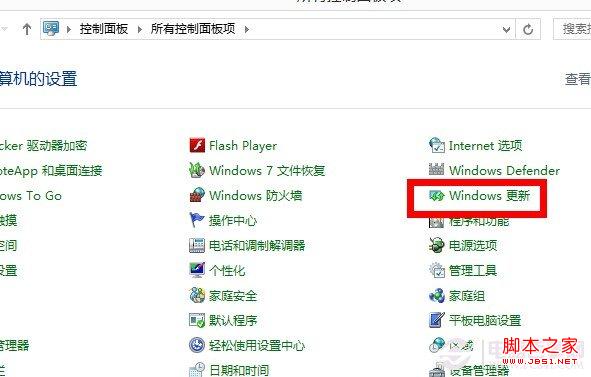
win8系统如何设置系统更新
3.在左侧选择更改设置,然后重要更新下面的选项我们就可以根据自己的需要选择了哦,图老师小编建议选择下载更新,但是让我选择是否安装更新。
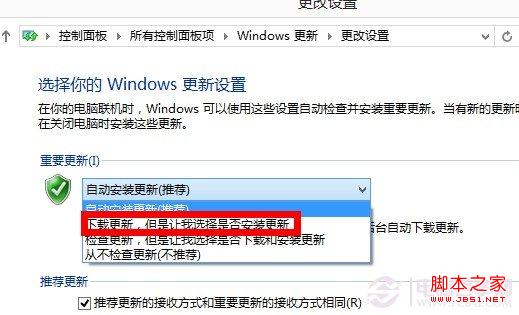
win8系统如何设置系统更新
注:更多精彩教程请关注图老师电脑教程栏目,图老师电脑办公群:189034526欢迎你的加入
Win8开始屏幕音乐应用体验
在Win8系统中,MP3等歌曲文件会默认启用Win8开始屏幕中的音乐应用,点击播放的歌曲时就会自动启用进行播放。
若用户想要自己在音乐应用中打开某个或多个歌曲文件时,先要在Win8开始屏幕中,点击运行音乐应用。
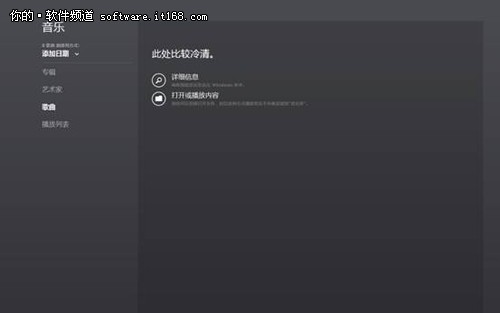
图1开始屏幕中音乐应用
然后在音乐应用界面,点击歌曲选项,点击右侧的打开或播放内容,最后找到需要播放歌曲所在的文件夹。
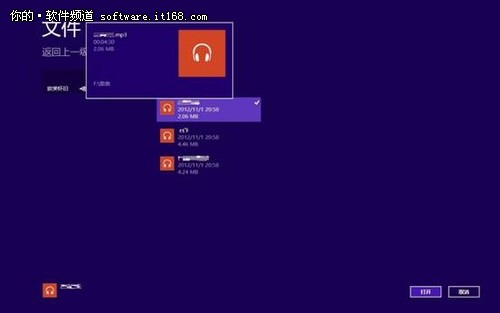
在该文件夹下,右键选择所需播放的歌曲,可以多选几个,也可以点击上面的全选选文件夹下的全部歌曲,接着点击右下角的打开按钮,即可开始播放歌曲。
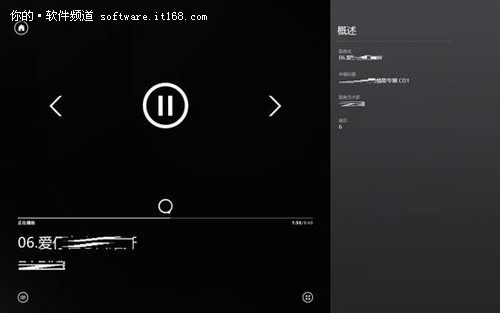
在播放歌曲时,可以看到歌曲的总时长和实时播放时间,将鼠标停留到播放界面时,还可以显示向前或向后的箭头,点击向后的箭头可播放下一首歌曲;也可以点击暂停按钮,可以暂停播放歌曲。
当回到音乐应用主界面时,可以在空白处,点击右键,即可在主界面下方,看到正在播放的歌曲,以及有序或无序播放、重复、上一个、暂停、下一个等操作按钮。
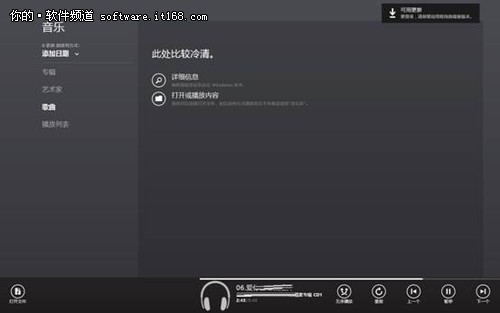
值得一提的是,音乐应用也具有播放列表功能,用户可以点击新建播放列表建立和命名播放列表。
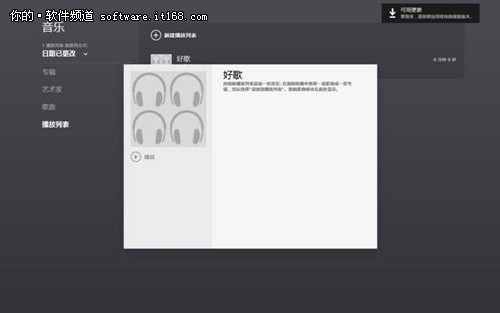
但要想向播放列表中添加歌曲时,需要在已有的专辑或者歌曲列表中,右键选择需要添加的歌曲,然后在下方点击添加到播放列表,最后选择添加的播放列表即可。
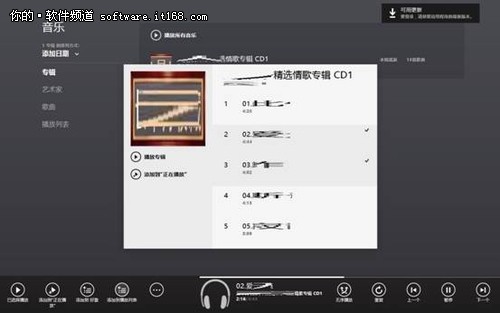
为播放列表添加好歌曲后,在播放列表选项页面,可以看到该播放列表包含的歌曲数量和播放总时长。点击该播放列表可以详细看到包含的歌曲名称,点击播放按钮即可播放这些歌曲,也可以将这些歌曲添加到正在播放中。