Excel联手PrintFolder 建立链接表
一、获取目标分区下的文档信息
(本文来源于图老师网站,更多请访问http://m.tulaoshi.com/ejc/)能够提取指定分区或文件夹下所有文件的名称、类型、大小等信息的软件很多,这里选择的是PrintFolder Pro汉化版安装运行该软件,首先打开左上方的选项标签,单击编辑按钮,打开高级对话框,在包括文件信息标签下选择要提取的文件属性,如文件全名(即文件主名+扩展名,%NAME)、文件主名(%FNAM)、文件类型(即文件扩展名,%FEXT)、文件路径(%PATH)、文件大小(%SIZE)等,在包括文件时间戳标签下中添加文件创建日期(%DATE)。为了方便后面创建访问文件的超链接,还需要将文件路径和文件名.扩展名组合成一个新的数据项%PATH%NAME添加到范例中,注意中间用|来分隔,以便于在Excel中进行文本分列,也可以在范例文本框中直接输入字符串%FNAM|%FEXT|%SIZE|%DATE|%PATH%NAME(图1)。
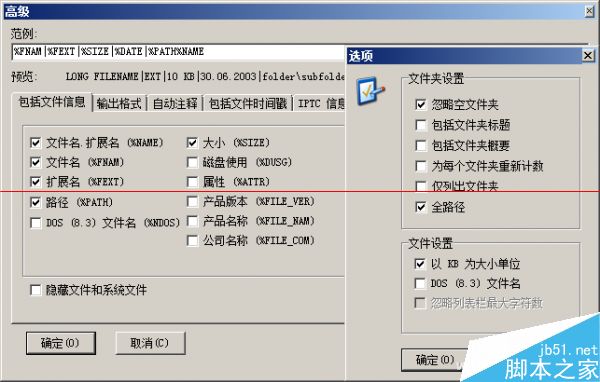
单击排除按钮,打开排除对话框,可以设置要排除搜索的文件类型或文件(夹)名称;单击更多选项按钮,还可以对文件夹、文件和列表进行相关的输出设置,这里勾选忽略空文件夹、全路径和以KB为大小单位等选项,即要在搜索结果中忽略空文件夹,全路径显示所有文件的存储位置,以KB为单位显示文件的大小。
回到导航器标签下,选择要建立文档链接表的分区或文件夹,这里选择E盘;在搜索文件类型中输入*.doc;*.xls;*.ppt,查找三种常用的Office文档类型,注意不同的文档类型之间用半角状态下的分号来分隔;勾选左下方的递归子文件夹和所有级数的子文件夹两项,单击确定按钮之后,系统很快就会帮助我们搜索到该分区中所有相关文档的指定属性值,并自动以|符号分隔(图2)。

二、在Excel中创建文档链接表
在PrintFolder软件右侧的搜索结果框中,右击打开快捷菜单,依次执行全选和复制命令,复制上述搜索结果;然后打开Excel2007,将其全部粘贴到一个新工作表当中,然后选定该列数据,执行数据-分列命令,通过文本分列向导,选择文本分隔符号为|,将各个文档属性值分列显示(图3)。

根据表格内容,设置好对应的Excel表头。如果想让文档目录检索更为方便一些,可以选定整个数据区域,将文档按指定属性值进行排序,这里以文件类型为主要关键字,以创建日期为次要关键字进行排序。在F列中插入HYPERLINK函数,该函数的作用是创建一个快捷方式或链接,以便打开一个存储在本地硬盘、局域网服务器或Internet上的文档,Link_location参数表示文件路径,这里对应G列中的内容,Friendly_name参数表示超链接的名称,这里设置为打开,将该函数复制应用到整列单元格,即可完成文档链接的创建操作(图4)。

在Excel中经过上述的简单操作之后,我们很快就能获取指定分区的文档目录,所有文档名称都按指定的关键字有序排列,查找起来比较方便;每一个文档名称后面都包含访问链接,打开也很迅速。
三、通过批处理命令快速删除无用文件
在使用文档链接表查看使用各种文档的过程中,难免会发现一些重复出现或者早已无用的文档,逐个打开各个文件夹,当然可以进行删除操作,但是手工操作的效率实在不敢恭维。其实,我们也可以借助上述文档目录,先在文件路径前面添加一个辅助列,将需要批量删除的文档设置一个相同的符号,例如*;然后再以辅助列为主关键字进行排序,就可以立即筛选出分布在不同文件中的需要删除的文档(图5)。
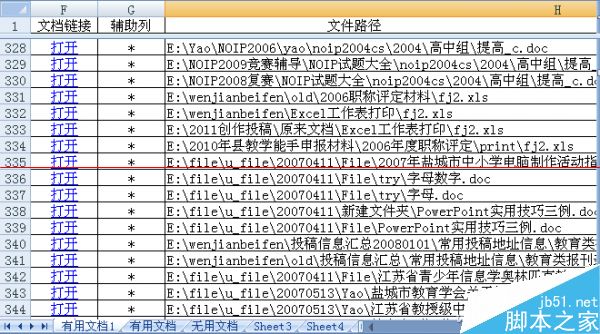
打开一个临时工作表,首先,在A1单元格中输入批处理命令的开启符号@echo off,在A2单元格中输入强制删除命令del /f /s /q,并复制到A列的其他单元格中,其中/f参数表示强制删除只读文件;/s参数表示从所有子文件夹中删除指定文件;/q参数表示安静模式,即删除时不需要进行确认操作。接下来,将需要删除的文件路径信息复制粘贴tulaoShi.com到B2单元格开始的B列单元格中。最后,复制该工作表中的所有内容,并将其粘贴到一个记事本文档中,执行文件→另存为命令,将文本内容转存为扩展名为bat的Windows批处理文件(图6)。双击该文件,就可以飞快地批量删除所有的无用文件。如果想将分布于不同文件夹中的重要文档复制到同一个文件夹中进行备份,只需要将删除命令del修改为复制命令copy,参数调整为/y,在C列中设置备份文件夹,参照上述批处理文件的生成方法,同样可以实现文档的快速批量备份操作。
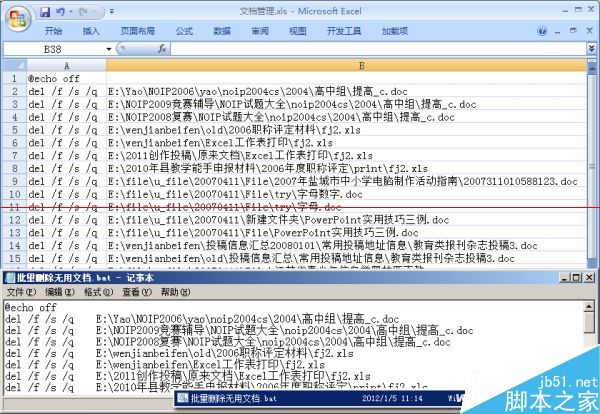
Excel2010如何给表格自定义中心辐射的填充背景?
在Excel中给表格进行颜色填充,不仅凸显出表格的重要性,而且在一定程度上美化了表格,今天在图老师小编的带领下,大家可以一起去看看如何把表格的填充背景设置为中心辐射类型的,这样的填充背景相对于普通的背景而言,更能够引起人们的吸引力。
操作步骤
(本文来源于图老师网站,更多请访问http://m.tulaoshi.com/ejc/)1、首先打开一份原始的工作表,选中整个表格所在的单元格,单击开始选项卡,在单元格区域单击格式选项组,然后在弹出的下拉菜单中选择设置单元格格式命令;
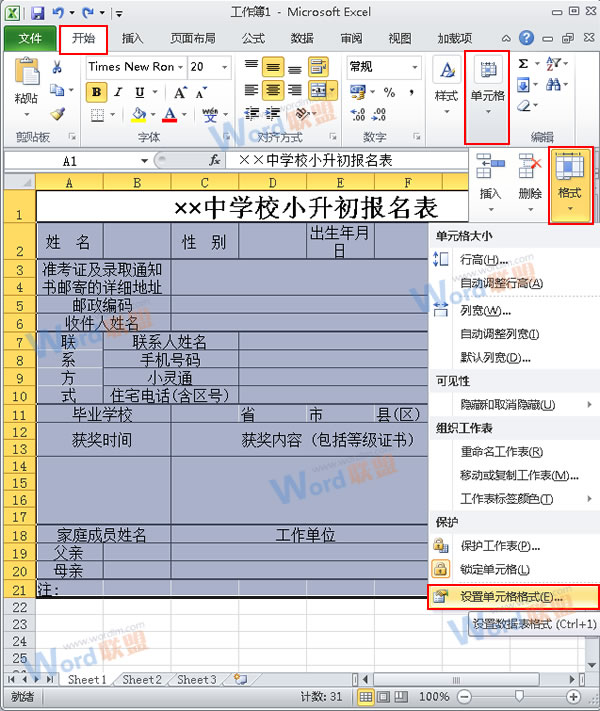
2、在弹出的对话框中单击填充选项卡,然后在中间区域单击填充效果选项;
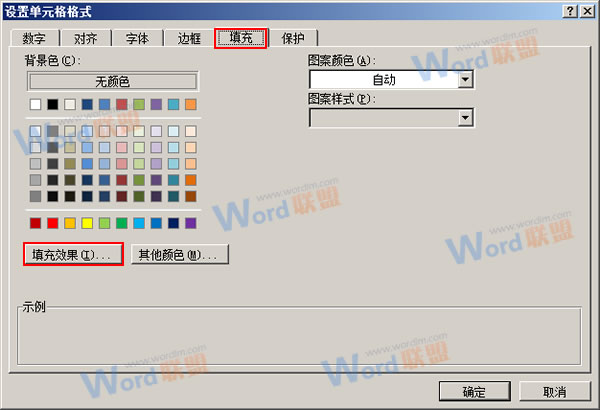
3、在填充效果的对话框中单击双色按钮;然后在其旁边的颜色一和颜色二中分别选择两种不同的颜色,图老师小编在这里将颜色一设置为红色,颜色二为黄色,之后单击中心辐射按钮,一切准备就绪后单击确定按钮;
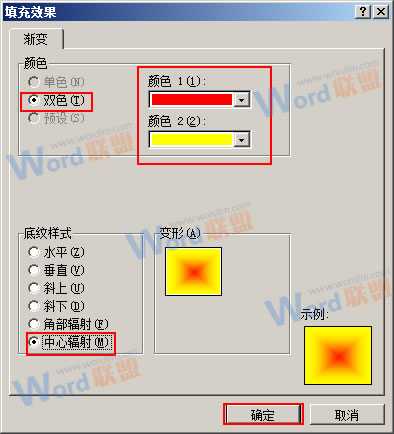
4、此时系统会自动的返回到设置单元格格式对话框中,我们将其关闭即可;
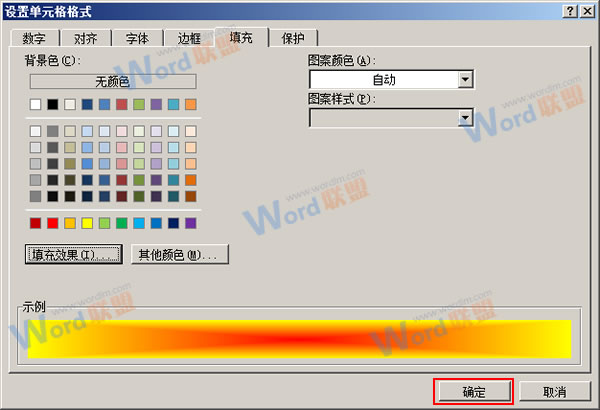
5、最后回到工作薄中我们一起开看下设置后的效果吧;
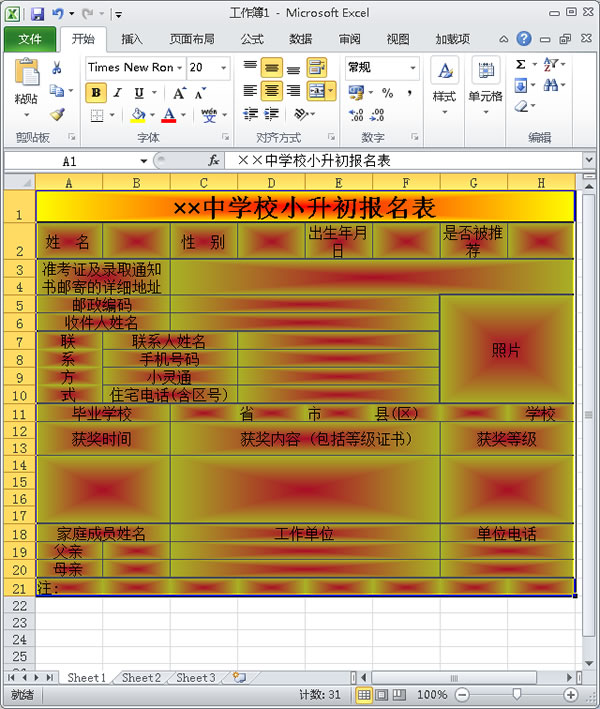
提示:中心辐射的背景可以很快的引起读者的吸引力,并且用户还可以自己设置颜色哦。
注:更多精彩教程请关注图老师办公软件教程栏目,图老师电脑办公群:189034526欢迎你的加入
Excel2010如何快速将文本框与单元格对齐?
无论是在Excel、Word还是PPT中,相信大家一定会应用到文本框,尤其是在Excel中,细心的人会发现,当你在进行文本框的绘Tulaoshi.com制的时候,通常与单元格的线对不齐,这样看起来极其的不不美观。如下便是效果图,单击可以感受一下。
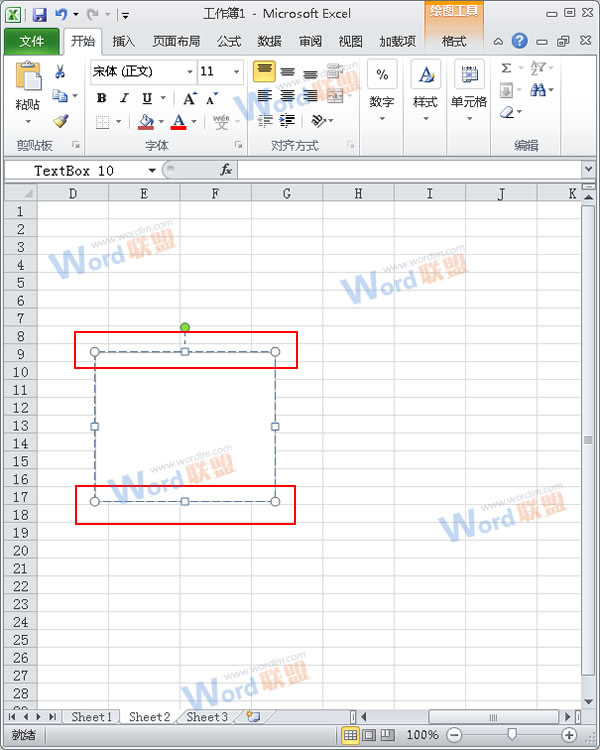
如何才能让文本框与绘制的单元格对齐呢?接下来我们就一起看看。
操作步骤
(本文来源于图老师网站,更多请访问http://m.tulaoshi.com/ejc/)1、首先打开Excel软件,单击插入选项卡,在文本区域单击文本框下拉按钮,在弹出的下拉菜单中选择横排文本框命令;
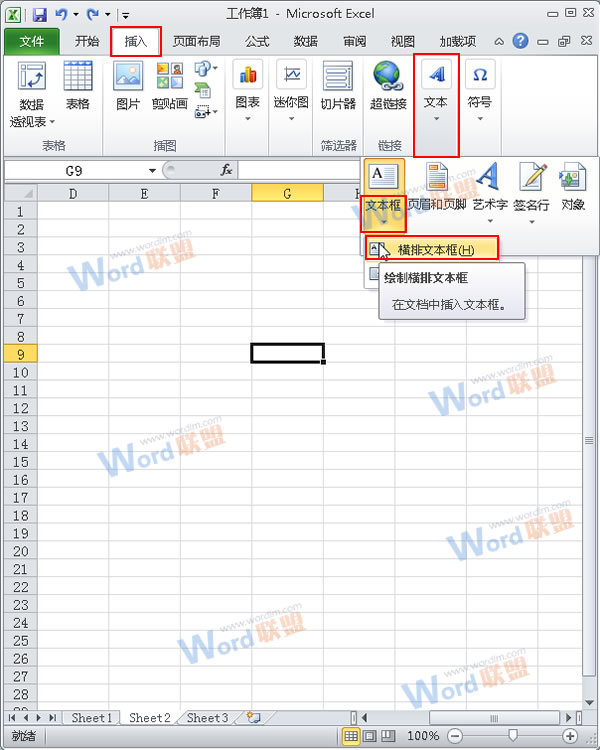
2、此时我们便可以在正文部分进行绘制了,在绘制的同时,长按住Alt键,之后绘制的文本框便会和单元格对齐了;

提示:以上的小技巧,希望在你的工作或者是学习中可以帮到你。
注:更多精彩教程请关注图老师办公软件教程栏目,图老师电脑办公群:189034526欢迎你的加入
Excel2007中如何冻结拆分窗口?
将一个工作表进行窗口拆分,可以到分割较远的数据,再将拆分的窗口进行冻结,对我们在参考数据时起到了很大的帮助,当我们拖动滚动条进行查看的时候,被冻结的部分变会冻结起来,无论你怎么拖动冻结的部分是不会变动的,这无论在我们的工作中还是学习上都起到了非常大的作用。
操作步骤
(本文来源于图老师网站,更多请访问http://m.tulaoshi.com/ejc/)1、在Excel中打开一份数据工作表,首先来拆分窗口,如下图老师小编在这里需要前三行的数据进行固定,先用鼠标选中B4单元格,然后单击视图选项卡,在窗口区域选择拆分选项卡;
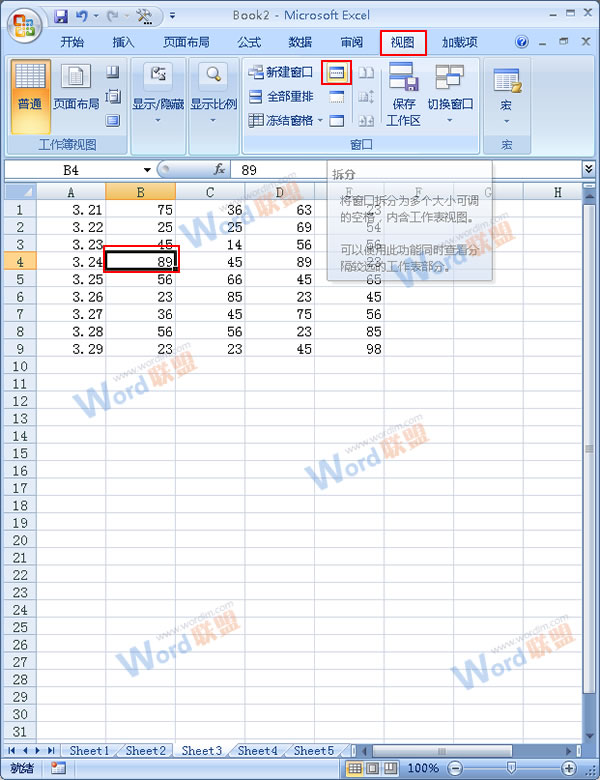
2、接下来我们的工作表的窗格便会被拆分,依旧在视图选项卡下,在窗口区域选择冻结窗格选项组,在弹出的下拉菜单中选择冻结拆分窗格命令;
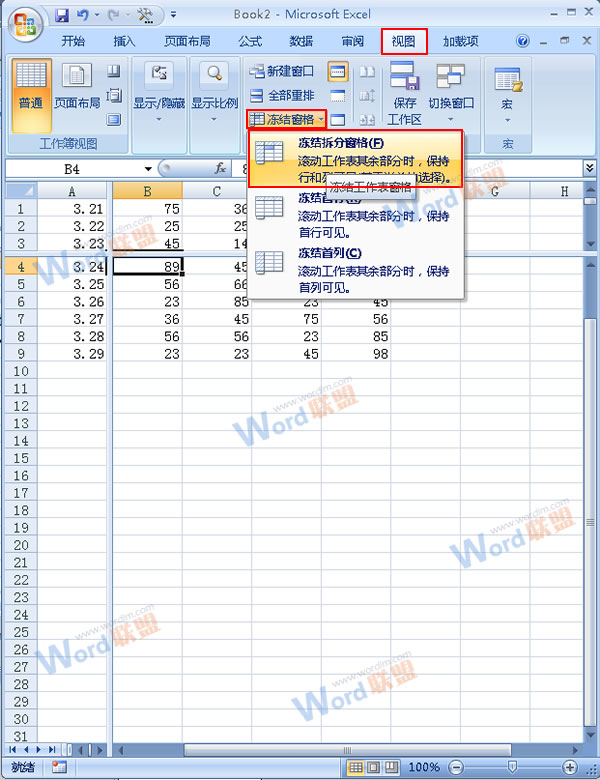
3、此时在正文中你会看到一个十字形,这就表明我们已经冻结成功,当你进行滚动的时候则十字横线以上的窗格是保持不动的;

提示:在进行数据的参考时候,以上的方法很实用,希望也能给你带来帮助哦。










