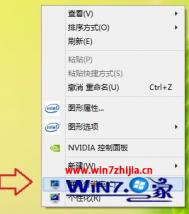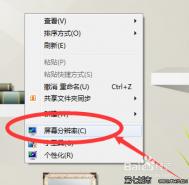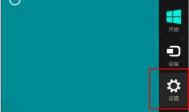联想笔记本win7系统连接投影仪的方法
一、核心显卡笔记本连接投影仪
1)首先将外接投影仪连线插入笔记本的VGA视频接口,也就是先将笔记本与投影仪相连接;
2)进入笔记本电脑传统桌面,在桌面上空白处鼠标右击,然后选择屏幕分辨率(Win7/Win8通用);

3)然后在弹出的屏幕分辨率设置选项中,选择高级设置,如下图所示;
(本文来源于图老师网站,更多请访问http://m.tulaoshi.com/touyingyi/)
4)接下来在核心显卡设置中,切换到英特尔核心显卡控制面板选项卡下;

5)再下来我们再选择点击图形属性按钮,如下图所示;

6)然后再选择显示项;

7)最后再点击下拉菜单中的多屏显示,此项即为设置多屏,实现投影仪切换选项;

这里需要注意的是,最后需要在左侧可以选择克隆(复制)或者扩展等切换方式,来完成以上所有设置,然后再点击应用按钮即可。

二、NVIDIA独显笔记本连接投影仪方法步骤
1)同样是将外投影仪连线与笔记本电脑相连接;
2)然后鼠标右击电脑桌面空白处,然后选择打开NVIDIA显卡控制台如果是N卡独显笔记本,一般右键可以看到此项,如果没有请更新一下显卡驱动即可;
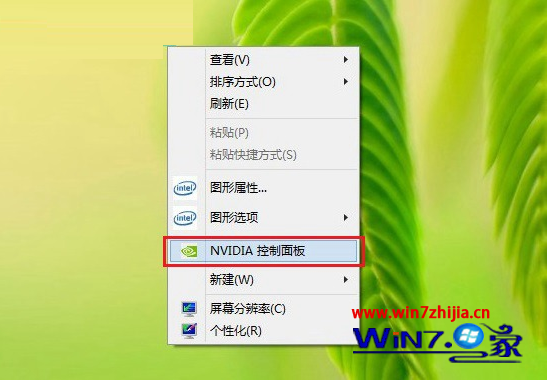
3)进入NVIDIA显卡控制台后,单击显示左侧的下拉符号,选择设置多个显示器,如下图所示;

4)接下来勾选上已经检测到的外接显示屏幕;
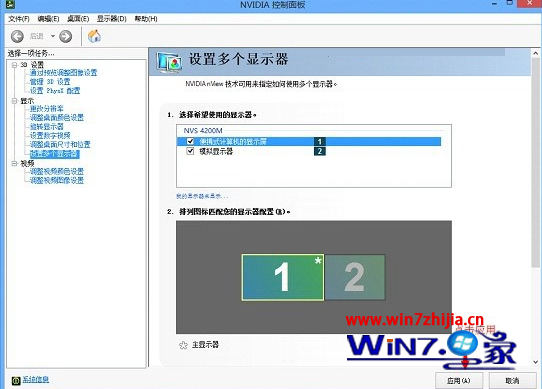
5)然后再点击应用按钮即可实现扩展功能;
(本文来源于图老师网站,更多请访问http://m.tulaoshi.com/touyingyi/)6)再然后就是拖动屏幕1和屏幕2可以适当调节显示器的排列位置,如下图所示;

7)最后在排列图表中右击屏幕2,选择复制1,点击应用,可实现屏幕的复制功能,这样就完成了。
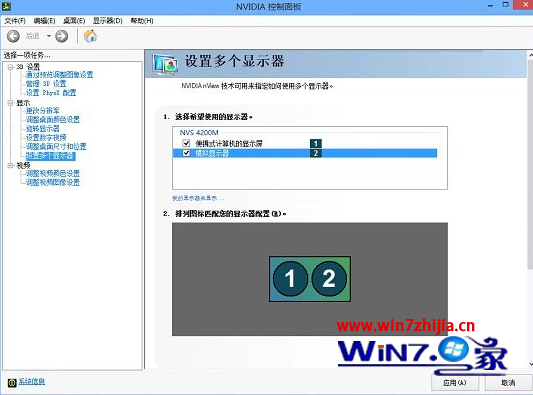
Win7局域网的服务器死机的秘籍
当用户在win7 64位旗舰版系统局域网中,有时使用作为存放文件服务器,复制文件因为过大造成服务器死机后不知所措,今天图老师小编就以win7旗舰版实例,来和大家探讨一下巧妙解决Win7局域网的服务器死机的方法,具体步骤如下:
1、使用管理员(图老师整理)帐号和密码登录后,设置一个FTP服务器环境:右击域选择新建域,根据提示,输入名词、IP地址以及需要共享的目录即可,如图示。
2、点击新建立的域下方的用户,修改Anonymous帐户名称,双击这个当前用户名,再设置启用一个密码即可,这样服务器就设置完成了,如图示。
3、连接服务器:右击我的电脑选择映射网络驱动器,在弹出的界面中选择连接到可用于存储文档和图片的网站,然后一直点击下一步,直到出现地址栏中时,输入ftp://本机IP地址,然后再点击下一步,输入刚刚设置的用户名。设置完成会自动连接上FTP服务器,然后输入设置的密码就可以成功连接,第一次登录速度较慢。(图老师健康网图老师健康网温馨提示:如果无法连接,请关闭系统内置的防火墙后再重新连接)
通过以上TP服务器设置后ndows7的电脑向Win7服务器复制再大的文件都不会出现服务器死机的状况了,有遇到类似状况的用户赶快试试吧。
手动清理笔记本win7系统电脑灰尘的一些注意事项

用户自己手动来清灰来的方便快捷以及节省资金,不过因为不是专业人员,可能部分关于清灰www.Tulaoshi.com注意事项大家不了解,下面是图老师小编为大家整理的一些注意事项:
1、螺丝刀的质量
很多win7用户在清灰过程中选择的螺丝刀质量都不是很好,如果质量不好的话,在清理灰尘的过程中就会可能对笔记本部分硬件造成影响,比如划伤等,所以还是建议要选择好一点的螺丝刀质量。
2、要先关闭电源以及卸掉电池
在对笔记本进行清灰的时候,win7系统用户要先关闭电源,并且卸掉笔记本上电池,这样在清灰过程中,对计算机损坏才会降低到最小的范围。
3、释放静电
在卸掉笔记本电源以后,为了安全着想,最好能够释放一下静电,重新按一下电源开机键,计算机内残留的静电就会被直接释放出去了。
win7系统中隐藏系统盘(CtulaoShi.com盘)的方法
1、单击开始菜单。

2、在运行中输入gpedit.msc。
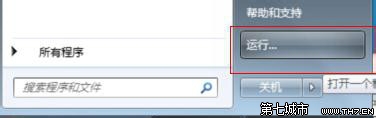
3、打开组策略编辑器。
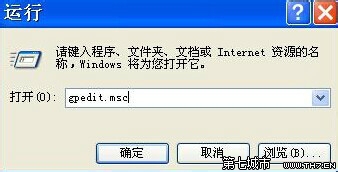
4、 在组策略编辑器中依次进入"用户配置→Windows组件→Windows资源管理器"。

5、 在右边找到防止从'我的电脑'访问驱动器双击后打开对话框,点已启用,从下面的的选项中选劝仅限制驱动器C,再单击应用 按钮。

如何设设Win7系统共享文件夹可以修改添加或删除文件
在win7系统中,通常我们在局域网下设置共享文件夹供别的计算机访问查看文件资料,那么如何设置共享文件夹可以让其他计算机自由的操作其中的文件,向共享文件夹中添加新文件和删除文件呢?想要让共享文件夹供局域网中的计算机完全控制我们就需要设置共享文件夹的权限为完全控制才行,下面图老师小编提供一下设置方法。
1、右键点击你的共享文件夹,选择属性;
2、在文件夹属笥界面,切换到共享设置页;
3、然后点击高级共享按钮;

4、在弹出的高级共享设置页点击权限按钮;

5、选中组或用户名中的用户,然后将下方的权限都设置为完全控制,最后确定。

以上就是将win7系统(www.xitonghe.com)中的共享文件夹设置为其他计算机可以完全控制操作的方法,设置后就可以在共享文件夹中自由操作了。