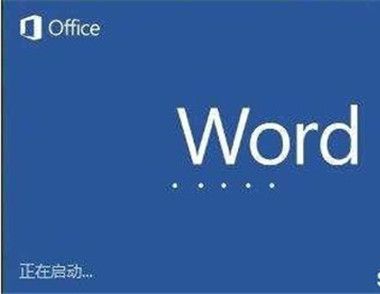Word怎么制作异形图片
1、先准备好需要裁剪的图片:通过图像处理软件,将需要裁剪下来的部分调整到图片的中央部位。
2、进入 Word2007 中,利用绘图工具栏上的相关按钮,根据裁剪的需要,在文档中绘制出一个封闭的异形图形。此处,为了方便,我们直接用云形标注自选图形来操作
3、在云形标注自选图形边缘处双击鼠标,打开设置自选图形格式对话框
4、按填充颜色右侧的下拉按钮,在随后出现的下拉列表中,选择填充效果选项,打开填充效果对话框
5、切换到图片标签下,通过其中的选择图片按钮,选中前面准备好的图片,确定返回。
6、设置好线条颜色等属性,确定退出。
图片被裁剪成我们所需要的异形样式

Word 2007怎么保存网页内容
看到一些网页做得不错,想借来加入自己的网站中。可是许多网页却做了限制,一旦另存为,就会出错退出,让人郁闷不已。
针对这种限制,虽然有不少的方法,可以突破网页不让复制保存的限制,比如比如提高浏览器安全级别、使用一些第三方插件等。其实我们常用的Word就可以达到这个目的。
本文以Word 2007为例说明。打开Word,并使用ctrl+O,在打开对话框的文件名项中填入网页地址,然后打开。
此时可以看到,网页的完整内容已经出现在Word文档中了。不同的是,原本无法动作的内容已经变得乖乖听话,不但可以复制、剪切等操作,还大可以对字体、字号、段落、表格等进行调整,这可是其他破解方法所难以达到的效果哦。(图1)

(本文来源于图老师网站,更多请访问http://m.tulaoshi.com/wjc/)
图1
将网页内容,根据自己的需要进行一番简单的编辑,然后保存一下吧。单击左上角的Office键,选择另存为-其他格式,弹出另存为对话框。(图2)

(本文来源于图老师网站,更多请访问http://m.tulaoshi.com/wjc/)
图2
(本文来源于图老师网站,更多请访问http://m.tulaoshi.com/wjc/)选择保存位置,然后在文件名栏中填写网页的名称,并将保存类型选择为网页。同时这里还可以进一步调整网页设置,分别单击作者和标记栏,可以设置作者信息和添加标记,单击更改标题,在弹出的窗口中设置新的页标题,它将会显示在浏览器的标题栏中。
保存,然后就可以将这个偷来的网页上传到自己的网站上去了,当然,别忘了在首页加上链接。
另外,经过此番编辑后的网页,已经没有了原来的限制,想要复制内容更不在话下。

(本文来源于图老师网站,更多请访问http://m.tulaoshi.com/wjc/)
图3
TIPS:要说明的是,对于一些采用了零框架技术的网页,本方法可能会失效,此时应考虑其他破解办法。
减小Word文件的大小方法
利用Word生成的文档,每页在20KB左右,但看到用记事本生成的文档,相同的内容只有1KB左右,能让Word也减减肥吗?其实我们可以采用一些行之有效的方法来减小Word文档的文件大小。

1.取消快速保存当文件打开时,使用快速保存比使用完全保存需要更多的空间。可以在工具→选项命令中选择保存选项卡,取消允许快速保存复选框即可。
2.文件另存Word在保存DOC文件时,只把后来修改的信息存入,这样即使你删除了文件中的部分内容也会使文件越来越大,如果我们使用另存为命令来保存文件,Word则会重新整理并存盘,如此一来,就可以有效地减小Word文件的容量。
3.谨慎嵌入字体Word有嵌入字体技术,能够将一篇文章所包含的字体结合成一个文件,以便文件在另一台计算机上能正确地显示,这无疑会使文件的体积大大地增加。要不嵌入TrueType字体,可以单击工具→选项命令,再选择保存选项卡,然后取消嵌入TrueType字体复选框,可以减小Word文档的容量。如果因为在Tulaoshi.com其他机器上演示文档需要嵌入字体,一定记住只嵌入所需字体。即一定要勾选只嵌入所用字符复选框,这样你的文件中既有所需的字体,又可以减小文档的容量。
4.只创建一个版本Word的版本功能可以让你的文件生成多个版本,以方便不同的Word来读取,但这样却会使文件增大,单击文件→保存命令,可以查看是否有其他版本的存在,如果有则取消,这样会使文件容量大大地减小。
5.页面设置在保存文件前,单击文件→页面设置,打开页面设置对话框,任意单击其中的纸张大小、页边距等,而其中的内容可以不改动,确定后再保存,就会发现文件容量也减小了。
6.选择性粘贴在往Word文档中添加图片时,先用工具软件打开图片再进行复制和粘贴操作,这样操作的结果会增加文档容量的大小,原来,当采用粘贴命令时,文档中增加的内容除了我们所需要的图片本身,还有许多与图片和软件有关的信息,并且Word还自动在图片和原来软件中创建了链接。而选用选择性粘贴图片,则只往文档中添加图片本身,大大减少文件规模。
Word 2007怎样制作试卷密封区TuLaoShi.com
编辑制作如图1所示的试卷密封区是每位编辑试卷的老师都会遇到的问题。如果这个问题用Word 2007来解决的话,是很简单、方便的。

(本文来源于图老师网站,更多请访问http://m.tulaoshi.com/wjc/)
图1
试卷密封区一、编辑密封区文本
在试卷编辑完成以后,我们新建一个与试卷文档有相同页面大小的Word 2007文件,单击功能区插入选项卡文本功能组文本框按钮下的小三角形,在弹出的文本框列表中单击照射型提要栏按钮,如图2所示。这时会在当前文档的左侧出现文本框。我们可以把其中的文字替换成学校_______班级_______姓名_______考试号_______和密封线内请不要答题等文字。为方便后面的编辑工作,应该将密封线内请不要答题另起一行输入。输入完成后,选中该文本框,按下Ctrl+E快捷键,使这些文字在文本框内居中对齐。

(本文来源于图老师网站,更多请访问http://m.tulaoshi.com/wjc/)
图2
(本文来源于图老师网站,更多请访问http://m.tulaoshi.com/wjc/)为取得更好的效果,我们可以单独选中密封线内请不要答题,然后点击功能区开始选项卡字体功能组右下角的对话框启动器按钮,在弹出的字体对话框中设置这些文字的字体和字号,并点击字符间距选项卡,在间距下拉列表中选择加宽,并调整其右侧的数值为15磅(此数值可更大一些,根据试卷的页面大小进行调整),如图3所示。确定后密封区的文本就编辑完成了。

(本文来源于图老师网站,更多请访问http://m.tulaoshi.com/wjc/)
图3
二、密封区调整
现在选中做好的文本框调整其大小至合适,并点击右键,在弹出的快捷菜单中选择设置自选图形格式命令,在打开的设置自选图形格式对话框中,点击颜色与线条选项卡,设置填充颜色和线条颜色均为无颜色,如图4所示。

(本文来源于图老师网站,更多请访问http://m.tulaoshi.com/wjc/)
图4
再点击文本框选项卡,设置内部边距中左的数据为0.25厘米,如图5所示。

(本文来源于图老师网站,更多请访问http://m.tulaoshi.com/wjc/)
图5
现在,点击功能区插入选项卡插图功能组形状按钮,在弹出列表中点击直线,在窗口中拖出一条直线。选中这条直线,单击右键,在弹出菜单中选择设置自选图形格式命令,并在打开的对话框颜色与线条选项卡中设置线条粗细为2磅。
按下Shift键,用鼠标同时选中线条和文本框,点击右键,在弹出菜单中点击组合→组合命令,将它们组合为一个对象。
三、为试卷添加密封区
选中组合好的对象,按下Ctrl+C快捷键进行复制。打开试卷所在文档,点击功能区插入选项卡页眉和页脚功能组中页眉按钮,并在弹出的列表中选择空白,进入页眉编辑状态。首先删除键入文字的提示信息,再按下Ctrl+V快捷键,将做好的密封区粘贴过来,并移到合适的位置。
这时,试卷文档的密封区已经基本完成。比较碍事的是文档页面上方中的那条横线。我们可以将鼠标定位在页眉区,选中这里的所有文字,然后点击功能区开始选项卡段落功能组中的边框按钮右侧的小三角形,在弹出菜单中选择无框线命令,如图6所示,这样就可以将页眉中的横线去掉了。双击试卷编辑区,退出页眉编辑状态,预览一下,看看效果怎样?

(本文来源于图老师网站,更多请访问http://m.tulaoshi.com/wjc/)
图6
与以往的版本相比较,Word 2007在制作密封线时可不需要对文本框中的文字方向进行调整,也在很在程度上降低了制作密封区的难度,这会极大地方便很多包括笔者在内的使用者。