Excel中使用快捷键快速删除行、列、单元格的操作方法
1、删除行的方法:
将所要删除的行选中,使用组合键Ctrl+ -,即可删除当前行。本人比较习惯使用右边的Ctrl,这样就可以单手操作了。

2、删除列的方法:
学会了删除行的方法后,删除列如法炮制就可以了。
3、删除单元格的方法:
删除单元格时要注意一下,这和用鼠标右键来进行单元格的删除操作一样,软件会询问您如果当前单元格删除后,表格中的格式将做何种调整。
将光标放在要删除的单元格上单击选中,使用组合键Ctrl+ -,会弹出如下询问表格格式调整的对话框,根据需要进行选择。

怎样用Excel函数自动计算员工工龄及休假天数
1 、选择C2单元格,输入=DATEDIF(B2,TODAY(),"Y"),按回车确认,自动计算出小百的工龄。
TODAY()表示系统当前的日期;
=DATEDIF(B2,TODAY(),"Y")表示计算B2单元格中的日期与系统当前的日期之间的年差。

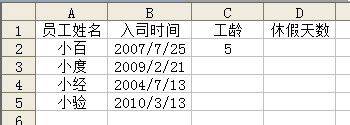
2 、复制C2单元格,填充至C3:C5区域,自动计算出其他员工的工龄。

3 、选择D2单元格,输入=IF(C2=3,3,C2),按回车确认,自动计算出小百的工龄休假天数。
(本文来源于图老师网站,更多请访问http://m.tulaoshi.com/ejc/)=IF(C2=3,3,C2)表示如果C2单元格的数值小于或等于3,则显示3,如果不是,则显示C2单元格中的数值。

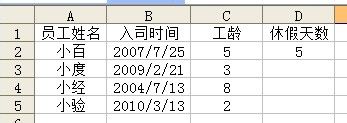
4 、复制D2单元格,填充至D3:D5区域,自动计算出其他员工的休假天数。

让Excel2013中序号不要变动的小技巧
1、用Excel2013打开一篇工作表,如下图,我们现在的任务就是在A列插入不要随意变动的序号。选中A2单元格,在其中输入函数=ROW()-1,ROW()这个函数是获取本行行号的意思。

2、按下Ctrl+Enter组合键,将会得到函数的值,我们现在将鼠标放到A2单元格的右下角,当光标变成十字状态的时候,按下鼠标并向下拖动至A8单元格。当我们释放鼠标www.Tulaoshi.com之后,大家就能看到A3-A8单元格已经自动填充了序号。


3、至此,我们的任务就已经完成了,现在我们来检验一下效果。首先选中工作表第3行,然后切换到开始选项卡,单击单元格组中的删除按钮。

4、大家可以看到,之前的第3行被我们删除掉了,但这一行的序号还,2,并没有变动,效果如下。

提示:大家学会了之后可以对ROW()函数进行tulaoshi更多的应用。
Excel2013怎么设置打开密码?
前面我们了解了给Excel2013中特定区域单元格加密的方法,现在,图老师小编要给大家分享的是,如何在Excel2013中设置打开密码,完成之后需要密码才能打开这个工作表哦。
操作步骤如下:
1、用Excel2013打开需要加密的工作表,单击文件按钮,然后从弹出的菜单中选择另存为选项,并在另存为面板中选择计算机,然后单击浏览按钮。


2、此时会弹出一个另存为窗口,我们在窗口右下角执行工具组中的常规选项命令。

3、在弹出的常规选项窗口中,我们在打开权限密码文本框中设置好密码,然后单击确定按钮。

4、此时会弹出一个确认密码对话框,大家需要重新输入密码,并且记住这个密码,然后单击确定按钮即可。

5、返回到另存为对话框,我们选中之前的工作表,然后单击保存按钮。

6、此时会弹出一个确认另存为的警告框,我们单击是按钮,确定替换掉之前的表格。

7、返回到工作表中,我们单击关闭按钮,当再次试图打开这个工作表的时候,会弹出一个密码对话框,我们在其中输入之前设置的密码,然后单击确定按钮。


8、大家现在可以看到,我们已经打开了这个工作表,效果如下。

提示:这里设置的只是打开工作表会需要密码,修改其中内容并不会需要密码,不过大家也可以自己在第3步中进行设置。
在Excel2013中使用分类汇总功能
1、用Excel2013打开一篇工作表,并选中自己需要分类汇总的工作表区域,然后切换到数据选项卡,单击筛选按钮。

2、现在每一列的字段名右侧都会出现一个下拉按钮,我们单击选修课程右侧的下拉按钮,然后从弹出的对话框中选择升序选项。

3、此时,整个表格会根据不同的选修课程进行分类,我们执行分级显示组中的分类汇总命令。

4、在弹出的分类汇总对话框中,我们首先单击分类字段下拉框右侧的按钮,选择选修课程项。

5、然后,我们修改汇总方式。单击汇总方式下拉框有侧的按钮,选择平均值选项。

6、现在,我们在选定汇总项区域中勾选分数项,然后单击确定按钮。

7、返回工作表,大家就能看到它已经按照我们的意愿汇总好了,并且是分级显示的,左侧有显示级数。

Excel2013中如何给特定区域单元格加密?
保密是在任何地方都会或多或少有需要的,Excel中也不例外,在Excel2013中,加密的方式有很多种,今天我们要学习的就是,如何给Excel2013中特定区域的单元格加密。
具体做法如下:
1、用Excel2013打开一篇工作表,选中我们需要加密的区域,切换到审阅选项卡,单击允许用户编辑区域按钮。

2、此时会弹出一个允许用户编辑区域对话框,我们单击新建按钮。

3、跳转到新(m.tulaoshi.com)区域对话框,我们在区域密码下面的文本框中输入密码,然后单击确定按钮。

4、此时会弹出一个确认密码对话框,大家在重新输入密码文本框中再次输入密码,并牢记该密码,然后单击确定按钮。

5、返回到允许用户编辑区域对话框,我们单击保护工作表按钮,来激活受密码保护的区域。

6、此时会弹出一个保护工作表对话框,我们在取消工作表保护时使用的密码文本框中输入保护工作表的密码,可以与之前的密码不一样,然后单击确定按钮。
(本文来源于图老师网站,更多请访问http://m.tulaoshi.com/ejc/)
7、现在会弹出一个确认密码对话框,我们重新输入密码,然后单击确定按钮。

8、OK,我们给特定区域单元格加密的工作已经完成,现在来验收一下成果吧。当我们双击被加密了的单元格准备对其进行修改时,就会弹出一个取消锁定区域的对话框,当我们输入之前设置的区域密码,并单击确定按钮后,才能对单元格中的内容进行修改。


提示:我们设置保护工作表后,几乎整张工作表中的内容都是不能随意更改的。
Excel2013中怎么让序号不要变动?
在Excel2013中输入数字序号后,每当我们对工作表的行进行插入或删除等修改时,都会使原本好好的序号变得面目全非,看着好痛苦的说。不过你发现了吗?不管我们怎么对工作表的行进行修改,它的行号始终都是不变的,所以如果想要序号也不要变,那就把它跟行号挂上钩啊。
详细操作步骤如下:
1、用Excel2013打开一篇工作表,如下图,我们现在的任务就是在A列插入不要随意变动的序号。选中A2单元格,在其中输入函数=ROW()-1,ROW()这个函数是获取本行行号的意思。

2、按下Ctrl+Enter组合键,将会得到函数的值,我们现在将鼠标放到A2单元格的右下角,当光标变成十字状态的时候,按下鼠标并向下拖动至A8单元格。当我们释放鼠标之后,大家就能看到A3-A8单元格已经自动填充了序号。


3、至此,我们的任务就已经完成了,现在我们来检验一下效果。首先选中工作表第3行,然后切换到开始选项卡,单击单元格组中的删除按钮。

4、大家可以看到,之前的第3行被我们删除掉了,但这一行的序号还,2,并没有变动,效果如下。

提示:大家学会了之后可以对ROW()函数进行更多的应用。










