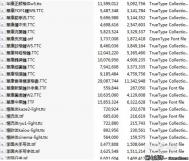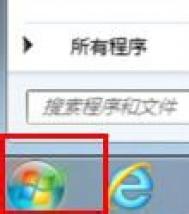win7系统安装字体却不占C盘内存的技巧
字体默认的存放文件是:C:/Windows/Fonts,这点和xp系统是一样的,如果我们C盘的空间本身就有点不够用了。我们如何能实现减少占用C盘空间内存呢,下面就跟着一步步来学习交流吧!现。具体步骤:
准备工作,下载我们需要的字体文件,这里百度下站长网上字体都是免费下载的也可以预览效果,所以看到好的字体就下载吧,我这里就不做详细介绍了,我电脑已经有字体了,我们开始吧。看下我的字体,就以下面字体中的任意一种为例讲解,我们这个字体放在D盘中。

第一步我们打开C:/Windows/Fonts 这里看到有个字体设置选项

出现设置对话框,进入字体设置界面,勾选允许使用快捷方式安装字体(高级)(A)

这个时候我们就开始找到字体,进行快捷方式安装字体了,我们第二步说了字体放在D盘的,现在我们打开D盘找到字体

我们在要安装的字体上单击鼠标右键,选择作为快捷方式安装(S)即可,如图

系统安装中,很快的

我们打开ps看下是否安装好了,我们发现已经成功安装到我们的字体库了

这样既安装了成功安装了字体,也不会占用c盘内存了。我们目标达到了。
Win7系统下如何创建带密码隐藏的文件夹保护个人隐私文件
1、首先创建一个文件夹,并命名为隐藏文件;

2、然后打开该文件夹,然后在窗口空白处右击鼠标选择新建→ 文本文档命令创建一个文本文件;
3、将以下代码复制到刚才新建的文本文件中:
cls
@ECHO OFF
(本文来源于图老师网站,更多请访问http://m.tulaoshi.com)title Folder Private
if EXIST "Control Panel.{21EC2020-3AEA-1069-A2DD-08002B30309D}" goto UNLOCK
if NOT EXIST Private goto MDLOCKER
:CONFIRM
echo Are you sure you want to lock the folder(Y/N)
set/p "cho="
if %cho%==Y goto LOCK
if %cho%==y goto LOCK
if %cho%==n goto END
if %cho%==N goto END
echo Invalid choice.
(本文来源于图老师网站,更多请访问http://m.tulaoshi.com)goto CONFIRM
:LOCK
ren Private "Control Panel.{21EC2020-3AEA-1069-A2DD-08002B30309D}"
attrib +h +s "Control Panel.{21EC2020-3AEA-1069-A2DD-08002B30309D}"
echo Folder locked
goto End
:UNLOCK
echo Enter password to unlock folder
set/p "pass="
if NOT %pass%== PASSWORD_GOES_HERE goto FAIL
attrib -h -s "Control Panel.{21EC2020-3AEA-1069-A2DD-08002B30309D}"
ren "Control Panel.{21EC2020-3AEA-1069-A2DD-08002B30309D}" Private
echo Folder Unlocked successfully
goto End
:FAIL
echo Invalid password
goto end
:MDLOCKER
md Private
echo Private created successfully
goto End
:End
4、在上面的代码中,用自己想要的密码取代PASSWORD_GOES_HERE,比如:用12345,最后的效果是:if NOT %pass%== 12345 goto FAIL;

5、然后将文本文件另存为.bat格式,文件名可以定为locker.bat,提醒,保存类型设置为所有文件才能保存成功;

6、然后双击locker.bat文件,在隐藏文件文件夹中建立一个名为Private的文件夹,你可以将任何需要隐藏的文件放置到该文件夹;

7、再次双击Locker.bat文件可以让Private文件夹中的内容消失,在出现的命令提示符窗口输入"Y",回车即可;这时,我们发现该文件夹隐身了;

8、但是我们可以在资源管理器单击组织→文件和搜索选项命令打开文件夹选项窗口,切换到查看标签,去除隐藏受保护的操作系统文件选项,选择显示隐藏的文件、文件夹和驱动器,确定退出后让Private文件夹现身,这时,该Private文件夹变成了 Control Panel.{21EC2020-3AEA-1069-A2DD-08002B30309D}文件夹,显然是一个系统隐藏属性的文件夹了。

9、如果你需要为这个文件夹解锁,只需双击locker.bat文件。在弹出的命令提示符输入密码即可。

关于Win7系统下如何创建带密码隐藏的文件夹保护个人隐私文件就跟大家分享到这里了,这个方法保护个人隐私文件还是很不错的,感兴趣的朋友们可以自己试试看吧。
分享使用无线WLAN对win7系统用户存在的几点不足

第一点、干扰因素过多
无线WLAN使用的电磁频道很低,跟无线WLAN同一个频道的设备有很多,比如说家用电磁炉就是,所以win7用户在使用无线WLAN上网的过程中,很容易的就会被其他的频道或者是电磁干扰,影响无线WLAN的正常使用,所以要尽量远离那些家电吧。
第二点、开放性原则导致安全隐患
开放性可以说是无线WLAN的一个特色,不过也正因为无线WLAN的开放性,给使用无线WLAN的win7用户也带来了一定的安全隐患,因为是开放性的,所以会让更多无线客户端探测到无线网,这会让我们的无线网增加受攻击的机会,所以黑客们很容易的就可以利用无线WLAN对无线局域网内的win7用户发起攻击,而且还是在悄无声息的情况下进行的。
第三点、带宽的局限性影响网速
一般情况下如果win7用户使用的带宽是8M的,那么在使用无线WLAN上网的情况下,最高带宽应该会控制在4M左右,也就说是无线WLAN跟有线比起来会降低一半左右,这也是无线WLAN的一个致命缺陷,现在关于无线WLAN的技术虽然在不断的研发过程中,但是关于www.Tulaoshi.com带宽局限性始终没有什么改善,所以这也是一点不足。
Win7纯净版系统如何利用自带的diskpart命令为硬盘分区
一、Diskpart常用命令有:
1、Select:选择要操作的对象,如一个磁盘或分区等
2、Clean:清除该磁盘上的所有分区
3、Active:将一个分区标为Aactive,即激活该分区让它成为系统盘
4、Delete:删除分区
5、Exit:退出Diskpart状态
6、Extend:将分区的容量扩大
7、Help:显示帮助信息
8、List:列出磁盘或分区
二、利用diskpart命令给硬盘分区
1、用 Windows7 的安装光盘启动计算机,到如下图的界面的时候,在键盘上按shift+F10组合键;

2、然后在打开的命令提示tulaoShi.com符窗口中输入Diskpart,启动分区程序;

3、接着输入list disk,显示磁盘信息,编号 0,大小为158G,还没被使用,如果计算机上还有其它磁盘,也会显示,并被赋予不同编号,如下图所示;

4、接着输入Select Disk 0 ,选中编号为0的磁盘,再输入clear,清除该磁盘上的所有分区;

5、创建主分区及扩展分区:
(1)输入Create partition paimary Size-40960,创建主分区40GB;
(2)输入Active,激活主分区;
(3)输入Format quick,快速格式化主分区;
(4)输入Create partition EXtended ,划分为扩展分区;
(5)输入Create partition logical Size-80000,创建逻辑分区78;
(6)输入Format quick,快速格式化逻辑分区;

6、创建第二逻辑分区:
(1)输入Create partition logic,把磁盘剩余空间全部划分为第二逻辑分区;
(2)输入Format quick,快速格式化第二逻辑分区;
(3)输入Exit,退出DistPart;
(4)输入Exit,退出命令提示符;

7、想要再创建一个逻辑分区,可参考上一步骤创建,然后退出命令命令提示符后会回到 Windows7 的安装界面,继续下一步,在这里可以看到你刚才的结果。

8、然后用DiskPart命令给硬盘分区就这样完成了。