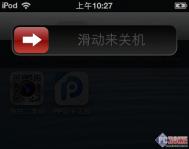win8.1我的电脑在哪?
win8系统让很多朋友摸不着头脑,所以在即将发布的Window8.1系统中根据用户需求做了一些改变,那么win8.1我的电脑在哪呢?下文将为大家介绍找出win8.1我的电脑的方法。
在桌面空白处点击右键,选择个性化,打开个性化界面后,选择更改桌面图标的选项 ,如下图:

在桌面图标设置中选中计算机然后应用或者确定即可;

这是桌面上就出现了计算机的图标,这就相当于Windows XP系统中的我的电脑,和Win7中的计算机一样。

当然,也可以直接按Win键+E键来打开计算机。

绿茶图老师小编觉得把我的电脑放在桌面比较方便,你们觉得呢?
注 :更多精彩教程请关注图老师电脑教程栏目,图老师电脑办公群:189034526欢迎 你的加入
什么样的硬件标准才能安装Win8.1系统使用
知识点分析:
Windows 8.1 能够在支持 Windows 8 的相同硬件上出色运行:
处理器: 1 GHz 或更快
内存: 1 GB(32 位)或 2 GB(64 位)
可用硬盘空间: 16 GB(32 位)或 20 GB(64 位)
图形卡:带有 WDDM 驱动程序的 MicrosoftDirectX 9 图形设备
警告
为了使用 Windows 8.1 Preview,你必须使用 Microsoft 帐户登录到你的电脑。创建本地帐户的选项将在 Windows 8.1 的最终发布版本中可用。
若要使用某些特定功能,还需要满足以下附加要求:
对于 Windows 8.1 Preview 的 64 位安装,你的 CPU 还必须支持 CMPXCHG16b、PrefetchW 和 LAHF/SAHF。
若要使用触控,你需要支持多点触控的平板或显示器。
若要访问 Windows 应用商店并下载和运行应用,你需要有效的 Internet 连接、至少 1024 x 768 的屏幕分辨率以及 Microsoft 帐户。
Internet 接入(可能产生 ISP 费用)。
Windows 将在你更新之前检查你的系统是否符合要求,以确保你的系统能够支持 Windows 8.1 Preview。
Win8升级至Win8.1后是否还有Media Center
Tulaoshi.com解决方案:
目前联想出货中国区预装Windows 8正版系统的机器没有预装有Media Center组件,如果后期预装系统版本和组件有变化,我们会及时更新调整。
如果您付费购买了微软正版Windows 8的Media Center组件,Media Center组件在您升级至Windows 8.1之后是否还有,建议联系微软官方客服获得技术支持。
win8 RP8000的.Net Framework3.5安装方法
win8 RP8000的.net framework3.5安装方法
将Win8 ISO文件里的source目录里的sxs目录,放入C盘,也就是装Win8的盘成为C:SxS (必须是这个目录,其他路径无效!!)
然后用管理员模式运行cmd 黏贴
Dism.exe /online /enable-feature /featurename:NetFX3 /Source:c:sxs /LimitAccess
稍等10分钟 就完成了
Win8.1终于支持支付宝!无需国际信用卡
在Win8里,要想在Windows应用商店(Windows Store)里付款购买一个收费的游戏或者应用软件,你得必须有一张Visa或MasterCard国际信用卡。而在Win8.1时代里,中国用户终于可以使用支付宝来付款!使用支付宝来付款意味着什么,意味着中国用户可以借助支付宝的付款中转平台使用任意储蓄卡或者信用卡来进行付款。

Win8时代Windows应用商店坑爹的付款方式只能用国际信用卡付款

Win8.1终于支持用支付宝付款
看来微软是下定决心要让Windows Stroe的体验更上一层楼,据称在10月18日我们就能看到全新升级改版的Windows Store。
(本文来源于图老师网站,更多请访问http://m.tulaoshi.com/windowsxitong/)现在Win8.1终于支持支付宝付款了,但另一个问题又来了,会有多少高质量的应用软件或游戏能让中国用户真心愿意掏钱去买?
注 :更多精彩教程请关注图老师电脑教程栏目,图老师电脑办公群:189034526欢迎 你的加入
Win8.1使用技巧
登陆Win8.1账户的四种验证设置
之前(Win8.1使用技巧 了解Windows用户账户)介绍过Win8.1账户大致上可以划分为管理员账户、用户自建账户、以及来宾账户三大类,在此基础上,我们再来具体地配置和管理账户,以便用户更深入地了解Windows用户账户的存在意义。
用户账户管理界面
想对Win8.1的用户账户进行全面管理,最好通过控制面板的用户账户选项,开启账户的管理界面(如下图);

从控制面板进入账户控制
也可以在开始屏幕的环境下,把鼠标移动到屏幕右下方,从自动地弹出的Charmsbar菜单上,选择其右下方更改电脑设置选项,来进入用户账户的管理界面。
小贴士:点击上图从电脑设置更改我的账户信息,可直接跳转到下图界面。
在你的账户里,用户可以执行查看自己当前账户的账号信息,拥有断开当前账户,设置及登陆其他在线的Windows账户,以及通过电脑本地图片、摄像头拍摄、人脉应用更换自己的头像的各类功能。

从电脑设置管理用户账户
四种简单的账户登陆验证设置
介绍账户登陆的安全验证方式,最浅显易懂的主要有密码、图片密码、PIN、密码策略四种安全验证设置,我们来依次看看。

登陆选项
密码:更改当前电脑的用户登陆密码。
图片密码:主要应用在平板电脑上,通过图片制作登陆账户的密码,其原理是记录手指在特定图片上进行触摸式的滑动操作,根据手指划出的直线、点、圆的组合,以及手势大小、位置、方向等信息,形成图片登陆密码。

图片密码
PIN密码:可以设置四位密码快速登陆。
密码策略:简单地选择切换用户登陆电脑是否需要输入密码。
更改账户类型方式 多平台共享机制
更改你的账户类型
用户可以更改的账户类型只有两个:管理员账户和标准账户。管理员账户拥有系统最高权限,而标准账户只配置系统普通权限。

更改账户类型
在更改账户类型界面下,用户可以把多个标准账户都改为管理员账户,赋予当前账户最高系统控制权。同样也可以把原先设置好的管理员账户又改为标准账户。 需要注意的是,必须有2个以上的管理员账户,才能把其中一个管理员账户降级为标准账户,可见,一切的功能都围绕着操作便捷性与系统安全性进行着。

设置多个账户为管理员账户
账户对风险程序的安全防护措施
用户账户控制设置,就是微软为预防风险程序篡改系统设置,而提供给Windows用户的账户安全控制功能。下图滑块调节到最高等级,表示任何对Windows系统设置进行更改的操作,都会对用户予以提示。

对风险程序的账户安全防护
Win8.1账户共享多平台
首先,账户连接了微软的云端同步服务,用户只需要一个云端账户,就能把一个设备的数据同步到其他Windows8设备平台上。用户可以通过注册在线 Windows账户,同步电子邮件、照片、文件和设置(如浏览器记录和收藏夹)等数据到其他的设备平台上,无论当前使用哪台设备,只要登录账户,就能轻松 同步其他设备上的数据和设置到本地设备。其Tulaoshi.Com次,Win8.1账户做到了一账户多平台登陆,可以作为Outlook.com、Skype、 Skydrive、Windows Phone手机系统、Xbox Live等等微软产品相关平台的通用账户。

添加在线Window账户
添加儿童账户
此功能是给家长监控自己孩子用的,当添加了儿童账户后,Win8.1的账户分级系统也可以有更多的用武之地。

添加儿童分级账户
Win8.1账户的配置和管理过程就介绍这些,希望用户能对Win8.1的账户机制有一个大概的了解,通过了解了Window通用平台账户,账户的安全验 证与控制、以及针对触摸屏设计的图片密码特殊登陆设置,都显示了Win8.1账户是一个全平台的通用账户,可以在基于微软系统的各平台之间同步数据,具有 较细致的安全验证机制、高自由度的数据共享、及便捷的操作方式。
U盘如何安装win8系统
是不是很多朋友都已经用U盘装过系统了呢?应该现在是越来越常用了,那么U盘如何安装win8系统呢?
将 win8 系统安装在 USB 存储设备中,可以非常方便的将自己的系统带到任何电脑上使用,软件不需要重装,系统设置也不需要,可以使用自己习惯的系统设置,收藏夹,邮件等等,插上电脑从 USB 启动即可使用,非常方便,还不会影响电脑原来的系统,不用了关机拔掉 USB 设备带走就可以,现在就来学习一下在U盘里安装win8系统的方法。
1,安装前准备:
1)。 win8 iso 系统镜像文件,32位、64位都可以,看自己需要。
2) 下载Win$Man(Windows系统安装工具) 2.0 正式免安装版。
3)准备 一个 16GB 以上 USB 存储设备,可以是 U 盘,也可以是移动硬盘,下面开始安装。
2,先将 Win8 iso 镜像文件解压到一个目录(比如 win8 64BIT 文件夹)备用; 3,运行 Win$Man 软件,选择Windows Vista/2008/2008 R2/7,点击浏览选择win8 64BIT--sources--install.wim,在请选择映像下拉菜单选择 Windows8-ConsumerPreview.。。。。。。,点下一步继续。
4,选择 G:并点击将系统安装到这个分区上和将此分区作为引导分区点下一步继续。
5,选择不进行磁盘控制器。。。。。。。。。。,下一步继续。
6,选择此系统是安装在 USB 移动硬盘上,下一步继续。
(本文来源于图老师网站,更多请访问http://m.tulaoshi.com/windowsxitong/)7,点击安装系统,开始把 win8Tulaoshi.Com 安装到 USB 存储设备上。
8,系统正在安装。
9,安装完成后重启电脑,并从U 盘启动,第一次启动会比较慢一些,准备设备完成后电脑会自动重启一次,后面就跟用光盘安装一样,根据自己的习惯设置好后就可以进入系统了。