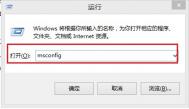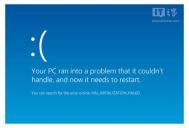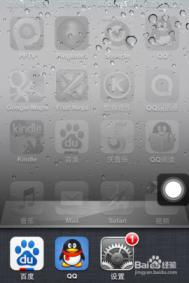Win8.1导航优化 启动进桌面等多项设置技巧
我们知道,微软的跨平台操作系统Windows 8不仅提供了大家熟悉的Windows传统桌面,也特别为触控设备提供了遍布彩色动态或静态磁贴的开始屏幕,并且Win8.1系统启动后会直接进入开始屏幕界面。新的界面给用户很多新鲜感也带来一下困惑:比如用户进入Win8.1传统桌面需要点击桌面磁贴或者按下Win+D等快捷键,所以许多习惯使用传统桌面的用户一直在想办法希望Win8系统启动后直接进入Windows传统桌面,于是有人使用第三方应用或者修改注册表等等。现在Windows 8.1预览版已经发布,微软在这个Win8的升级版本中做了很多界面和功能方面的优化,比如更加灵活丰富的磁贴表现方式、增加开始按钮等等,其中很重要的一点就是可以在系统启动后直接进入Windows传统桌面,可是很多用户在安装了Win8.1预览版之后并没有找到这个设置选项,其实它就藏在 Win8.1预览版的任务栏和导航属性的设置面板中,下面我们一起来看看具体设置方法以及更多其他相关的新功能。

设置任务栏和属性 让Win8.1系统启动后直接进入传统桌面
启动Win8.1预览版,缺省状态下当然是首先进入开始屏幕界面,不过Win8.1的开始屏幕和Win8有所不同,左下角有一个箭头按钮,点击这个按钮可以直接进入所有应用界面。


图示:Win8.1预览版启动缺省进入开始屏幕,点击下拉按钮进入应用界面
点击桌面磁贴或者按下Win+D等快捷键进入传统桌面模式,在任务栏空白处点击右键,选择属性,打开任务栏和属性设置面板。点击导航选项卡,在开始屏幕一栏里找到登录后转到桌面而不是‘开始’屏幕(D),点击前面的复选框保证为勾选状态。

图示:在Win8.1传统桌面任务栏右键菜单中选择属性

图示:在Win8.1导航选项卡勾选登录后转到桌面而不是‘开始’屏幕(D)
勾选之后点击确认或者应用按钮。然后重启Win8.1预览版系统,可以看到Win8.1预览版在重启之后直接进入传统桌面,而不是开始屏幕。


图示:重启Win8.1预览版


图示:登录Win8.1预览版后直接进入传统桌面
通过勾选Win8.1的任务栏和开机属性面板中的登录后转到桌面而不是‘开始’屏幕(D)选项,我们就可以轻松将Win8.1预览版设置为启动后直接进入传统Windows桌面模式。操作虽然很简单,但设置位置不够直观,希望介绍能够能帮助大家。下面我们再看看Win8.1的导航设置中可以看到哪些新鲜的特性和功能。请点击下一页。
将传统桌面图片设置为Win8.1开始屏幕背景
除了设置系统缺省进入界面,Win8.1预览版还可以将传统桌面的图片设置为开始屏幕背景,具体的设置位置也是在任务栏和属性设置面板中。一起来看看。
在Win8.1预览版中随意选择一张喜欢的图片,直接点击右键,从右键菜单中选择设置为桌面背景,Win8.1预览版的传统界面桌面变立刻发生变化,变成刚才我们选中的图片。

图示:为Win8.1预览版传统桌面设置新的壁纸背景
现在用文章前面介绍的同样的方法和路径进入Win8.1预览版的任务栏和属性设置面板,在导航选项卡中勾选咋‘开始’屏幕上显示我的桌面背景。

图示:在Win8.1导航选项卡勾选导航选项卡中勾选咋‘开始’屏幕上显示我的桌面背景
现在点击任务栏左下角的开始按钮即可返回开始屏幕。我们可以看到现在Win8.1预览版的开始屏幕背景已经变成了刚才传统桌面的背景图片。

图示:Win8.1预览版开始屏幕背景被设置为传统桌面背景
除了上面介绍的启动进入传统桌面以及自定义开始屏幕背景,在Win8.1系统的任务栏和导航设置面板的导航选项卡中我们还可以看到其他更为丰富的设置。请点击下一页。
在Win8.1系统的任务栏和导航设置面板的导航选项卡中我们还可以看到其他更为丰富的设置。
比如勾选转到‘开始’屏幕时自动显示应用视图,那么我们在从传统桌面跳转到Win8.1的开始屏幕之后,首先显示的并不是开始的磁贴界面,而是直接进入应用界面。

图示:在Win8.1导航选项卡中的更多设置

图示:勾选转到‘开始’屏幕时自动显示应用视图之后
如果勾选当按类别排序时,在应用视图中首先列出桌面应用,那么我们进入应用视图之后,打开应用标题右边的下拉菜单,从中选择按类别,则Win8.1预览版会将桌面的应用排列在前面,便于我们选择和设置。

图示:勾选当按类别排序时,在应用视图中首先列出桌面应用之后
如果勾选从应用视图搜索时,搜索所有位置而不只搜索我的应用,则我们在应用视图调用搜索功能时,将会在更大的范围内搜索到更加丰富的结果。

图示:勾选从应用视图搜索时,搜索所有位置而不只搜索我的应用后搜索

图示:勾选从应用视图搜索时,搜索所有位置而不只搜索我的应用后搜索结果更丰富
以上我们介绍了Win8.1预览版中关于导航设置的一些方法和技巧,可以看出,与Win8相比,Win8.1预览版的确在功能方面做了一些优化,比如今天谈到的导航功能方面增加了允许系统启动之后直接进入传统桌面、为开始屏幕设置自定义背景,以及增加开始按钮、优化搜索等等,除此之外,Win8.1预览版还有更多新特新,如更多尺寸的磁贴、更多的分屏应用显示、支持竖向设备显示,新的系统缺省应用等等。当然Win8.1预览版中还有一些用户呼声较高的功能并未出现,比如传统桌面的开始菜单、触控界面的文件资源管理器应用等等,相信等到Win8.1正式版发布时我们会看到更加方便好用的Win8.1系统。
注 :更多精彩教程请关注图老师电脑教程栏目,图老师电脑办公群:189034526欢迎 你的加入
Windows8.1评测
一年前,微软对Windows系统的外观与操作方式进行了大刀阔斧的变革,也赌进了自己在操作系统端的未来。一切皆触控,这也就意味着在Windows 8的设计逻辑里最根本的逻辑并不是为了普通笔记本和桌面上的台式机。但当时的情况是,仍然有大量的人日常主要使用笔记本和台式机,因此微软不又不得不打造一款同样适用于桌面版的系统。数以百万计的用户安装了最新的Windows 8系统,不过却发现新系统与老系统完全身处两个世界,它们各自拥有不同的应用与操作习惯,这使得用户不得不对这套系统进行重新的学习。

而最新发布的Windows 8.1系统,是一款为了解决之前用户对于系统困惑的免费升级,微软试图在新与旧、鼠标与触屏之间搭建一条桥梁。8.1系统在系统外观与互动逻辑上都和Windows 8基本相同,但其中却存在了大量升级更新,我们可以从这些更新中看出微软对其操作系统未来的畅想。对于Windows 8来说,更像是微软的一次投资,在过去的12个月中微软一直为此忙碌,而现在让Windows 8.1变得更友好更易用无疑也不是什么轻松地任务。
UI的变化

当你第一次切换到Windows 8.1 PC界面的时候,你可能不会发现有什么和Windows 8不同。启动速度依然快速,动态磁铁依然会在你登陆之后第一时间出现。不过,当你想进行滑动界面时,一些潜在的提升立刻就显现出来。在第一次用户在应用与系统中切换时,会出现一个引导动画,这与Window 95系统在面对新用户的时候表现十分相似。这些引导动画对于初学者来说还是十分有帮助的。
在新版8.1的开始界面中,微软又一次从Windows Phone 8进行了借鉴,引入了新的或大或小的动态磁铁。天气磁铁可以变大到展示三个不同城市的天气信息,并可以同时预报三天的信息;日历可以显示你一整天的计划;而Windows Store的图标也被激活动态功能,可以实时的推荐应用。而在开始界面最大的提升则要属Windows 8风格的应用,微软开始在传统桌面应用中使用多彩的图标风格,这也让开始界面变得更加好看。
从开始界面向上划,即可进入应用程序列表,其中包括了在你设备上已经安装的所有应用。你也可以设置默认的排列以便在你进入程序列表时更快捷的找到自己的目标,这使得Windows 8.1更易操作了这一项改变更像是为了帮助桌面版用户。

开始按钮回来了

当你第一次启动桌面版Windows 8.1的时候,你就会发现那个无比熟悉的开始按钮终于回来了。它的实际使用功能更像是在桌面版与触屏开始界面进行切换,如果你用鼠标进行导航,只有将鼠标停留在开始界面的左下角,这个按钮才会出现。在这一版本中的开始按钮采用了微软最新的Windows 8图标,也许有许多人认为他们熟悉的操作方式又回来了,但是需要注意的是,它只不过是一个按钮:微软并没有将传统开始键的功能加入其中。
Windows 8.1支持更自由的用户定制。你可以设置在滑动的时候背景中有更多的特效,同样8.1中依然支持为系统更换主题颜色。而真正实用的功能则是支持自定义开始界面中的壁纸背景。这种设定听起来似乎十分简单,但却成为了在桌面与开始界面切换的一个相当有效的桥梁。
而我最喜欢Windows 8.1的一个改变(至少从视觉上说),是其对Windows 8风格应用在列表中的排列方式。在默认设置下,如果你在某个应用中点击了一条链接,那么界面会立刻变成55比例的界面:一半显示你当前正在使用的应用,另一半则显示你即将要打开的应用也就是说,如果你在一封邮件中打开了一张图片,那么视图将立刻为图片应用腾出一半的空间。这种多任务窗口的模式支持所有应用,并可以扩展至多窗口操作。如果你在使用多个应用是试图打开一个新应用,那么Windows 8.1会提示显示一个悬浮的应用磁铁,这样你就可以将你想要打开的应用放置在你想要的位置。

这些新的界面让用户在选择应用时可以有一种全新的体验使用感受。另外,小尺寸屏幕平板只支持55比例的分屏功能,而在27英寸显示器上,最多可以同时显示4个应用。在这种模式下,支持Windows 8风格的应用将变得更实用,特别是你将它们和传统桌面应用一起使用的时候。
搜索

微软在Windows 8.1上的最大改变可能就要属搜索了。现在搜索功能支持全局搜索。如果你在Windows 8.1中搜索Store,它除了会显示Store应用外,同时会显示通过Bing搜索到的网页结果。搜索应用现在独立成为一个单独应用,搜索内容可以包括本地的文件和数据,云端的系统设置与网页结果等。
Bing在搜索上的智能程度还是相当令我惊讶,尤其是当你搜索具体的人或地点时。如果你搜索某个明星,那么它会自动显示关于这个明星的所有相应的图片、视频、音频。同时,Bing可以获得程序内的数据,当你想从Xbox Music内听某首歌曲,它也可以直接打开相应的程序。
新闻结果也可以和Wikipedia中的信息一起显示在搜索结果中了。另外,如果你搜索某个地点,搜索结果也可以显示你电脑中具有地理信息的图片。很显然,微软在新的搜索中花了一番大力气。

SkyDrive同步与IE 11

要说起从视觉到功能,改变的最大的莫过于SkyDrive。这套微软的云服务系统在Windows 8.1系统中异常强大。同步引擎被直接设定在系统内,除此之外,微软对于Windows 8.1的同步功能增添了几项聪明的改进。不像从前将整个云端资料库下载到本地PC中,新的SkyDrive只加载相应的图标,与一些相应的文件信息。当你打开文件时,它会自动的下载。你也可以选择全部下载以备断网之需。这种升级使得同步功能更富逻辑性。
微软也利用云同步的技术改Tulaoshi.Com善了Internet Explorer 11的性能。IR支持无限标签页并支持轻松改变标签的顺序位置。这使得操作变得更快速也更人性化,你也可以在不同的Windows 8.1设备上同步标签与浏览历史。在未来的Windows Phone更新中,也会加入同步功能,不过就目前来说,这种浏览器间的同步还只支PC与平板。
微软同时在IE 11中支持WebGL,这允许开发者将浏览器打造成一个更强大的浏览器游戏。IE 11同时具有检测电话的功能,用户可以在网页中直接进行电话拨打。以上这些改进都让IE 11更适合触摸操作,但微软似乎并没有像其竞争对手的Chrome一样增添提醒功能、应用扩展,甚至成为一套完整的系统。
应用与商店

在Windows 8中,系统自带应用总觉得在功能性上有所欠缺,但微软在Windows 8.1中对其进行了大幅度的提升。每一个应用都在外观上进行了重新设计,有的应用甚至增添了手机端的状态栏以帮助用户更好的进行操作。邮件应用完全重新打造,无论对于键盘、鼠标或是触控操作来说,都有了很大的提升。你可以拖拽信息到文件夹,也可以更便捷的过滤信息。
微软将Skype作为Windows 8.1的通讯工具,进一步减少了它与信息应用的限制。微软也同时在锁屏界面下添加了Skype接收功能,现在即使不解锁PC,你也可以接听电话了。不过在Skype上的信息功能仍然需要进一步的提升。
在原生相册应用中,微软添加了一些实用的工具,比如剪裁、旋转和一些编辑功能。而SkyDrive的自动上传功能也一并加在了相册功能中,用户在拍照之后,照片会自动上传到云端。
Windows Store也同样得到了提升,新版本的应用会在后台自动得到更新。Store的新界面使其更容易找到你所需要的应用,但在应用质量上还是落后很多:商店里充斥着大量假冒的Facebook、YouTube等非官方软件,而优秀的第三方应用也依然稀缺,这与Windows Phone所面临的情况如出一辙。软件质量是Windows 8与Windows RT成功的关键,因此微软还需要继续完善其商店应用的质量。

总结
Windows 8的全新触控操作可以看作是微软的未来,不过就现在Windows平板的反应来看,微软做的还远远不够。这款1.0的OS还远远没能达到用户对其抱有的期望。而Windows 8.1则可以看作是微软愿意付出更多的一次宣言,让这套系统在平板与PC平台上更彻底的融合。开始按钮的回归则可以看作微软承认在探索路上过于激进的一次妥协。
要知道,微软完成这一切只用了不到12个月。SkyDrive的强大整合、全局搜索的愈发给力,都让我们对微软今后的更新抱有更大的信心。
不过很显然,微软还需要加把劲。一些Metro风格的应用依然在灵活性与功能性上与桌面版应用相差甚远。一个不妥协的系统是微软的终极目标,但现在Windows 8还只是处于通往这个目标的路上。希望未来的更新中微软可以将Windows 8风格的应用打通桌面与Metro世界。
作为Windows 8的用户,升级到8.1是理所当然,这套系统会帮助用户解决之前操作中的一些困惑。如果微软能够保持这个更新速度,那么我们无疑对未来的系统有更多的期待。
10大最佳Windows8.1平板
随着Windows 8.1更新的正式放出,一系列的Windows 8.1硬件产品也准备就绪,即将登陆市场。新版系统进一步优化了平板电脑的操作,也能够更好地支持小尺寸平板,所以还是十分值得关注的。国外科技媒体phonearena近日评选出了10大最佳Windows 8.1平板,它们都采用了英特尔Haswell或是Bay Trail处理器,应用较强的性能和良好的续航能力,一起来了解一下。
1、 联想Yoga Pro 2
参考价格:约合人民币6097元起

联想Yoga Pro 2延续了前作经典的变形设计,可以是一台超极本,也能够将屏幕360度翻转变成一款平板电脑来使用。配置方面,Haswell处理器和13.3英寸3200 x1800像素的超清屏幕,让其成为Windows 8.1产品中最亮眼的一款。虽然严格意义上它并非一款纯平板产品,但是丰富的使用形态一定能够满足你的多种使用需求。
2. 联想Miix 2
参考价格:约合人民币1823元起

联想Miix 2是目前最超值的Windows 8.1平板之一,价格十分低廉。不仅如此,它的机身也非常小巧便携,重量极轻,适合随身携带使用。配置方面,8英寸的1200x800像素屏幕可以满足日常使用需求,Bay Trail Atom处理器和2GB RAM+32GB ROM也能够带来流畅的系统体验。另外,它还拥有手写笔、外壳支架等多种配件可选。
3. 索尼Vaio Tap 11
参考价格:约合人民币4871元起

来自索尼的Vaio Tap 11是目前最轻薄的11.6英寸Windows平板,令人印象极为深刻。不仅如此,它还配备了1080P全高清Triluminous屏幕、Haswell处理器,机身的接口也十分全面。另外,销售包装内还附赠了一个磁力式键盘,连接十分方便,你还可以购买触控笔来实现更多操作方式。
4. 惠普Spectre 13 X2
参考价格:约合人民币6707元起

惠普Spectre 13 X2是首款无风扇设计的Haswell平板,使得机身更加轻薄,这是它的最大特点之一。该机还拥有13.3英寸高清屏幕,可支持键盘等附件,优秀的设计让它即使全功率运行Windows 8.1系统,也不会出现过热的现象。
5. 华硕Transformer Book T100
参考价格:约合人民币2128元

华硕出品的变形平板系列一直拥有较高的知名度,现在TransformtuLaoShi.comer Book T100也登陆了Windows平台,延续了外接键盘的设计,同时搭载Bay Trail Atom处理器让它的价格十分便宜,并且能够实现11个小时的续航能力。另外,即使价格低廉,它的屏幕分辨率也达到了1366 x768的主流水平。
6. 东芝Encore
参考价格:约合人民币2012元

东芝Encore也是一款价格低廉的8英寸Windows 8.1平板,拥有1280x800分辨率屏幕、Bay Trail Atom处理器以及32GB存储空间,并配备了后置摄像头。该机还预装了Office家庭学生版,十分适合学生使用。
7. 戴尔Venue 11 Pro
参考价格:约合人民币3048元起

戴尔Venue 11 Pro可以说是微软Surface 2的有力竞争者之一,不仅拥有出色的1英寸全高清屏幕,配置则从Bay Trai到Haswells一应俱全,价格则更加低廉。
8. 微软Surface 2 Pro
参考价格:约合人民币6097元起

作为微软倾尽心力的硬件产品,Surface 2 Pro拥有改进的支架设计,能够给用户带来更舒适的使用感受。同时,硬件也全面升级,包括Haswell处理器、改进的全高清屏幕等,再加上一系列丰富的配件,也不失为一个好选择。
9. 索尼Vaio Flip 14
参考价格:约合人民币4573元

索尼Vaio Flip 14同样是一款变形本产品,屏幕角度可自由调整,所以也能够作为平板电脑使用。它拥有14英寸全高清屏幕、Haswell处理器,可以实现7小时连续使用,另外在存储方面也具有一定优势,起始价格也不算高,多种使用形态更适合工作、娱乐。
10. 戴尔XPS 12(2013款)
参考价格:未知

新款戴尔XPS 12依然采用了框架式的可翻转屏幕设计,拥有较高的自由度。同时,硬件也升级到最新的Haswell处理器,可以实现更长的续航能力,12.5英寸的高清屏幕也依然出色。
Windows8文件拖放、自定义锁定屏幕功能
首先,是Windows 8资源管理器的一个新的拖放特性,Windows 8允许用户把文件夹或文件直接拖到地址栏中向上的任意一个节点处,在Vista和Windows 7中,若要实现相同的操作你需要将该文件复制或剪切,然后粘贴到这一位置。
如下图,你可以将示例音乐文件夹直接拖放到地址栏的Public文件夹下。虽然这个功能并非巨大变化,但是给用户的使用带来了更大的便利。

第二个要给大家介绍的就是Windows 8的自定义锁定屏幕,相比Windows 7中单一的锁屏登录界面,为了提供更完善的个性化体验,Windows 8支持用户将桌面背景作为自己的锁屏图片。结合Windows 8的桌面壁纸幻灯片播放,用户每次回到屏幕前都会看到不同的锁屏登录界面。

开启该功能只需要在C:WindowsResourcesEase of Access Themesbasic.theme文件中修改一个值即可。

windows8应用商店打不开解决方法
首先下载一个VPN,大家可以百度搜索一下,如下图:

然后再申请一个VPN账号,这个也可以百度搜索下免费VPN,找到一个网站申请一个账号密码,之后进行登录后,之后再连接。再看看你的商店,是不是神一般的进去了。这时候那个vpn基本就没用了,可以删了,如果害怕不行,重启下电脑,再测试下,如果商店还可以打开,就可以删掉了。如果安装过程中出现一直挂起的话,也没关系,可能是网速问题,也可能是缓存问题,用360或者QQ电脑管家,清理下,重启电脑,基本就ok了。
Win8应用商店是Win8系统的新功能,旨在帮助用户更好的找到安全可用软件,在Win8应用商店中我们可以找到很多软件,直接下载安装即可,不过前提是Win8应用商店要连接上互联网方可。但奇怪的问题在于电脑可以连接网络,但Win应用商店怎么会连接不上呢?这就是一个比较值得研究的问题,多半是哪里设置未好造成的。
遇到Win8应用商店无法连接网络,我们一般采取以下方法解决:
1.首先大家按Windows(徽标键)+ X 组合快捷键,之后会弹出常用快捷操作菜单,之后我们选择打开命令提示符(管理员)项,如下图:

2.如上图,点击命令提示符(管理员)选项后,会弹出一个CMD命令操作窗口,我们在命令操作窗口中输入输入:netsh 命令,并按回车键,如下图:

之后我们再输入:winhttp 命令,同样再按回车键,如下图:

3.最后我们再次输入命令:import proxy source=ie 并按回车键确认运行,如下图:

以上三步中,我们主要使用了一些命令符修复网络,其中netsh命令用来重新网络配置命,winhttp则用来修复Windows系统服务以及一些接口程序处理,import proxy source=ie命令则用来修复IE。以上设置结束后,大家可以重新启动下电脑,之后一般就可以打开Win8应用商店了。
Windows8.1安装教程详细图解
最近Windows 8.1 RTM 正式版已经泄漏在网上,其与十月将发布的MSDN 正式版不会有任何区别,喜欢Windows 8的朋友可以自行下载安装,下面图老师小编将分享Windows 8.1安装教程,包括光盘,硬盘安装与升级安装的方法并附上详细图解。
一、Windows 8.1 安装教程全新安装
刻盘从光驱安装
(本文来源于图老师网站,更多请访问http://m.tulaoshi.com/windowsxitong/)如果你的电脑带有刻录光驱,下载Windows 8 ISO光盘镜像文件后,刻盘从光驱安装 是一个很好的方法,其中要注意的主要是从光驱启动计算机,具体方法大同小异,只要您略懂英文,设置都不是什么大的问题,或者开机按F12,直接选择从光驱启动计算机,也十分方便。在进入安装界面后,选择要将Windows 8 安装到的磁盘,可以将原先的系统磁盘进行格式化,以便于全新安装,或者另外选择盘安装,这样安装好后,就成为了Windows 7 和Windows 8 共存的双系统。由于Windows 7 和Windows 8 很相似,我更建议安装XP和Windows 8 共存的双系统。
从硬盘安装 (推荐)硬盘安装方法一
使用Nt6 hdd installer进行安装 此方法适合从XP,vista, Windows 7 等几乎所有的系统。
Nt6 hdd installer 下载:
具tulaoshi.com体步骤
将下载的Windows 8.1光盘镜像解压到非系统盘的根目录(不影响系统原有文件)具体情况如下所示:

双击软件Nt6 hdd installer 进入操作,操作界面如下:

如果你已经完成系统文件的解压,直接点击安装即可,并按照操作选择安装模式,如下图:

而后重新启动计算机,选择您所选择的Mode 1或者2 启动。

剩下的你就能看到Windows 8 的安装界面,完全傻瓜式,只要你能看懂中文,安装中都不会出现什么问题,在安装时选择全新安装 ,同事需要注意的是,如果你要将系统安装在C盘,要首先将C盘格式化 ,而后进行安装。

注意事项:
使用此方法安装时,可能会出现长期无反应的现象,由于时间太久,很多朋友会以为死机,而选择中途中断,这样会导致系统损坏,无法正常启动计算机了,所以在此提醒大家,由于硬件环境,驱动程序的不同,在进入NT6引导界面后,长时间没有反应是很正常的,请耐心等待,我见过最长的长达三十分钟的都有,一般都能很快的进入安装界面。
硬盘安装方法二
如果你的系统是Windows 7,或者VISTA,不需要借助任何工具,也能很方便的从硬盘安装Windows 8. 方法如下:
1,下载Windows 8.1 光盘镜像:点击此处
2,将下载的Windows 8 光盘镜像文件解压到除系统盘以外的磁盘中,无需是磁盘根目录,但要记住解压的路径,默认的解压文件夹可能比较长,可以将其改为较短的,如"win8-file".
3,重启计算机,在开机尚未进入系统时,点击F8,选择修复计算机。
4、在弹出的选择修复界面里选择最后一项命令提示符

5、在命令框输入D:win8-filesourcessetup.exe(不带引号),进行安装 。D:win8-file 既是你解压Windows 8光盘镜像所在的目录,请根据自己的具体情况进行修改。
6、而后就会进入熟悉的安装界面,选择全新安装,选择要将Windows 8 安装到的磁盘,可以将原先的系统磁盘进行格式化,以便于全新安装,或者另外选择盘安装,这样安装好后,就成为了Windows 7 和Windows 8 共存的双系统。由于Windows 7 和Windows 8 很相似,我更建议安装XP和Windows 8 共存的双系统。
7、装好之后默认是以win8进行引导,如果想保留默认Windows 7 引导的可以在win8系统里通过msconfig设置改回来。
升级安装
Windows 8 这个就十分方便了,但由于微软官方尚未发布Windows 8.1,所以此方法暂时不可用,待到十月,win8.1正式发布后,可以从Windows 8 APP商城中下载直接升级。此过程不会损失以往安装保存的文件。
Windows8组合快捷键大全
win8隐藏着很多专为普通用户设计的键盘快捷键。正常地使用它们,不但可以让日常操作更加顺手,下面为大家分享windows 8快捷键大全,希望对后期朋友真正使用上win8系统提供帮助,感兴趣的你可不要错过了哈
(本文来源于图老师网站,更多请访问http://m.tulaoshi.com/windowsxitong/)windows 8用户体验版本一经发布,就有上亿电脑爱好者纷纷下载安装体验,不过windows 8操作系统增加了不少新功能,对系统界面设计也改进了很多,尤其是增加了专为触屏电脑设计的Metro界面,令不少用户摸不着头脑!其实很多时候只是因为我们不了解Win8而已,在这套庞大的操作系统中,除了那个让人又爱又恨的Metro界面外,的确还隐藏着很多专为普通用户设计的键盘快捷键。
正常地使用它们,不但可以让日常操作更加顺手,而且还能大幅弥补当前Metro界面体验差的尴尬,下面脚本之家为大家分享windows 8快捷键大全,系统之家希望对后期朋友真正使用上win8系统提供帮助,觉得不错的用户建议收藏本文,以便查找。
Windows8快捷键&组合快捷键大全
1. Windows键
自从104键盘首次加入 Windows键后,微软便一直计划为这个键添加更多功能,当然Win8也不例外。
Win+C:调出应用Charm菜单(Metro、传统桌面)
Win+D:所有程序最小化,再次按下恢复(Metro、传统桌面)
Win+E:打开我的 电脑(Metro、传统桌面)
Win+F:调出查找面板(Metro、传统桌面)
Win+I:调出设置面板(Metro、传统桌面)
Win+L:一键锁定 电脑(Metro、传统桌面)
Win+M:所有程序最小化(Metro、传统桌面)
Win+P:切换外部显示器/电视(Metro、传统桌面)
Win+R:调出运行对话框(Metro、传统桌面)
Win+T:将光标定位到传统任务栏图标上(Metro、传统桌面)
Win+U:调出轻松访问中心(Metro、传统桌面)
Win+X:调出 Windows移动中心(Metro、传统桌面)
windows 8触摸Metro界面
Win+Y:快速预览传统桌面,和Win+D的区别是该组合松手后可自动返回之前应用,而Win+D还需再按一遍(Metro、传统桌面)
Win+TAB:在已打开应用程序间循环切换,不再是Flip3D了!!(Metro、传统桌面)
Win+空格:切换输入法语言及布局(Metro、传统桌面)
Win:直接按下Windows键,可在Metro主菜单及最后一个应用程序间循环切换(Metro、传统桌面)
2. windows 8鼠标快捷键大全
作为目前最主流的操作硬件,鼠标仍然在Win8中享有丰富的操作体验,下面为大家列出一些使用的windows 8鼠标快捷键。
左下角点击:进入Metro主菜单(Metro、传统桌面)
双击:开始屏幕下双击可直接进入帐户登录页,效果等同鼠标向上拖拽或向上滚轮(系统登录时)
右击:激活当前Metro应用的App Bar(Metro)
左下角悬停:鼠标悬停到屏幕左下角,可激活当前Charm菜单,效果等同Win+C(Metro、传统桌面)
左边缘悬停:激活上一个使用过程序的缩略图(点击可快速切换),此时滚动滚轮还可切换其他已开启应用(Metro、传统桌面)
左边缘悬停拖拽:当激活程序缩略图后,将缩略图向右侧拖拽,可将屏幕自动分屏(Metro、传统桌面)
3. windows 8其他快捷键大全
当然除了上述这些标准按键外,Win8同样引入了一些其他按钮,虽然按键的组合不像上面那些带有规律,但实用性同样毋庸置疑。
Alt+Tab:通过选择栏在所有已打开程序间切换(Metro、传统桌面)
PageUp/Down:在Metro不同版块间移动定位(Metro)
直接输入:Metro界面下可直接搜索关键词(Metro)
Ctrl+Shift+ESC:调出任务管理器(Metro、传统桌面)
怎么样,没想到到Win8的键盘操作也会如此丰富吧,当然作为一次大版本的系统更新,Win8在Metro界面上还会继续改进,最终肯定会在触屏与键鼠操作上达到一个平衡。但不管怎样,熟悉一些常用的键鼠操作与快捷键操作,对于日后操作也是会有很大帮助,玩转win8,快捷键可不能少用喔!
windows 8操作系统一些实用的快捷键xp系统之家就为大家介绍到这里,如果您希望轻松使用win8系统,了解以上win8快捷键可以大幅弥补当前Metro界面体验差的尴尬。另外还有一起很多键盘快捷键其实与以前的windows 7系统或windows xp系统是一样的,这里就不重复介绍,本文重点介绍的是适合最新windwows 8系统的快捷键。
注:更多精彩教程请关注图老师电 脑教程栏目,图老师电脑办公群:189034526欢迎你的加入