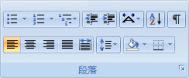Word2010:定义编号格式的秘技
在Word2010中,本身内置了很多种的编号格式,用户可以在里面自由的选择自己喜欢的种类,如果那些编号格式,你都不喜欢的话,也可以自己定义出自己的编号格式。
定义新编号格式的步骤如下所述:
第1步,打开Word2010文档窗口,在开始功能区的段落分组中单击编号下拉三角按钮,并在打开的下拉列表中选择定义新编号格式选项,如图1所示。
(本文来源于图老师网站,更多请访问http://m.tulaoshi.com/wjc/)
图1 选择定义新编号格式选项
第2步,在打开的定义新编号格式对话框中单击编号样式下拉三角按钮,在编号样式下拉列表中选择一种编号样式,并单击字体按钮,如图2所示。

图2 单击字体按钮
第3步,打开字体对话框,根据实际需要设置编号的字体、字号、字体颜色、下划线等项目(注意不要设置效果选项),并单击确定按钮,如图3所示。

图3 字体对话框
第4步,返回定义新编号格式对话框,在编号格式编辑框中保持灰色阴影编号代码不变,根据实际需要在代码前面或后面输入必要的字符。例如,在前面输入第,在后面输入项,并将默认添加的小点删除。然后在对齐方式下拉列表中选择合适的对齐方式,并单击确定按钮,如图4所示。

图4 定义新编号格式对话框
第5步,返回Word2010文档窗口,在开始功能区的段落分组中单击编号下拉三角按钮,在打开的编号下拉列表中可以看到定义的新编号格式,如图5所示。

图5 定义的新编号格式
编号格式虽然只是在页面底端,起到一个提示作用,不过不一样的编号格式,看的效果会不一样,用户可以根据自己的需要定义出自己喜欢的编号格式来。
Word2010中纵横混排技巧简析
纵横混排,是大家在Word中比较少用的排版技巧,不过却又是十分的实用。虽然Word中本身有自带纵横混排的功能,但是用户较多是用文本框来实现的。

纵横混排
步骤/方法:
打开你的的word,然后点击菜单栏上面的插入选项。
在插入选项中,我们点击 文本。也就是下面图示位置。
在下拉列表中选择 文本框。
在次级列表中,我们选择一个简单文本框,这个文本框作为对联的横批。
在文本框中输入文字鸟鸟生厌,调整文字的大小为小初。
同样的方法,我们可以插入一个纵排文字:依次点击 文本文本框绘制纵排文本框。
如图所示,拖动鼠标绘制一个文本框。

纵排
在该文本框中,输入文字 雪映梅花梅映雪。
最后还是同样的方法,我们建立下联的文本框。然后输入文字。
最后设置文本框的背景颜色,这样看起来就比较美观了。

最终效果图
使用文本框来实现纵横混排会比较简单,因为文本框本身可以自己进行横向纵向的排版,和自由设置位置。不信的话,大家就操作起来试一试阿。
(本文来源于图老师网站,更多请访问http://m.tulaoshi.com/wjc/)Word 2007中取消分栏的技巧
前面我们了解了在Word2007中分栏的设置,相信很多朋友已经学会了,而如果想要对网上下载的分栏文档中进行取消,该怎么办呢?下面图老师小编就来和大家讲讲在Word2007中取消分栏的方法,一起来看看吧。
Word 2007取消分栏:

取消分栏
1、选中要取消分栏的部分,如果没有选中,默认是对全文进行操作。
2、。
3、在页面布局选项卡下,单击分栏右侧的三角形下拉菜单,选择一栏即可。
图老师 以上就是图老师小编为大家介绍的在Word2007中取消分栏的方法,简单易懂。在Word中阅读分栏文档,效率很低,不方便,而取消分栏,就可以像普通文档一样进行浏览。希望以上的内容对你有帮助。
Word2007插入题注技巧之图片题注
上面图老师小编介绍了在Word2007中添加注释的方法,如脚注、尾注、题注,而一篇文档想要更加生气,一定少不了图片的插入,但在文档中图片太多,并不好管理,下面图老师小编就来介绍下如何将图片加上题注。
步骤/方法:

插入题注
右键单击需要添加题注的图片,并在打开的快捷菜单中选择插入题注命令。
在打开的题注对话框中单击编号按钮,打开题注编号对话框,单击格式下拉三角按钮,在打开的格式列表中选择合适的编号格式。如果希望在题注中包含Word2007文档章节号,则需要选中包含章节号复选框。设置完毕单击确定按钮。
返回题注对话框,在标签下拉列表中选择图表标签。如果希望在Word2007文档中使用自定义的标签,则可以单击新建标签按钮,在打开的新建标签对话框中创建自定义标签,并在标签列表中选择自定义的标签。如果不希望在图片题注中显示标签,可以选中题注中不包含标签复选框。单击位置下拉三角按钮选择题注的位置,设置完毕单击确定按钮即可在Word2007文档中添加图片题注。
在Word2007文档中添加图片题注后,可以单击题注右边输入图片的描述习惯内容.这样一个题注就添加完成了。
以上就是图老师小编为大家介绍的在Word2007中为图片添加题注的方法,与为表格添加题注的操作一样,都是从插入题注命令进入,对每张图片进行注释题注。方法简单,只要大家稍加练习就可以熟悉了。
Word2007中脚注和尾注的攻略大全
我们知道一篇文章想要让读者们看得更明白,添加标注是在所难免的,在Word文档中,脚注和尾注就是用来为文档中的文本提供解释、批注以及相关参考资料。下面图老师小编就来说是脚注和尾注的具体使用方法。
可用脚注对文档内容进行注释说明,而用尾注说明引用的文献。脚注或尾注一般由两个链接的部分组成,即注释引用标记及相应的注释文本。在您指定编号方案后,Microsoft Office Word 会自动对脚注和尾注进行编号。可以在整个文档中使用一种编号方案,也可以在文档的每一节中使用不同的编号方案。在添加、删除或移动自动编号的注释时,Word 将对脚注和尾注引用标记进行重新编号。

脚注和尾注
★插入脚注或尾注
1.设置脚注或尾注的格式。点击功能区的插入,找到脚注分组,点击脚注分组右下角的脚注对话框启动器,将弹出脚注和尾注窗口,如图所示。在脚注和尾注窗口,用户可以设置脚注或尾注的位置,同时可以设置脚注或尾注的编号格式。
2.在页面视图中,把光标放在注释引用标记的位置。在功能区上点击引用选项卡,找到脚注分组,单击插入脚注或插入尾注,则可以文档中光标所在的位置插入脚注或尾注。
3.插入脚注或尾注后光标后自动定位到脚注或尾注的文本注释区,用户可自己输入脚注或尾注的注释文本。
4.双击脚注或尾注编号,返回到文档中的引用标记。同样的,双击文档中脚注或尾注的引用标记,则返回到文本注释区。
以上就是图老师小编为大家奉上的在Word2007中脚注和尾注的说明介绍以及使用方法。方Tulaoshi.Com法简单,只要在插入功能区中找到脚注或者尾注的分组,然后,就可以进行对脚注和尾注编辑注释的文本。
Word2007巧用书签功能准确定TuLaoShi.com位
在平时我们阅读文章的时候,常常会使用书签来标记阅读记录,而在Word2007文档中也增加了书签的功能,不知道的朋友,现在图老师小编就来告诉你们Word2007中书签功能如何使用,一起来看看吧。
第1步,打开添加了书签的Word2007文档窗口,切换到插入功能区。在链接分组中单击书签按钮,如图所示。

单击书签按钮
第2步,打开书签对话框,在书签列表中选中合适的书签,并单击定位按钮,如图所示。

单击定位按钮
返回Word2007文档窗口,书签指向的文字将反色显示。
以上就是图老师小编为大家介绍的Word2007文档中书签功能的使用方法,大家在阅读文章的时候,可以使用书签来准确的定位,方便大家查找文章中的关键字段。希望以上的内容能对你有所启发吧。
Word2007中插入交叉引用的设置
学到这里,在Word2007文档中编辑的功能学得差不多了,前面我们学了为文本添加注释的方法,如脚注和尾注、题注以及对书签功能的介绍。而现在图老师小编要把基础知识升级下,对交叉引用做个详细的介绍。
第1步,打开已添加书签的Word2007文档窗口,将插入条光标定位到合适的位置。切换到插入功能区,在链接分组单击交叉引用按钮,如图所示。

单击交叉引用按钮
第2步,在打开的交叉引用对话框中,单击引用类型下拉三角按钮,在打开的列表中可以选择编号项、标题、书签、脚注、尾注等选项,本例选择书签选项。单击引用内容下拉三角按钮,在列表中可以选择书签文字、页码、段落编号等选项,本例选择书签文字选项。保持插入为超链接复选框的选中状态,然后在引用哪一个书签列表中选择合适的书签,并单击插入按钮,如图所示。

交叉引用对话框
返回Word2007文档窗口,将鼠标指针指向插入的交叉引用处将显示书签名称。按住Ctrl键并单击交叉引用文字可以跳转到目标书签位置,如图所示。

成功插入书签交叉引用
以上就是图老师小编为大家介绍的Word2007文档中插入交叉引用的方法,以插入书签交叉引用作为基础教程,其他的如标题、编号、脚注等交叉引用操作方法也是一样的。希望以上的内容能对你有所帮助。