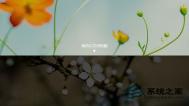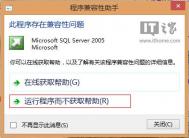如何重装Windows8.1
进入2013年,不少品牌都预装Windows8系统,相信使用和接触Win8的网友也越来越多,虽然Win8系统体验度褒贬不一,但不能阻止微软的开发进度,还有不到半月的时间,面向Win8的功能升级版的Windows 8.1也即将面世。可以说2013年,是8的时代。在日常使用过程中,Windows难免会出现故障或者奔溃的情况,这时候一次重装系统就可以解决问题。但是到了Win 8系统后,咱们重装系统的习惯和工具也要随之而改变,一夜之间,之前繁琐的重装系统流程,一时变得如此简易和人性化。
因为Win8/Win8.1引入了三套全新的系统恢复的功能。分别是恢复电脑而不影响你的文件(类似我们认为的系统修复)、恢复所有内容并重新安装Windows(类似我们常说的系统重装)、高级启动(类似Win7时代的系统恢复)

下面图老师小编将带大家学习使用下Windows 8.1系统下面的系统重装流程。
准备工具:Windows 8.1 ISO系统镜像一份。
具体步骤:
1、加载Windows 8.1 ISO镜像,复制镜像/sources/install.wim文件到其他非系统盘目录下,例如:D:sources文件夹下。


2、查询一下ISO镜像里面的install.wim信息。例如:在命令符(管理员身份)输入dism查询命令
dism /get-wiminfo /wimfile:d:sourcesinstall.wim
// 可以查询D:sourcesinstall.wim中包含的系统映像以及各自的索引号。
例如图老师小编的是64位的Windows 8.1企业版,索引为1。

3、也是最重要的步骤:配置恢复映像工作:这时需要借助REAgentC命令
// REAgentC.exe工具是面向Windows 8/Windows 8.1/Server 2012/Server2012 R2,支持设定 Windows(R) 修复环境 (Windows RE) 开机映像及一键恢复的备份映像,也可以使用它来管理复原选项及自订项目。可以在离线Windows 映像或执行中 Windows 作业系统上执行 REAgentC 命令。
开始配置恢复映像
在命令符(管理员身份)输入配置命令
reagentc /setosimage /path X:sources /index N
// path后的路径表示install.wim文件所在文件夹路径。index后面的N表示要恢复的wim映像中的索引号
因此图老师小编输入reagentc /setosimage /path d:sources /index 1
操作成功后,执行reagentc /info 命令,查看恢复映像配置情况:

4、准备工作已经做好,系统恢复(重装)可以随时开始
打开电脑设置,进入更新与恢复后,选择恢复

选择删除所有内容并重新安装Windows,之后会出现下图提示:

下一步

图老师小编受到影响的有两个分区磁盘

如果选择仅删除我的文件,这个选项只是简单的格式化分区,初始化过程只需很少的时间(10分钟左右)。如果打算把电脑转让给他人,推荐选择第二个选项,这样恢复过程中会首先擦除分区以使分区中原有的文件难以再被恢复,这样需要的时间会比较长。

最后一步,单击初始化后,就会自动重启完成初始化过程。如果没有重装系统的意愿,请谨慎操作。初始化过程大概需要10分钟左右的时间。完成之后会再次重启,重启后需要进行一些硬件驱动配置,用户账户设置等操作。配置完成后将进入一个崭新的Windows 8.1操作系统。

至此,才发现,系统恢复或者重装,在Win8/Win8.1的时代,变得如此简单化。不需要外置光盘,或者U盘这类安装介质(如果只是恢复电脑而不影响你的文件,可以使用安装盘或者U盘引导盘)。如果你已经用上了Windows 8.1系统,也赶紧设置一下,以备不时之需。
附:x:sourcesinstall.wim,可以直接使用原始系统安装镜像里面的wim映像,也可以使用dism手动备份完整的系统盘后的wim映像,免去后期安装软件和驱动的烦扰。
Windows8.1预览版升级安装过程
知识点分析:
Windows 8.1目前已经开放下载。Windows 8.1系统新增更多功能,部分Windows 8系统已有功能也有变化。想体验此用户的系统可以考虑升级安装。
硬件配置要求:
处理器:1GHz或更快;
内存:1GB(32 位)或 2GB(64位);
硬盘空间:16GB(32 位)或 20GB(64位);
显卡:带有WDDM驱动程序的Microsoft DirectX 9图形设备。
注意:Windows RT 8.1预览版需要一台Windows RT设备,同时需要10GB可用存储空间。
对于 Windows 8.1 Preview 的 64 位安装,CPU 必须支持 CMPXCHG16b、PrefetchW 和 LAHF/SAHF。
Windows 8.1 Preview 系统语言支持:
Windows 8.1预览版会支持13种语言:阿拉伯语、英语(美国)、简体中文、繁体中文、法语、德语、日语、韩语、葡萄牙语(巴西)、俄罗斯语、西班牙语、瑞典语和土耳其语。
注意:如果你安装的 Windows 8.1 Preview 语言版本不同于电脑当前使用的语言,则你只能保留文件,而不能保留应用和设置。
如果你运行的是 Windows 8,并且安装了语言包或语言界面包 (LIP),则在你安装 Windows 8.1 Preview 时它们将会被删除。
Windows 8.1 Preview 常见问题,可参考微软网站介绍:http://windows.microsoft.com/zh-cn/windows-8/preview-faq。
操作步骤:
1. 到微软网站下载预览版系统安装镜像。
下载链接:http://windows.microsoft.com(m.tulaoshi.com)/zh-cn/windows-8/preview-iso

根据需要使用的语言下载安装镜像。另外,将提供的产品密钥(NTTX3-RV7VB-T7X7F-WQYYY-9Y92F)记录下来,安装时需要输入密钥验证。
2. 将下载的镜像文件(WindowsBlue-ClientwithApps-64bit-ChineseSimplified-X1899611.iso)解压出来或使用虚拟光驱加载,或刻录为光盘使用光驱打开。下图为虚拟光驱加载镜像文件图示:

3. 双击光驱盘符,若没有自动打开安装程序,打开里面setup.exe开始安装;

4. 弹出用户账户控制界面,选择是;

5. 弹出加载安装程序界面,等待完成;

6. 弹出是否检查更新界面,建议进行更新检查;

7. 更新检查中;

8.更新完成以后重启安装程序;

9. 输入微软网站提供的产品密钥,验证通过以后点击下一步继续安装;

10. 出现许可条款界面,勾选我接收许可条款,点击接收;

11. 选择是否保留系统配置及文件。从Windows 8或Windows RT 系统升级到Windows8.1系统,可以保留Windows设置、个人文件和大多数应用程序。从Windows7系统升级,只能保留个人文件。

12. 检查系统及硬件是否满足升级要求;

13. 检查结束以后开始安装。


14. 文件展开以后重启,进入安装部署界面;

15. 再次重启,出现系统配置过程;

16. 系统首次启动出现个性化配置界面,建议选项使用快速设置;

17. 正在安装应用界面;

18. 安装完成以后会自动进入系统,用户名及密码不变。由于是升级方式安装,没有计算机名及系统登录用户名、系统个性化配置等设置。

19. Windows8.1预览版桌面:

接下来就继续体验windows8.1系统的不同了。
10大最佳Windows8.1平板
m.tulaoshi.com随着Windows 8.1更新的正式放出,一系列的Windows 8.1硬件产品也准备就绪,即将登陆市场。新版系统进一步优化了平板电脑的操作,也能够更好地支持小尺寸平板,所以还是十分值得关注的。国外科技媒体phonearena近日评选出了10大最佳Windows 8.1平板,它们都采用了英特尔Haswell或是Bay Trail处理器,应用较强的性能和良好的续航能力,一起来了解一下。
1、 联想Yoga Pro 2
参考价格:约合人民币6097元起

联想Yoga Pro 2延续了前作经典的变形设计,可以是一台超极本,也能够将屏幕360度翻转变成一款平板电脑来使用。配置方面,Haswell处理器和13.3英寸3200 x1800像素的超清屏幕,让其成为Windows 8.1产品中最亮眼的一款。虽然严格意义上它并非一款纯平板产品,但是丰富的使用形态一定能够满足你的多种使用需求。
2. 联想Miix 2
参考价格:约合人民币1823元起

联想Miix 2是目前最超值的Windows 8.1平板之一,价格十分低廉。不仅如此,它的机身也非常小巧便携,重量极轻,适合随身携带使用。配置方面,8英寸的1200x800像素屏幕可以满足日常使用需求,Bay Trail Atom处理器和2GB RAM+32GB ROM也能够带来流畅的系统体验。另外,它还拥有手写笔、外壳支架等多种配件可选。
3. 索尼Vaio Tap 11
参考价格:约合人民币4871元起

来自索尼的Vaio Tap 11是目前最轻薄的11.6英寸Windows平板,令人印象极为深刻。不仅如此,它还配备了1080P全高清Triluminous屏幕、Haswell处理器,机身的接口也十分全面。另外,销售包装内还附赠了一个磁力式键盘,连接十分方便,你还可以购买触控笔来实现更多操作方式。
4. 惠普Spectre 13 X2
参考价格:约合人民币6707元起

惠普Spectre 13 X2是首款无风扇设计的Haswell平板,使得机身更加轻薄,这是它的最大特点之一。该机还拥有13.3英寸高清屏幕,可支tulaoshi持键盘等附件,优秀的设计让它即使全功率运行Windows 8.1系统,也不会出现过热的现象。
5. 华硕Transformer Book T100
参考价格:约合人民币2128元

华硕出品的变形平板系列一直拥有较高的知名度,现在Transformer Book T100也登陆了Windows平台,延续了外接键盘的设计,同时搭载Bay Trail Atom处理器让它的价格十分便宜,并且能够实现11个小时的续航能力。另外,即使价格低廉,它的屏幕分辨率也达到了1366 x768的主流水平。
6. 东芝Encore
参考价格:约合人民币2012元

东芝Encore也是一款价格低廉的8英寸Windows 8.1平板,拥有1280x800分辨率屏幕、Bay Trail Atom处理器以及32GB存储空间,并配备了后置摄像头。该机还预装了Office家庭学生版,十分适合学生使用。
7. 戴尔Venue 11 Pro
参考价格:约合人民币3048元起

戴尔Venue 11 Pro可以说是微软Surface 2的有力竞争者之一,不仅拥有出色的1英寸全高清屏幕,配置则从Bay Trai到Haswells一应俱全,价格则更加低廉。
8. 微软Surface 2 Pro
参考价格:约合人民币6097元起

作为微软倾尽心力的硬件产品,Surface 2 Pro拥有改进的支架设计,能够给用户带来更舒适的使用感受。同时,硬件也全面升级,包括Haswell处理器、改进的全高清屏幕等,再加上一系列丰富的配件,也不失为一个好选择。
9. 索尼Vaio Flip 14
参考价格:约合人民币4573元

索尼Vaio Flip 14同样是一款变形本产品,屏幕角度可自由调整,所以也能够作为平板电脑使用。它拥有14英寸全高清屏幕、Haswell处理器,可以实现7小时连续使用,另外在存储方面也具有一定优势,起始价格也不算高,多种使用形态更适合工作、娱乐。
(本文来源于图老师网站,更多请访问http://m.tulaoshi.com/windowsxitong/)10. 戴尔XPS 12(2013款)
参考价格:未知

新款戴尔XPS 12依然采用了框架式的可翻转屏幕设计,拥有较高的自由度。同时,硬件也升级到最新的Haswell处理器,可以实现更长的续航能力,12.5英寸的高清屏幕也依然出色。
从商店升级Windows8.1预览版详细指南
升级前需要先下载一个更新
微软如期发布了Windows 8.1预览版,如果你正在使用Windows 8,只需安装一个升级引导补丁,就能通过Windows商店直接将Win8升级至Windows 8.1预览版。当然,如果你还没有Windows 8,稍后也可以单独下载Windows 8.1预览版的安装文件镜像。
废话不多说,现在起Windows 8用户访问Windows 8.1预览版下载页面,安装一个升级前置补丁后即可进入应用商店安装Windows 8.1升级文件。具体步骤如下:
首先登录这个页面:http://windows.microsoft.com/zh-cn/windows-8/download-preview
接着点击页面上的获取更新,下载并安装这个升级前置补丁。

升级前需要先安装一个小补丁



安装完前置补丁后重启系统
升级过程其实非常简单
等这个前置补丁安装完成后会要求重启系统,点击立即重启,待重启之后再次登录系统就会收到Windows 8.1的升级提示。

Windows 8.1预览版升级提示
点击提示信息上的转到应用商店,可以看到一个单独的Windows 8.1升级页面。升级所需的文件大约有2GB(32位系统),下载需要一些时间。

Windows 8.1升级页面
(本文来源于图老师网站,更多请访问http://m.tulaoshi.com/windowsxitong/)点击下载开始下载升级文件,当下载进度大约到50%左右的时候,就会开始进行升级前的各项准备工作,比如检查兼容性,应用更改等一系列工作。

正在下载Windows 8.1升级文件

开始安装前的提示
到这里之后,我们只需耐心的等待系统完成后续工作,整个过程并不会花费太多时间(视各自的网络速度,下载耗时会有不同)和操作,安装进度末尾会提示需要几次重启,按照提示操作即可。很快Windows 8.1就在你的眼前了。
Windows8.1屏幕键盘详解
提起Windows 8,也许绝大部分人都把注意力集中在界面和操作习惯的变化上,喜欢的人说好,而不喜欢的人也不会吝惜口水,谁也说服不了谁。抛开这些主观性的争论不谈,其实Windows 8间接推动了不少技术的前进脚步。比方说对触控显示屏的推动,在Windows 8之前,触屏的使用基本都集中在手机和平板设备上。随着Windows 8问世,配备触控屏的Win8平板以及一体机等新型个人电脑大量上市,让更多普通用户知道了原来Windows电脑也可以触控操作。
随着不久前Windows 8.1预览版发布,除了对用户反馈的多项功能进行改进外,Windows 8.1的触控体验也得到了改进。不仅完善对各种尺寸设备的兼容,在输入功能方面也更为强大,特别是国人关注的中文输入方面。

Windows 8.1屏幕键盘
多种键盘布局
Windows 8.1的屏幕键盘UI并未做出什么改动,和Win8中的一样。根据屏幕大小以及使用习惯,屏幕键盘布局可以改成分离式或者手写输入。

切换输入法以及键盘布局
习惯双手握持设备的用户可以尝试这种分离式键盘布局,通过左右拇指来进行输入操作。

左右分离式键盘布局
在这种模式下还可以调节屏幕键盘的大小,使其更适合自己的手指。方法:点击左侧键盘空格键右侧的竖排3点符号。

子键输入模式
在输入体验方面,Windows 8.1屏幕键盘增加了子键输入模式,按住某个屏幕键1秒左右即可展开相关子键。对于最上方一排字母键来说,点选并向上滑动即可输入对应的数字,无需等待子键展开。

按住字母键1秒左右即可展开子键
除了标准字母键外,符号和数字键也都有各自的子键,其中数字键可以让用户输入不同形式的数字序号。

数字键也有子键
在普通文字输入外,屏幕键盘还附带了一些趣味表情和图案。

表情和趣闻图案输入
手写输入
一直以来用电脑的人都习惯键盘输入形式,即使换成手机或者平板电脑也依然延续键盘式的输入方式,反倒是手写这种更贴近自然生活的形式慢慢被遗忘。其他平板的手写输入表现如何暂且不论,但是在Windows 8.1预览版里,手写输入功能相当实用

Windows 8.1屏幕手写输入
Windows 8.1里的手写输入区域支持连续多字写入,也可以连续写入后逐个修正,同时还支持中英文混合输入。

中英文混合输入
识别后的每个文字上方都有一个小箭头,点开可以看到相似的字型,用于修正识别结果。

单个文字修正
其实,手写输入对中老年用户非常有意义,这个年龄层次的用户绝大部分对拼音/五笔等中文输入方式并不适应,反倒是直接写字对他们来说更方便。
眼下离Windows 8.1正式发布还有一段时间,屏幕键盘也许还有更改的可能,但是有理由相信即使改变也是变得更好。