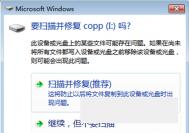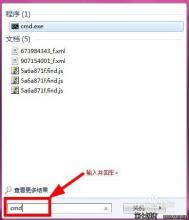Windows7系统扫描并修复可移动磁盘后U盘内文件丢失的解决办法
此时会有两个选择:
1、扫描并修复(推荐)
2、继续,但不要扫描

万分警告
在确定你U盘里面有重要资料时千万不能点第一个选项:扫描并修复(推荐)
虽然提示:这将防止以后将文件复制到此设备或光盘时出现问题,但是你也是确保你U盘里面的资料无关紧要时再扫扫描并修复。
选择扫描并修复的后果
U盘有些资料会丢失,有些文件会损坏。
(本文来源于图老师网站,更多请访问http://m.tulaoshi.com)取而代之的你会发现自己的U盘里多一个文件夹(在显示隐藏文件及系统文件下可以看到)FOUND.000,此文件夹里有若干个类似FILE0000.chk文件(数量视情况而定),文件名是顺序排列。
丢失文件去向及找回
1.如果你扫描并修复了你了U盘,文件丢失了不用怕。不出意外,你将会在FOUND.000文件夹里面看到扩展名为.chk的文件,大小正好和你丢失的文件差不多。
(本文来源于图老师网站,更多请访问http://m.tulaoshi.com)2.根据文件大小将chk扩展名改为原来相应的文件名,如以前是doc、jpg就将改为doc、jpg。
3.估计可以找回一部分文件(视人品而定),word文档相对来说好找回,视频文件一眼能看出来,改完扩展名之后不一定能播放的出来。
4.注意:一定在文件夹选项里把隐藏已知文件的扩展名前面的勾去掉,这样才能方便修改扩展名。
丢失原因,FOUND.000文件夹及chk扩展名文件出现的原因。
1.不管是U盘还是磁盘在读取数据过程中遭遇意外断电或者程序干扰,文件系统及文件会损坏。Win7本身自带修复功能,会把你损坏的文件系统及文件本身(这个其实没有损坏还能读取,只是有些小问题)修复成完好的,这样在修复过程中这些文件无一例外都被当成磁盘碎片文件,直接整理放在FOUND.000文件夹里了,扩展名也被统一修改了。
2.不只是U盘会出现此类问题,电脑本地磁盘也是这样,找回方法也如上面一样。
Windows7系统设置电源计划
技巧一:通过电源图标选择电源计划,左键单击右下角电池图标。
点击需要的电源计划。

技巧二:打开电源选项选择电源计划。
开始菜单,点击控制面板。

点击系统和安全。

点击电源选项。

选择需要的电源计划。

技巧三:配合windows移动中心,更改电源计划。右键点击电池图标,选择Windows 移动中心。

选择需要的电源计划。

技巧四:使用命令方式,更改当前电源计划。
点击:开始菜单-所有程序-附件-运行(WIN+R组合键)。
(1)如果要更改为平衡模式,输入Cwww.Tulaoshi.com://Windows//System32//powTulaoshi.Comercfg.exe -setactive 381b4222-f694-41f0-9685-ff5bb260df2e。
如果要更改为最高性能模式,输入C://Windows//System32//powercfg.exe -setactive 8c5e7fda-e8bf-4a96-9a85-a6e23a8c635c。
如果要更改为节能模式,输入C://Windows//System32//powercfg.exe -setactive a1841308-3541-4fab-bc81-f71556f20b4a。
(2)如果要是想更改成自己创建的电源方案,打开开始菜单-所有程序-附件-命令提示符(或直接搜索CMD或在运行内输入CMD)。
输入POWERCFG -L(如图)

将之前的命令C://Windows//System32//powercfg.exe -setactive 后改成自行创建电源方案的GUID,即可,例如我的自定义计划1的GUID,就输入以下即可C://Windows//System32//powercfg.exe -setactive e13644b6-851a-49ac-8ff8-c732dfe8827d。
另外:也可以通过这个命令,桌面右键-创建一个快捷方式,在请键入对象的位置中,输入C://Windows//System32//powercfg.exe -setactive e13644b6-851a-49ac-8ff8-c732dfe8827d命令,即可创建一个方便切换的快捷方式,双击即可选择更改,当然也可以通过HOTKEY程序添加到FN功能键中。
Windows7系统开启、取消磁盘碎片整理计划任务设置Tulaoshi.Com方法
1、点击----,打开磁盘碎片整理程序。
2、点击,然后取消前面的勾选。
注:如果你想开启磁盘碎片整理计划,不取消勾选就行了,并在计划配置里面设置好相关的选项就行了。

Windows7系统查看和评估系统分级
1,开始菜单计算机图标上单击鼠标右键,选择属性。

2,如之前没有运行过评估,点击要求刷新Windows体验指数。

3,单击立即刷新按钮。

4,如之前运行过评估,需要进行从新评估,点击重新运行评估。

5,评估过程。

6,评估结束。

Windows7系统关闭UAC用户帐户控制的方法
1、找开控制面板中的系统和安全。

2、点击管理工具

3、点击系统配置

4、弹出系统配置窗口后点击工具标签,选择更改UAC配置,点击右下角的启动。

5、弹出窗口后,拉动滑块即可以进行设置。

直接输入命令的简单方法:
1、在运行里输入msconfig,会直接出现系统配置的窗口。
2、在运行里直接输入X://Windows//System32//UserAccountControlSettings.exe(X为系统盘符),可以直接弹出UAC设置的窗口。