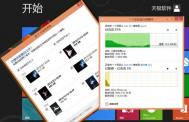键盘也能轻松玩转Win8新界面

Windows键也叫Winkey或Win键,它的位置一般在计算机键盘左下角的Ctrl和Alt键之间,某些全尺寸键盘的主键盘区的右下角也有一个,键帽上的图案是Microsoft Windows的视窗标志图案。


图示:Windows键在计算机键盘上的位置
一、最重要 开始屏幕与超级按钮菜单
Windows键:切换到开始屏幕
在任何状态下,按下键盘上的Windows键,都可以快速切换到Win8特有的开始屏幕。再次点击则返回上一个应用。

Windows键 + C :打开超级按钮菜单栏(Charms)
Win8的超级按钮菜单栏(Charms)是一个非常重要的操控菜单,其中有搜索、共享、开始、设备、设置等重要选项。

图示:Win8的超级按钮菜单栏(Charms)
二、最实用 应用操控快捷键
接下来我们介绍Win8系统中比较实用和常用的一些应用操控方面的快捷键。
Windows键 + Tab:循环切换已经打开的应用
这个快捷键可以在打开的Win8应用中轮流切换,方便快捷。

Windows键 + Z:显示应用栏
不同的应用会有不同的操控选项,按下这个快捷键可以看到当前应用中丰富的操控按钮。

Windows键 + X:打开Win8快捷菜单
这是一个非常好用的快捷键,快捷菜单中包含控制面板、电源管理、磁盘管理、任务管理器等等和系统相关的操控工具和命令。

Windows键 + P:进入第二屏幕投影模式设置
需要外接屏幕或者投影仪时,用这个快捷键再方便不过了。

Windows键 + D:从Win8开始屏幕进入传统Windows桌面
这个快捷键在低版本的Windows中是用来快速将所有程序最小化显示桌面的,在Win8中它不仅在Windows传统桌面中继承了这个功能,更可以用来快速从Win8开始屏幕进入传统Windows桌面。

Windows键+空格键:切换输入语言和键盘布局
当我们的Win8系统中装有多个输入法时,这个快捷键可以用来快速切换输入语言和键盘布局。
(本文来源于图老师网站,更多请访问http://m.tulaoshi.com/windowsxitong/)
三、和超级按钮菜单相关的快捷键
下面我们介绍和Win8超级按钮菜单中的功能和选项相关的快捷键。

图示:Win8超级按钮菜单栏中各功能对应快捷键
Windows键 + H:打开共享菜单

Windows键 + K:打开设备菜单

Windows键 + I:打开设置菜单

四、和Win8搜索相关的快捷键
Windows 8系统的搜索功能丰富强大并且非常方便,除了在Charm菜单中直接调出搜索菜单之外,我们还可以通过与Win键相关的一些组合快捷键来实现搜索功能。
Win键 + Q直接进入应用搜索。
Win键 + W直接进入设置搜索。
Win键 + F直接进入文件搜索。
Windows键 + Q:打开应用搜索

Windows键 + W:打开设置搜索

Windows键 + F:打开文件搜索

win8升级win8.1图文教程
下面是我们为大家准备的史上最全最详细的win8升级win8.1教程,告诉大家win8怎么升级win8.1,16步搞定,丰富图文,通俗易懂!
虽然来迟了点,但延续了PC6一贯无微不至的风格,拒绝糙漏!保证对大家口味。
在安装之前,我们强烈推荐您应备份您在PC或平板电脑中已有的所有文件。
1. 打开微软中国官网http://www.microsoft.com/zh-cn/default.aspx,点击左下角的Windows:

2. 在右上角搜索框中输入win8.1,点击搜索:

3. 选择Windows 8.1 Preview:

4. 点击获取更新,然后选择保存:

5. 下载后双击打开安装:

6. 安全警告点击打开:

7. 提示Windows 更新程序(KB2849636),点击是:


8. 安装更新后,选择立即重新启动:


9. 重启后系统会自动提示免费获取Windows 8.1 Preview,点击转到应用商店或者打开应用商店也可以直接看到Windows 8.1 Preview:


10. 点击下载:


11. 安装后会提示重启,重启后进入提示是否接受条款的界面:

12. 选择快速设置或者自定义,本文选择快速设置:

13. 输入或注册Microsoft账户:
(本文来源于图老师网站,更多请访问http://m.tulaoshi.com/windowsxitong/)
14. 验证账户,可跳过:

15. 选择是否使用SkyDrive:

16. 安装应用后即可进入系统。


怎么样?是不是很简单。快去试试吧!
如何将U盘与Win8.1设备和驱动器分开显示
Windows 8.1不仅将资源管理器重命名为文件管理器,还将用户熟悉的计算机/我的电脑改名为这台电脑,同时还将原先的布局进行了重构,于是用户最终看到的是这样一个界面:

Windows 8.1这台电脑
当我们习惯的界面布局发生较大变化后,第一反应往往是更Tulaoshi.Com改会原来的样子。如果你想将这台电脑重新改回计算机/我的电脑,那很简单,点击紧挨地址栏 左侧的向上箭头来到桌面,然后右键这台电脑重命名之即可。但如果你打算将Windows 8.1混在一起的所有存储设备像以前那样分开显示的话,就有些麻烦了,微软并未提供将它们分开的选项,好在我们可以通过曲线救国的方式来间接实现这一目 的。
先来看看将它们分开后的效果,光驱,可移动U盘以及本地磁盘各自分开区域。

将存储设备分开显示
那么,这是如何做到的呢?其实原理很简单,巧妙利用了Windows 8.1的分组功能。具体操作方法:
1、在这台电脑窗口空白Tulaoshi.Com处右键,分组依据更多;

选择分组依据
2、在打开的窗口中勾选文件系统,然后确定返回。

勾选文件系统
3、回到这台电脑窗口,再次空白处右键分组依据,这次选择刚刚添加的文件系统,顺序随意。完成后就能看到各类存储设备分开显示了。
注意:这种分组方式依赖于存储设备的文件系统格式,若移动存储设备采用的是NTFS格式(比如移动硬盘或者大容量U盘),那么它还是会和本地硬盘合并在一起显示。
虽然这种方法不是那么完美,但是起码让这台电脑看上去和以前差不多,如果你一时还不能适应Windows 8.1的新布局结构,不妨先这么更改一下试试。
Win8开机密码怎么取消
在我们这个网络盛行的时代,想必每个同学的密码都有一大堆,忘记个密码什么的也是常有的事情。而图老师小编身边就有朋友遇到忘记了自己新升级的Win8.1系统的开机密码。如果自己遇到这种情况了怎么办呢?可不可以取消Win8的开机密码呢?今天图老师小编就教教大家解决方法。
Win8取消开机密码方法
先说一种比较大杀器的方法吧PE !从PE出现至今已经经过了多年的发展了,已经不到单单分个区、Ghost下那么简单了。以自己之前推荐和现在使用的PE为例吧,自带Win8内核,附有N多工具,其中就有Windows密码修改工具!从安装开始说起吧,下载是一个exe文件:




运行桌面的上的Windows密码修改工具,如下图:

点击打开按钮,就能读取到机器上的用户命了,单击需要修改的用户名,点击更改口令,输入新密码即可!

修改完毕之后,点击保存更改就算是成功了。有时点击打开没有出现那些用户名的话,就得按路径一步步去找SAM文件了。
当然,如果想低调点呢,还是有的,先说说Win7系统吧如果经过关注ZOL软件论坛的话已经听过这个工具。因为这款小工具仅有700K大小。写入U盘,开机从U盘启动之后,就能绕过开机密码的验证 。

而Win8系统,除了开头的PE工具箱来搞定之外,国外还有一个工具可用于系统密码破解与清除工具,它可以轻松移除 Windows 系统的登录密码,重设密码为空秘密,解锁被锁定或禁用的用户帐户。


选择路径后点击左下角的Commit按钮,开始制作!

等待片刻就制作成功了。
用UltraISO软碟通 ,写入U盘,以上就是现阶段比较容易接触和方便搞定开机密码的一些方法了,下面放出上述文件的下载地址:
软件名称: 通用PE工具箱V6.0 官网版
软件名称: 绕过系统登录验证镜像写入工具1.0绿色版
软件名称: win8登陆密码破解器(Lazesoft Recover My Password)3.3免费版
注:更多精彩教程请关注图老师电脑教程栏目,图老师电脑办公群:189034526欢迎你的加入
Win8如何启用分配访问?
分配访问是一种设置,它使你可以限制特定标准帐户仅使用一个 Windows 应用商店应用。 例如,你可以限制公司的客户仅使用一个应用,以便将你的电脑用作信息亭。
每当客户使用特定帐户登录时,他们仅能使用该应用。 他们不能使用触摸手势、鼠标、键盘或硬件按钮切换应用或关闭应用。 他们同样看不到任何应用通知。
若要启用分配访问,需要使用管理员帐户登录你的电脑,还需要电脑上的标准帐户,该电脑至少安装了一个 Windows 应用商店应用以供分配访问使用。 有关帐户的详细信息,请参阅 创建用户帐户、用户帐户:常见问题解答和 为什么要用标准帐户而不用管理员帐户?
1. 从屏幕右边缘向中间轻扫,点击设置,然后点击更改电脑设置。
(如果使用的是鼠标,则指向屏幕右下角,然后将鼠标指针向上移动,单击设置,然后单击更改电脑设置。)
2. 依次点击或单击帐户、其他帐户,然后点击或单击设置用于分配访问的帐户。
3. 点击或单击选择帐户,然后点击或单击要用于分配访问的标准帐户。
4. 点击或单击选择应用,然后点击或单击希望标准帐户可以使用的应用。
5. 重新启动你的电脑,并使用选取的标准帐户登录。 当你使用该帐户登录时,仅能使用一个应用。