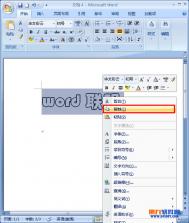Word2007:四字重复词语的快速输入
中国汉字博大精深,不仅仅有字词,还有蕴含深意的成语,而词语或者成语中又很多是重复并构的,如快快乐乐。像这样重复的词语,在编辑文档的时候,不假思索地一个字一个字输入,其实在word2007中可以快速输入的。
先输入词组如:快乐、平常。再把光标移动到快乐或平常的中间。接着按下键就可以完成该输入。

Word2007
怎么样,不知道F4键还有此功效吧,只要将这些重复的字眼,缩略成平常所说的或者通顺的词语,然后,按下F4键,就能在word2007中看到你想要的四字重复词语了,很简单的,大家可以一起来试试。
word2010建立新样式的技巧
在Word中编辑时,如有需要可以在建立新的样式。不过由于Word的用户,一般只与文字打交道,对这方面可能不是特别的了解,所以图老师小编就带大家一起来学一下。
第1步,打开Word2010文档窗口,在开始功能区的样式分组中单击显示样式窗口按钮,如图1所示。

图1 单击显示样式窗口按钮
第2步,在打开的样式窗格中单击新建样式按钮,如图2所示。

图2单击新建样式按钮
第3步,打开根据格式设置创建新样式对话框,在名称编辑框中输入新建样式的名称。然后单击样式类型下拉三角按钮,在样式类型下拉列表中包含五种类型:(1)段落:新建的样式将应用于段落级别;(2)字符:新建的样式将仅用于字符级别;(3)链接段落和字符:新建的样式将用于段落和字符两种级别;(4)表格:新建的样式主要用于表格;(5)列表:新建的样式主要用于项目符号和编号列表。选择一种样式类型,例如段落,如图3所示。

图3 选择样式类型
第4步,单击样式基准下拉三角按钮,在样式基准下拉列表中选择Word2010中的某一种内置样式作为新建样式的基准样式,如图4所示。

图4 选择样式图老师基准
第5步,单击后续段落样式下拉三角按钮,在后续段落样式下拉列表中选择新建样式的后续样式,如图5所示。

图5 选择后续段落样式
第6步,在格式区域,根据实际需要设置字体、字号、颜色、段落间距、对齐方式等段落格式和字符格式。如果希望该样式应用于所有文档,则需要选中基于该模板的新文档单选框。设置完毕单击确定按钮即可,如图6所示。

图6 设置段落格式和字符格式
小提示:如果用户在选择样式类型的时候选择了表格选项,则样式基准中仅列出表格相关的样式提供选择,且无法设置段落间距等段落格式,如图7所示。

图7 选择表格样式类型
如果用户在选择样式类型的时候选择列表选项,则不再显示样式基准,且格式设置仅限于项目符号和编号列表相关的格式选项,如图8所示。

图8 选择列表样式类型
在编辑文档时,不管是需要表格样式还是列表样式,其实都是可以轻易的新建起来的。如果,你还是不懂的话,就认真阅读一下以上的教程。
Word2007中剪贴画的插入全解
在word2007中,插入图片的时候,常常会看到剪贴画的字眼,剪贴画是提供文档装饰素材的两一个来源,与图片不同,而在word2007中想要插入剪贴画,可以从哪些途径获得呢?下面就www.Tulaoshi.com来详细了解下。
word2007 中 剪贴画 是提供文档装饰素材的另一个来源,当可视化有帮助时它常用于简讯和床单。作为office共享功能集的一部分,根据安装的 Office 程序和安装内容的多少,剪贴画有数百甚至数千个免费的小图形可供任意使用。

剪贴画
要在插入点插入剪贴画,单击插入-剪贴画,它位于插图组。要采用默认式,键入一个搜索词,接着单击搜索按钮。当出现剪贴画时,滚动列表。找到想要的内容时,单击它将其插入到文档中。
剪贴画窗格可使用本地剪贴画和office联机的剪贴画。
为了控制剪贴画的搜索范围,可使用下拉搜索范围列表。如果只搜索本地收藏集,取消所有收藏集位置旁的选择,只启用我的收藏集和office收藏集。要包含联机搜索,选中Web收藏集。可以通过限定仅搜索某一类某提来进一步控制搜索范围。默认情况下,word2007搜索所有媒体类型包括电影和音频!当搜索范围仅设置为Web收藏集并且结果类型仅设置为照片时,可以很快就看到来自Microsoft可供下载的图片列表。
用搜索范围下拉列表控制剪贴画的搜索范围。
Microsoft剪辑管理器:
在剪贴画窗格的底部,请注意管理剪辑选项,它运行Microsoft的剪辑管理器,一个office自带的单独的应用程序。我不会称述更多细节,只想说它可能很有用。如果选中文件-将剪辑添加到管理器,它会搜索硬盘并添加项目到剪辑管理器。这些添加的项目在word2007的剪贴画窗格中也可用。
(本文来源于图老师网站,更多请访问http://m.tulaoshi.com/wjc/)在word2007中剪贴哈可以从本地或者office联机来进行插入,只要从插入窗口中找到剪贴画,然后选择剪贴画的来源,当然,还可以在剪辑管理器中也是可以对剪贴画进行添加管理的。
Word2010中调整段落间距的诀窍
在一个文档中,不仅行与行之间的间距十分的重要,段落间的间距也很重要,只有设置好了段落之间的距离,整体看上去才好看嘛。在Word2010中设置段落间距的方法,绝对不止一种哦。

Word2010
方法一
打开Word2010文档页面,选中需要设置段落间距的段落,当然也可以选中全部文档。
在段落中单击行和段落间距按钮。
(本文来源于图老师网站,更多请访问http://m.tulaoshi.com/wjc/)在列表中选择增加段前间距或增加段后间距命令之一,以使段落间距变大或变小。
方法二
打开Word2010文档页面,选中特定段落或全部文档。
在段落中单击显示‘段落’对话框按钮。
在段落对话框的缩进和间距选项卡中设置段前和段后编辑框的数值,并单击确定按钮,从而可以设置段落间距。
方法三
打开Word2010文档页面,单击页面布局选项卡。
在段落中设置段前和段后编辑框的数值,以实现段落间距的调整。
在Word中,要编辑出一个文档,其实并不难,不过如果要编辑出规整、好看的文档的话,就要十分的注重细节。看完本教程后,在编辑Word文档时,千万别忘了设置段落间距哦。
Word2010:定义编号格式的秘技
在Word2010中,本身内置了很多种的编号格式,用户可以在里面自由的选择自己喜欢的种类,如果那些编号格式,你都不喜欢的话,也可以自己定义出自己的编号格式。
定义新编号格式的步骤如下所述:
第1步,打开Word2010文档窗口,在开始功能区的段落分组中单击编号下拉三角按钮,并在打开的下拉列表中选择定义新编号格式选项,如图1所示。

图1 选择定义新编号格式选项
第2步,在打开的定义新编号格式对话框中单击编号样式下(图老师整理)拉三角按钮,在编号样式下拉列表中选择一种编号样式,并单击字体按钮,如图2所示。

图2 单击字体按钮
第3步,打开字体对话框,根据实际需要设置编号的字体、字号、字体颜色、下划线等项目(注意不要设置效果选项),并单击确定按钮,如图3所示。

图3 字体对话框
第4步,返回定义新编号格式对话框,在编号格式编辑框中保持灰色阴影编号代码不变,根据实际需要在代码前面或后面输入必要的字符。例如,在前面输入第,在后面输入项,并将默认添加的小点删除。然后在对齐方式下拉列表中选择合适的对齐方式,并单击确定按钮,如图4所示。

图4 定义新编号格式对话框
第5步,返回Word2010文档窗口,在开始功能区的段落分组中单击编号下拉三角按钮,在打开的编号下拉列表中可以看到定义的新编号格式,如图5所示。

图5 定义的新编号格式
编号格式虽然只是在页面底端,起到一个提示作用,不过不一样的编号格式,看的效果会不一样,用户可以根据自己的需要定义出自己喜欢的编号格式来。