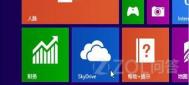Win8.1轻松玩转内置的SkyDrive网盘功能
上个月,微软向全球发布了最新的Win8.1系统,同样对自带的多款的Modern应用也进行了功能更细和整合。其中一个就是SkyDrive应用,可以说,这个网盘已经与Win8.1系统高度整合在一起,无论是本地还是云端,都能操作。
SkyDrive是微软帐户附带的免费云存储,容量从7G到25G不等,扩容需要点券或者付费。由于与Win8.1系统的整合,可以视为一个额外的硬盘驱动器,因此用户保存在网盘里的文件始终和用户的微软账户同步和绑定。

下面就介绍下SkyDrive网盘应用实际操作技巧:
实例一、使用SkyDrive应用将文件或者资料复制到SkyDrive网盘
1、进入开始屏幕,点击或单击SkyDrive,打开SkyDrive应用

2、点击文件夹,浏览到要将新文件上传的存放路径(例如旅行计划文件夹)

3、在空白界面右击,打开应用的扩展命令,选择添加文件。

4、浏览到要上载的文件,选择这些文件,然后选择复制到SkyDrive,即可完成操作

实例二、使用传统桌面内的资源管理器将文件移动到SkyDrive网盘中
打开这台电脑,左侧选择SkyDrive文件夹,类似普通文件或者文件夹的移动操作,移动文件后,把它们添加到SkyDrive网盘对应的存储路径中。

实例三、在传统桌面模式下将文件保存到SkyDrive中
使用Office 2013套件或系统自带的写字板,画图之类的桌面应用时,可以直接将文件直保存在SkyDrive文件夹内中,即可存储于云端。

实例四、设置自动保存到SkyDrive模式
(将鼠标指针指向屏幕右下角,单击设置,然后单击更改电脑设置,选择SkyDrive选项,进行设置。)

通常存储的一般就是文档、图片、视频类或者其他的格式
对于文档,点击或单击SkyDrive,然后启用将文档默认保存到SkyDrive。
对于照片,点击或单击本机照片,然后选择上载高品质照片,或者,对于较高分辨率的副本,选择上载最高品质照片。
联想yoga升级Win8.1教程及常见问题的解决方法
近日微软正式放出了Win8.1更新和下载。凡Win8用户均可通过应用商店升级到Win8.1系统。联想Yoga13可以完美免费升级到Win8.1。下面给大家带来联想yoga升级Win8.1教程和Win8.1驱动下载,以及升级后的几个常见问题的解决方法。
一、Yoga13升级Win8.1教程
进入开始界面,点击应用商店。在应用商店最醒目的位置会看到Windows8.1的更新提示,点击进行下载即可。整个过程无需人工干预,系统自动下载和安装,待安装完成后系统会提示重启,重启后Win8.1升级完成。
二、Yoga13 Win8.1驱动下载
点此进入联想官方驱动下载页面:http://support1.lenovo.com.cn/lenovo/wsi/usercenter/login/Individuation.aspx
三、升级WIN8.1之后的注意事项
1、分辨率问题。Yoga13升级Win8.1之后,字体模糊,看似分辨率不正常。
(本文来源于图老师网站,更多请访问http://m.tulaoshi.com/windowsxitong/)解决方法:进入[控制面板]→查看方式里选择[大图标]→点击[显示]→将指针移动到最左面的[较小]→点击[应用]。
2、Yoga13升级Win8.1之后,没有声音。
解决方法:安装Win8.1声卡驱动,下载地址见上方。
3、Yoga13升级Win8.1之后很卡,速度慢。
Yoga升级8.1之后很卡,一般只出现在变形模式下。笔记本模式是不卡的。
解决方法:

(1). 我们将机器正常关机,关机后等待开机键不再亮,敲击开机键旁边的novo按键,进入系统设置界面;

(2). 在出现系统选项中,选择第二项BIOS SETUP进入;

(3). 进入bios设置界面,我们选择使用键盘方向键向右按一格,来到Configration选项,看到最后一项DPTF,目前是开启Enabled状态;

(4). 我们需要使用键盘上下键,调整到最后一项,敲击回车,选择Disabled选项,回车确认;

(5). 最后FN+F10,选择yes,保存退出。
4、桌面右下角有水印:SecureBoot未正确配置。
解决方法:这种情况要进入BIOS更改SecureBoot设置,把其中的disabled改成enabled。
注:更多精彩教程请关注图老师电脑教程栏目,图老师电脑办公群:189034526欢迎你的加入
win8.1如何简单关机
使用win8系统的用户都在抱怨关机操作相当麻烦,而在win8.1系统中还是延续了win8系统的关机方法,让很多用户相当无奈,难道关个机就要一直这么麻烦吗?其实不是的,在win8.1系统中还有个简单的关机方法是滑屏关机,只是该功能默认是关闭的。
开启步骤:
1、打开运行命令框(快捷键是Windows键+R),输入slidetoshundown.exe,点击确定;
2、一个百叶窗风格的界面屏幕会弹出,点击并向下拖拽,就可以关闭系统了。
3、如果你不想每次都打开运行框执行图老师上述操作,你还可以为此创建一个快捷方式:打开C:WindowsSystem32目录,找到slidetoshutdown.exe,右键点击打开菜单,选择你想要执行的操作,例如创建桌面快捷方式,或者是锁定到任务栏上,你还可以选择将它锁定到开始屏幕。
Win8.1更改公用网络和专用网络图文教程
在Windows 8.1下,在网络和共享中心中已经无法像Windows 7 一样来选择网络类型,并且在连接窗口中也无法像Windows 8一样使用右键来更改,应该怎么做?如图所示:


操作步骤:
首先,请成功连接需要更改网络类型的网络(有线/无线)
(本文来源于图老师网站,更多请访问http://m.tulaoshi.com/windowsxitong/)1. 使用 Win+I 键打开设置菜单,选择右下角的更改电脑设置;

2. 在打开的电脑设置中,在左侧选择网络;

3. 选择已经连接好并需要更改的网络;

4. 在打开的网络设置中,找到查找设备和内容;
m.tulaoshi.com此选项开,网络类型会变为专用网络,如果为关,网络类型则为公用网络

5. 当查找设备和内容为开时候,重新打开网络和共享中心。