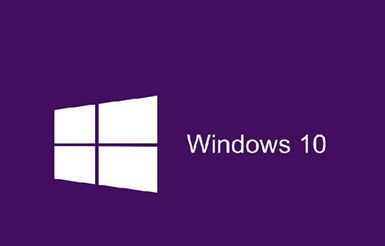Win10系统快速启动功能开不了如何修复?
在之前的win10系统使用教程中,我们给大家分享了Win10系统快速启动功能不能关闭、快速启动功能按钮变成灰色的解决方法。但是也有网友遇到的是Win10系统快速启动功能不能正常开启的问题,那么,遇到Win10系统快速启动功能不能开启该怎么修复呢?

快速启动
经过一番摸索,发现还是可以使用这一新技术的。组策略帮你搞定,下面直接上图,可以对照图片备注说明。
1、按WIN+R调出运行对话框,然后输入 gpedit.msc 回车,打开策略组后依次展开---,然后双击右侧的 要求使用快速启动,设置为已启用,如首图
2、用任务管理器可以简单测试是否成功,我们可以查看正常运行时间来查看是快速启动还是使用了休眠;

任务管理器
3、这时我们再打开电源管理,可以看到策略组中的设置已经替代了电源管理中的快速启动选项,在电源管理中快速启动为不可设置状态。

电源管理
以上就是Win10系统实现修复快速启动的方法了,希望能对大家有所帮助。
Win10的快速启动功能令人兴奋,本文介绍的是修复不能使用的快速启动功能。快速启动是一种特殊的功能,只加载基本与常用功能,以减少开机时间,而正常启动加载全部功能。
win10系统出现电脑蓝屏错误代码0x00000050怎么办
1、在桌面上使用win+r快捷键打开运行窗口,输入msconfig命令回车,如下图所示:

2、在弹出的常规选项卡,单击有选择的启动然后单击清除加载启动项勾选,如下图所示:

3、切换到服务栏,点击隐藏所有Microsoft服务,然后点击全部禁用,如下图所示:

4、再切换到启动栏,点击打开任务管理器在弹出界面中,点击启动项,然后单击禁用,点击确定后重新启动系统,如下图所示:


win10安装Visual DSP++ 3.5后无法输入序列号怎么办
1图老师、安装程序以后,第一次打开需要输入序列号。

2、但是发现并没有new按键啊!

3、别慌,首先右键程序快捷方式,点击属性,按照这样设置。

4、然后在桌面空白处右键点击,显示设置,按照步骤点击设置好。设置值为200,确定、应用。




5、这个时候提示你需要注销,那就按照步骤来进行。再次进入电脑,发现图标特别大。别担心,打开你的程序,发现输入序列号界面可以看见露出的一点点按钮。没错,那个就是new 了!点击它,输入序列号就好了。

win10系统电脑安装驱动时蓝屏错误怎么办?

解决方法:
1、到C-media声卡官网下载新的兼容Win10的驱动程序,如果没有那么就使用驱动大师等软件进行安装;
2、安装后如声卡正常使用,为了防止Windows更新又擅自做主帮我们安装会蓝屏的驱动我们还需要对声卡更新进行屏蔽。
Win10右键菜单怎么管理
Win10右键菜单怎么管理?很多朋友的Win10电脑右键菜单过长,过于臃肿,不仅影响美观,同时也影响到了使用与系统的流畅。今天,电脑百事图老师小编就来分享一个win10右键菜单清理瘦身教程,轻松让右键菜单变得更简洁使用,删除一些无用的右键菜单选项。

清理后的桌面右键效果图
Win10右键菜单怎么管理?本文主要借助安全卫士工具(图老师小编电脑中,只有这个,因此只演示这个),其它工具也有类似功能,另外还可以通过修改注册表实现(比较麻烦)。
一、首先打开360安全卫士领航版,然后点击右下角的 「更多」 选项,如图。

更多选项
二、然后在更多工具的右上角搜索右键之后可以提示有一个右键管理,点击打开,如图。
(本文来源于图老师网站,更多请访问http://m.tulaoshi.com/windowsshi/)
三、之后按照提示,点击扫描右键菜单选项,之后就可以看到,Win10电脑的IE与文件右键菜单有哪些,将一些不会用到的,删除就可以,如图。

选择需要删除的右键菜单后,点击右下角的删除之后会弹出是否确认删除,点击确定即可。删除后,右键菜单就非常简洁了,如图。

四、如果是误删了有用的右键菜单怎么办?没关系,在上面的左上角,可以看到一个查看历史点击进去,就可以选择恢复需要的右键菜单了,如图。

一键恢复
TuLaoShi.com 以上就是Win10右键菜单清理瘦身方法,最终不管是桌面还是文件右键菜单都可以变得更为简洁,看着更舒服,也更有利于提升Win10系统流畅度。快去看看,您的Win10电脑右键菜单是否过于臃肿,如果是,记得按照上面的方法优化一下吧。
win10系统电脑的日历磁贴怎么显示中

图老师健康网图老师健康网温馨提示:进行下面操作前,请使用微软账户登录系统,将日历磁贴在调整大小里面设置成大。
操作步骤
第一步、打开中国天气网,找到自己所在城市的天气预报界面,记下地址栏的城市代码,备用。

第二步、打开微软网页日历,点击顶部导入按钮。

第三步、在随后出现的界面,点击左侧订阅,在日历连接中输入http://tq121.weather.com.cn/fcics/101090201.ics(其中红的部分,为我们刚才记住的城市代码)完成各项设置后点击底部的订阅,随后会提示正在同步。
(本文来源于图老师网站,更多请访问http://m.tulaoshi.com/windowsshi/)
第四步、随后网页底部会提示是否希望‘自动完成’功能记住Web表单项?选确定,关闭退出。

第五步、点开开始菜单,稍等下让电脑同步完成,日历磁贴就Tulaoshi.com会显示开头图片的效果了!
在Win10系统的日历设置显示农历和天气,其实还是蛮实用的。尤其是当你把日历磁铁放在开始菜单,或是依然使用开始屏幕的话,这样你就能很方便地看到农历和天气信息了。
Win10平板电脑模式怎么设置
在最新的Windwos 10系统中,新增了一个平板电脑模式,如果您的电脑屏幕支持触摸屏操作的话,不放开启平板电脑模式,带来更好的屏幕触控体验。由于Win10平板电脑模式默认是关闭的,下面是开启设置教程。

1、首先打开Win10开始菜单中的 设置 如下图。

Win10设置
2、之后从设置中,再点击进入 系统 设置,如图。

3、在系统设置中,就可以看到平板电脑模式了,点击打开,然后在右侧选择 打开 此功能即可,如图。

开启Win10平板电脑模式,桌面界面将更适合触控屏操作,对于一些支持触控屏的笔记本或者一体电脑而言,无疑可以带来更好的用户体验。