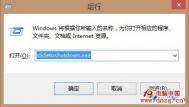Windows 8.1版OneNote加入OCR功能
微软今天发布了 Windows 8.1 版 OneNote 应用的重大更新,加入相机扫描(Camera Scan)OCR 功能,界面也有微调,还有针对 Windows 8.1 特性的兼容 – 比如通过分享超级按钮记录 Windows 8.1 应用或浏览器中的内容或截屏。

根据微软的介绍,这次 Windows 8.1 版 OneNote 最重要的更新就是相机扫描(Camera Scan),即 OCR(光学字符识别,微软之前在 SkyDrive 和 Windows 8.1 中有整合)功能,可以在 OneNote 内通过相机拍摄文档、照片和白板并提取上面的文字,进行再编辑;这一功能也支持通过文字来搜索图片。
可以在 OneNote 笔记中的径向菜单中找到相机开始使用相机扫描功能。另外,微软更新了 OneNote 的导航功能,笔记列表加入了预览;笔记可以全屏查看(隐藏左侧导航);还改进了手写笔的效果。
Windows 8.1应用自动更新怎么关闭
首先点击Win8.1开始屏幕中的应用商店磁贴,打开应用商店,鼠标移动到屏幕右上角或者右下角或者触控屏上用手指右边框向左划动,调出Charm超级菜单栏,从中选择设置应用更新。

图示:在应用商店的选择设置应用更新
进入Win8.1系统的应用更新设置界面之后,将自动更新我的应用选项更改为否即可。

图示:关闭应用自动更新
这样更改Win8.1的应用设置更新之后,Win8.1系统中安装的应用就不会自动更新了。但是如果部分应用有新版本可下载更新时,应用商店的磁贴右下角会显示数字,这是当前可更新应用的数量提示,大家可以根据自己的需要灵活选择应用下载更新设置状态。当然,如果需要应用自动更新,用同样的方法和步骤打开应用更新选项设置即可。
YOGA 11S/13 升级Windows 8.1后平板模式卡
知识点分析:
升级Windows 8.1系统后,平板模式操作很卡。
操作步骤:
关机状态下,点开机按键左侧凹进去的小按钮(可以找个笔去点)。

选择BIOS Setup选项,点回车;

进入BIOS后选择Configuration选项,点DPTF,默认是Enabled选项,点击回车,切换到Disabled即可,然后FN+F10保存退出。

原因分析:DPTF是一种INTEL 动态节能技术,联想Yoga13及Yoga11s均有此功能,BIOS下有开关设计,当开启后,电脑在平板模式、帐篷模式、站立模式三种模式下可实现节Tulaoshi.com能省电。
Windows 8.1中Modern版IE11的使用条件
作为 Windows 8.1 中自带的浏览器,IE11 表现得更加出色。它包含新界面 Modern 版 IE11 和传统的桌面 IE11 两种模式可供选择,方便我们使用。
新界面下的 Internet Explorer 更加偏向于应用,在性能、速度与电量之间取得了一个平衡。它不支持加载项(Active X),但是内置了简易的 Flash 播放器,支持大部分的视频网站。也正是因为如此,其可以快速而流畅的加载网站内容,为 Web 提供流畅的响应速度,给用户带来耳目一新的感觉。其为触控而设计,真正的全屏体验,大方的导航按钮。仅需要轻扫或点击即可完成常用操作。导航控件在不需要时安静的消失,将您的网页显示范围最大化,比上一代浏览器至少增加了 7% 的浏览面积。同时,在浏览网页的过程中,看到了有趣的,精彩的,需要与好友沟通的,都可以通过超级按钮中的分享功能,一键将精彩内容与好友分享,使用更加方便。
桌面版 IE11 沿用病升级了早期版本的 SmartScreen 技术,有助于提高计算机和信息在网络中的安全性,保护您免遭恶意软件的攻击。内置的Tracking ProtectionInprivate 浏览等隐私设置,保护您的信息安全,提高对系统的可控度。同时,在 IE11 种,各个标签之间不再关联,即便因为某一加载项造成某一页面的崩溃,也不会对其他页面的浏览造成影响。IE11 的优点,多说无益。我们还是来看一下具体的操作和使用吧~
(本文来源于图老师网站,更多请访问http://m.tulaoshi.com/windowsxitong/)新界面 Modern 版 IE11 的使用条件
在 Windows 8.1 中,使用新界面版本的 IE11 需要满足下面两个条件:
1. IE11 为默认的网页浏览器。可以通过控制面板-程序-默认程序-设置默认程序下面进行更改。选中 Internet Explorer 后,点击将此程序设置为默认值,确定即可。

2. Internet 选项中的设定:在桌面版本的 IE11 下面点击 Alt 键,选择工具-Internet 选项,弹出的对话框切换到程序标签栏,确保IE 磁贴用于打开桌面上的 Internet Explorer选项未被勾选。

通过以上两部的确认,在开始屏幕中点击打开 IE11,就可以开始畅游网络之旅啦!
在Windows 8.1轻松创建和打印3D对象
也许你不知道Windows 8.1其实是原生支持3D打印的。Windows 8.1可以让用户即插即用3D打印机,识别3D文件格式和连接3D硬件打印机应用。微软现在也推出一款名叫3D Builder的应用让所有人都可以通过它在Windows 8.1上创建和打印三维物体。微软在一篇官方博客上写道:

3D Builder有一个对象目录,你可以使用它创建各种各样的饰品和玩具等东西。它简洁干净的用户界面可以让你随意缩放、旋转和调整你所想要打印的东西。此外你还可以添加多个对象到一台打印机里,甚至可以把对象转移到另一台打印机里制作一个新的产品。其他应用里创建好的3D打印对象或在网上下载好的打印对象都能很轻易的转移到3D Builder应用,即便是使用触控操作也是如此。
根据微软的说法,3D Systems, MakerBot 和 TierTime都将在Windows 8.1上支持3D打印,为今年的销售旺季做准备。你甚至还可以在Microsoft Store里看到MakerBot的3D产品。
如何获取Windows 8.1的独立安装镜像
1、首先从微软官网下载两个安装向导程序,分别是Windows 8.1和Windows 8。

分别下载两个安装向导程序
2、运行tuLaoShi.comWindows 8安装向导程序;
3、根据向导一步一步执行,到输入序列号的时候输入你的Windows 8序列号,然后开始下载文件;
(本文来源于图老师网站,更多请访问http://m.tulaoshi.com/windowsxitong/)
输入序列号然后开始下载
4、当下载进度显示1%后,暂停下载;

在1%进度的时候暂停下载
5、关闭Windows 8安装程序然后启动Windows 8.1安装程序,此时会在Windows 8.1安装向导上显示下载未完全成功的提示;

Win8.1安装向导提示下载未完全
6、关闭并重新启动Windows 8.1的安装向导程序,此时下载会重新开始。耐心等待下载完毕;

重新开始下载文件
7、等下载完毕后,安装向导会询问接下来的操作,立即安装、通过创建媒体介质进行安装还是稍后从桌面安装,选则通过创建媒体介质安装;
注:根据环境不同,图老师在有些PC上文件下载完之后可能会先进行验证和准备工作,然后才出现安装选项。

通过创建媒体介质安装
8、接下去可以选择创建USB或者是ISO文件,我们需要的是ISO文件,自然是选择ISO文件了;紧接着就是选择ISO文件的保存位置,至此,我们需要的ISO文件就到手了。

选择创建ISO文件
9、最后安装向导会提示将ISO文件烧录到DVD上,如果你没有DVD烧录设备或者不需要烧录成DVD光盘,可以跳过这最后一步。

最后一步烧录可以跳过
如果你手头有Windows 8序列号,又想要一个干净的Windows 8.1安装镜像文件,那么不上试试上述方法。
开启Windows 8.1“滑屏以关闭你的PC”的方法
Windows 8用户抱怨比较多的一个问题就是关机太麻烦,在Windows 8.1中,关机变得简单了很多。除了像Windows 8那样调出Charms超级栏、从电源选项那里关机,你还可以右键点击开始按钮,在弹出的菜单中就有关机、重启等选项。
今天要告诉大家的是,Windows 8.1其实还带来了一种更简单的关机方法,你可以像手机那样进行滑屏关机。该功能默认是关闭的,你可以到系统设置中开启滑屏以关闭你的PC选项,而且还可以为其创建快捷方式。
开启步骤:
1、打开运行命令框(快捷键是Windows键+R),输入slidetoshundown.exe,点击确定;
2、一个百叶窗风格的界面屏幕会弹出,点击并向下拖拽,就可以关闭系统了。

3、如果你不想每次都打开运行框执行上述操作,你还可以为此创建一个快捷方式:打开C:WindowsSystem32目录,找到slidetoshutdown.exe,右键点击打开菜单,选择你想要执行的操作,例如创建桌面快捷方式,或者是锁定到任务栏上,你还可以选择将它锁定到开始屏幕。