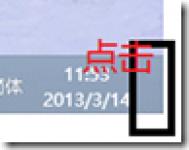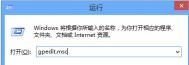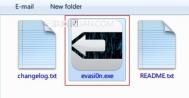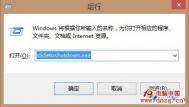Win8如何快速关机
1、 Alt+F4快捷键,Windows桌面下按Alt+F4即可弹出关机菜单(保证无任何程序处于被选中状态,可以点击任务栏最右侧

来回到桌面,这时就没问题了)

现在怎么关机就不用教了吧。
2、 win+i快捷键,我的最爱,打开之后,点击电源

剩下的不用说了吧。
3、 这是进阶,使用ShutDown命令建立桌面快捷方式,关机命令shutdown.exe -s -t 00,重启命令shutdown.exe -r -t 00(原样输入命令参数中间有空格)
桌面空白处,右键新建快捷方式,打开

输入上面命令

输入快捷键名称

生成关机图标,这个图标太难看了,怎么出门见人呀!是不是啊,那就抓紧换个图标,按如下步骤:

打开新窗口

嗯,看看是不是顺眼多了

。直接点击这个图标就可以关机了,不明白shutdown命令的可以自行网络科普一下。
4、 在Metro界面加个关机按键,适合带触摸屏的。
右击关机图标

抓紧看看吧,出现了哦,亲!

四种方法总有一款适合你。
注:更多精彩教程请关注图老师电脑教程栏目,图老师电脑办公群:189034526欢迎你的加入
Windows To Go将Win8装进U盘
BYOD自带设备(Bring Your Own Device)工作方式是当前一个发展趋势,但却给公司的IT部门带来了难题。员工不仅把手机和平板电脑带进办公室,连接到电子邮件系统、应用程序和共享中心,而且也开始在工作场所使用自己的笔记本电脑和个人电脑 这使得IT管理变得更加复杂。管理员如何才能把业务应用程序和用户的个人信息数据隔离开,防止数据信息跨越这两者之间的界限并产生泄漏呢?完整的桌面虚拟化不仅费用昂贵,而且效果欠佳。

在优盘上运行Windows 8
利用Windows 8 企业版的Windows To Go功能,用户可以利用大容量的高速优盘提供一个Win8环境,当优盘插入PC时可以使用PC的CPU和内存,不会影响PC的硬盘或者数据。
使用Windows To Go功能,用户们可以访问他们的Win 8桌面和应用程序,以及存储在远程文件共享中心和这个优盘上的数据。因为它使用的是本地运算资源,Windows To Go中的Windows速度非常快,所以依赖于系统性能的应用程序也能良好运行。
同时这种方式也比较安全。在使用Windows To Go优盘时,用户无法看到这台PC上的数据。对于Windows To Go来说,这台PC的驱动器是隐藏的,因此信息难以复制到Windows To Go优盘上。但是用户可以访问其他可移动存储设备和网络资源,所以要确保任何映像都有端点安全保障。Windows To Go不会在PC机上留下任何痕迹,如果想把数据复制到一个Windows To Go优盘上,需要使用网络资源或可移动驱动器。
Windows To Go的缺点
Windows To Go也有一个缺点,就是优盘很容易遗失。不过微软提供了全盘加密工具BitLocker,用它加密Windows To Go优盘非常容易。强烈建议创建Windows To Go 优盘时确保BitLocker开启并添加密码,以便保护数据安全。
Windows To Go功能使用分步指南
用Win8 Enterprise创建Windows To Go优盘非常简单。准备好一个系统映像,然后打开Windows To Go向导,插入容量至少为32GB的高速优盘(微软认证过一些优盘,并建议使用USB 3.0 优盘)。然后选好USB设备、系统映像,启动进程。目标优盘将被重新格式化,安装过程需要10分钟左右,最后系统会询问是否要重新配置这台PC,让它将来可以直接从USB启动。过程中建议使用BitLocker保护。
1、开始安装Windows To Go的第一步是插入和选择合适的USB设备。微软推荐使用USB 3.0 优盘,并对一些产品进行了认证。

图示:选择准备用于Windows To Go的USB设备
2、Windows To Go向导将扫描本地驱动器,找到合适的Windows映像。或者也可以手动连接到共享安装选择通过Windows部署工具提供的预配置系统与应用的映像文件。

图示:Windows To Go向导扫描本地驱动器
3、选择好U盘和映像文件之后,确认即可开始创建Windows To Go磁盘。

图示:准备好开始创建Windows To Go磁盘
4、安装过程中可以选择使用BitLocker加密Windows To Go优盘,为了安全考虑,强烈建议使用,只需键入密码即可。

图示:使用BitLocker加密Windows To Go
5、准备过程不仅是格式化优盘,也包括给它分区,就像完整的Windows安装一样,优盘也会有恢复分区。

图示:优盘分区和正常硬盘分区类似
6、准备好在优盘上安装Win8了,系统开始在优盘上创建Windows To Go工作区,这一步耗费的时间是最长的。

图示:准备好在优盘上安Tulaoshi.com装Windows 8
7、Windows To Go优盘制作完成之后,我们就可以用它来让PC从USB设备启动。

图示:创建完毕,Windows 8现在可以从优盘启动
优盘带上Win8轻松漫游
当我们在一台新的PC上第一次运行Windows To Go的时候,它会扫描设备,并安装相应的驱动程序,以后就可以更快地启动Windows To Go了。优盘可以容纳好几种系统配置,用户可以在工作场所、家里、网吧、客户的办公室、朋友的家里使用它,不必担心会丢失数据或驱动程序。对于那些可以在任何地方任何PC上工作的员工来说,Windows To Go的这种灵活性使其成为了一个理想工具。当你需要安全地访问业务系统,又不想带着一台笔记本电脑到处走的时候,你就可以把Windows To Go优盘放在口袋里,随时掏出来使用。
正确设置好后,Windows To Go系统与其他Windows PC系统一样,只不过它是在优盘里运行的。你可以看到熟悉的开始屏幕,可以使用Win8自带附的Windows Store,以及映像里预装的任何软件。你可以用微软帐户登录Windows To Go,但在默认条件下,你不能用它访问Windows商店。
Windows To Go成本低,容易设置,而且相对安全。IT团队不需要学习任何新东西,用户无需重新配置电脑就可以轻松方便地使用自己的程序和数据。Windows To Go是Win8 Enterprise的组件之一,只提供给参加了微软软件保障(Software Assurance)计划的组织。如果你的公司参加了微软的软件保障计划,Windows To Go可能会是你升级到Win8的一个充分理由。
通过Windows To Go功能,IT技术人员可以用一种新的模式将企业环境部署给用户,为员工提供Windows To Go驱动器,供他们在工作期间使用,这样,既可以快速提高员工的工作效率,又能确保企业数据不会存储在私人的PC上;既确保企业信息安全,又节约了设备成本。
Win8全新家庭安全管理功能
Windows 8系统的家庭安全管理能够为家庭中的每一个孩子创建单独的儿童帐户,并提供丰富的限定规则,家长可以在家庭安全功能中选择所需的功能,轻松设定不同儿童帐户的软件使用、电脑使用时间、上网以及Windows Store下载规则。这样Win8将会监控并限制孩子浏览网络的时间、记录孩子的网络浏览记录、搜索关键词、玩游戏的时间等,并生成监控报告发送到家长的邮箱,父母可以根据报告信息表对儿童账户进行设置调整。

在Win8开始屏幕状态下按快捷键Win+X,屏幕左下角会出现一个系统功能菜单,选择控制面板即可快速进入传统桌面下的Windows控制面板。

图示:在Win8开始屏幕状态下按快捷键Win+X,进入Win8控制面板
选择用户帐户和家庭安全分类下的为用户设置家庭安全。

图示:在Win8控制面板中选择为用户设置家庭安全
家庭安全设置至少需要两个帐号,一个是管理员用户帐号,一个是被管理用户帐号,主要就是儿童使用的用户帐号。如果尚未创建被管理用户帐号,可点击创建一个新用户账户新建一个标准用户帐号,完成用户添加时,勾选这是一个儿童账户吗?启用家庭安全可获取其电脑使用情况的报告。如果已经有被管理用户帐号,则直接点击需要控制的用户。

图示:Win8系统的家庭安全管理面板
点击需要设置的用户帐户,进入Win8家庭安全的用户设置面板,这里有很多相关的详细设置选项tulaoShi.com,我们可以对当前选定用户设置使用电脑的方式。在家庭安全下选择启用、应用当前设置,在活动报告下选择启用,收集有关电脑使用情况的信息。
在下面的Windows设置分类下我们可以看到网站筛选、时间限制、Windows应用商店和游戏限制、应用限制等四类功能设置。每一类功能设置下还有更加详细的子类选项,分别点击就可以对儿童用户帐户的权限进行设置。
选择网站筛选可以控制当前用户帐户可以联机访问的房展。
选择时间限制可以限制当前用户帐户的使用时间。
选择Windows应用商店和游戏限制控制可以设置当前用户帐户使用应用商店的级别,以及是否允许运行游戏以及允许运行的游戏类型和级别。
选择应用限制可以对允许运行的程序进行限制。

图示:Win8系统家庭安全用户设置
网站筛选
进入网站筛选设置界面后,我们可以看到Web限制和允许或阻止网站两个子类。在Web限制中家长可以从多个网站限制级别中选择最适合当前用户帐户的级别,并且可以勾选是否阻止下载文件。

图示:Win8家庭安全-网站筛选-Web限制设置
点击允许或阻止网站可以单独配置允许和阻止的网站列表。

图示:Win8家庭安全-网站筛选-开放时段允许或阻止网站
时间限制
在时间限制中的开放时段中可以设置儿童帐户使用电脑的总时长。

图示:Win8家庭安全-时间限制-开放时段
在时间限制中的限用时段中可以设置儿童帐户使用电脑的具体时段。蓝色表示阻止,白色表示允许。

图示:Win8家庭安全-时间限制限用时段
游戏和Windows应用商店限制
因为Win8系统增加了应用商店,所以Win8的家庭安全管理中增加了关于应用商店的限制。

图示:Win8家庭安全-游戏和Windows应用商店限制

图示:Win8家庭安全-游戏和Windows应用商店限制分级级别

图示:Win8家庭安全-游戏和Windows应用商店限制允许和阻止游戏
应用限制
在Win8的应用限制设置中,我们可以控制对当前儿童用户帐户的应用,Win8会列出系统中的程序和应用,在选择只能使用我允许的应用后,可以在选择可以使用的应用下方的程序列表中勾选允许的程序和应用。

图示:Win8家庭安全-应用限制
设置完毕之后,退回到Win8家庭安全的用户设置,可以看到当前的设置状态。

图示:Win8家庭安全-用户设置 查看当前状态
点击查看活动报告,可以查看到详细的当前用户活动报告。

图示:Win8家庭安全-用户设置用户活动
Win8系统可以根据用户活动信息整理出一份安全活动报告,发到父母邮箱。

图示:Win8系统家庭安全管理 安全活动报告
全新界面Win8文件操作灵活方便

Win8文件操作 详细信息丰富直观
在以前版本的Windows系统中,文件的复制、移动、删除等操作时我们只能看到比较简单的横条进度条,在Windows 8系统中我们可以看到更加丰富的文件操作信息,其中包括文件名称、进度百分比、剩余时间、剩余项目、暂停(继续)和取消按钮等,更重要的是Win8还提供了实时图表显示过程中的数据传输速度,一目了然。

图示:点击详细信息可打开Win8文件操作详细信息面板

图示:Win8文件操作详细信息面板显示丰富信息
Win8文件操作 暂停与恢复
在Windows 8的文件操作面板中提供了暂停(恢复)和取消按钮,在文件操作过程中可以随时对进程进行暂停/恢复以及取消操作。

图示:点击Win8暂停操作按钮暂停文件复制操作
比如我们在复制一个大文件的时候突然需要做别的紧急事情,为了不影响系统速度,我们可以按下暂停操作按钮暂停文件复制操作,等紧急事情处理完毕之后再按继续操作按钮,系统会自动从刚才暂停的地方继续进行后面的文件操作。
(本文来源于图老师网站,更多请访问http://m.tulaoshi.com/windowsxitong/)
图示:Win8文件操作暂停,数据进度信息显示为黄色
Win8文件操作 一个窗口显示多个进程
在Windows 8中,所有文件操作进程会合并至同一个窗口中,用户可以在这个窗口中对所有进程一览无余。我们可以单独对每个进程进行暂停(恢复)以及取消操作,同时可以实时监控每一个进程的操作速度和预计剩余时间等信息。
比如我们同时进行两个文件的复制操作,其中一个文件体积较大费时较长,而另一个文件需要赶紧复制完成,这时我们可以将这个大文件的操作暂停下来,让另一个文件操作进程尽快完成。

图示:Win8文件操作 一个窗口显示多个进程

图示:Win8文件操作 灵活控制每一个文件操作进程
接下来我们再一起看看Windows 8系统在文件复制和移动操作中遇到同名文件冲突需要覆盖询问时提供的新界面和功能,以及Win8在删除文件时是否需要确认对话框的设置方法。请点击下一页。
Win8文件冲突覆盖询问 直观方便
之前版本的Windows系统在面对文件操作涉及到同名覆盖时只能有简单地对每个文件单独询问或全部实行覆盖、自动重命名、保留原文件等操作,Windows 8专为文件覆盖设计了更加直观的操作界面:用户可以单独对每个文件选择保留原文件或使用新文件等。如果同时选择保留原文件和新文件,新文件将会自动重命名。同时Win8文件覆盖操作窗口中还可以显示图像文件的缩略图,双击可打开预览完整图像。

图示:Win8文件覆盖操作直观方便

图示:Win8文件覆盖操作 经过选择后B文件夹部分文件拷贝到A文件夹
附:Win8文件删除确认设置
Windows 8中缺省移除了确定要将该文件移至回收站吗?和确定合并同名文件夹吗?等询问对话框。如果需要设置,可以在Windows传统桌面中用鼠标右键点击回收站图标,选择属性,然后在回收站属性设置面板中勾选显示删除确认对话框。

图示:右键菜单打开Win8回收站属性设置
回收站属性设置面板中除了可以勾选显示删除确认对话框之外,还可以对每一个分区的回收站设置大小以及选择是否直接删除文件等选项。

图示:Win8回收站属性设置
Win8系统个性主题的下载安装


图示:Windows 8系统的自带主题Windows、地球、鲜花
在Win8中用IE10下载官方主题
为了方便使用,我们可以先将微软Windows主题的网页固定在Win8的开始屏幕中,现在只需在Win8开始屏幕中点击我们自定义的Windows主题图标即可直接进入IE10浏览器并访问该网址页面。

微软官方的Windows主题页面已经变成了和Windows 8风格统一的界面,左边的分类中除了我们熟悉的主题内容的分类,还特别列出了与Windows 8和Windows RT兼容以及与Windows 7兼容的分类,方便用户选择。(为方便展示,下图为Windows传统界面IE浏览器的截图)。

图示:微软官方Windows主题页面特别列出了与Windows 8和Windows RT兼容分类
我们选择一个适合Windows 8和Windows RT系统的‘桥’全景主题,一般含有全景字样的大多都是双屏壁纸。微软官方Windows主题的详细介绍页面中会列出该主题中包含的壁纸,文字介绍、适合的Windows版本等信息,甚至可以在我们点击不同壁纸略缩图的时候在右边模拟显示出该图片在显示器中的效果。如下图所示,Win8全景主题可以在两个显示器中展示不同的拼接部分。

图示:微软官方Windows主题的详细介绍页面

图示:实时预览壁纸应用效果
现在我们点击下载主题,IE10浏览器经过询问确认后开始下载,在下载管理器中我们可以清晰地看到下载任务的各种详细信息,如文件名、下载速度、剩余时间等等。

图示:IE10确认Win8主题下载方式

图示:IE10显示Win8主题下载进度
Win8主题的安装与设置
Win8主题下载完毕之后,我们点击打开按钮即可顺利安装主题包。

图示:IE10显示Win8主题下载完毕
Win8的主题包扩展名是.deskthemepack,Win7的主题包扩展名是.themepack,它们包括壁纸、屏保、系统声音、侧边栏 、主题颜色 、鼠标指针、桌面图标甚至Win7外观窗口样式中的一类或几类文件。
主题安装完成之后in8系统会进入Windows传统面板,并打开个性化设置面板。

图示:Win8系统个性化设置面板
大家可以点桌面背景,进一步挑选自己喜欢的部分壁纸,设置图片位置、幻灯切换时间间隔以及是否无序播放等。

我们刚刚安装的这个Win8官方主题中包含有多张专为双屏幕用户提供的3840×1200像素超宽壁纸。如果我们使用的是单屏显示器,Win8系统会自动显示超宽屏壁纸的中间部分。


图示:Win8双屏壁纸在单屏Win8桌面居中显示
如果我们返回Win8开始屏幕,可以看到当前桌面的壁纸显示。

图示:Win8开始屏幕桌面应用磁贴中可以看到当前桌面壁纸
如果我们尝试在Win7系统中安装Win8主题,Win7系统显示Windows 无法打开此文件。

图示:Win7无法安装Win8主题
测测Win8系统体验指数是多少
按Win+E快捷键可快速进入Windows传统界面并打开Win8资源管理器,右键点击左列的计算机,然后从右键菜单中选择属性。

图示:在Win8资源管理器中查看计算机属性
在系统信息面板中我们不但可以看到当前的系统信息,也可以看到系统的分级信息和体验指数。

图示:Win8系统信息与体验指数
如果之前已经做过Win8体验指数分析,现在又换了新配件,想要再次分析最新的Win8体验指数,可以点击分级结果后面的Windows体验指数。

现在系统进入性能信息和工具面板,点击重新运行评估即可开始体验指数的评估。
注:点击控制面板,选择系统和安全下面的查看你的计算机状态,进入操作中心面板,点击查看性能信息也可以进入相同面板。

图示:重新进行评估
如果当前电脑和系统尚未做过Win8的体验指数评估,系统会在这里提示尚未建立Windows体验指数,点击为此计算机评分选项即可进行评估。

图示:点击为此计算机评分按钮第一次评估体指数
现在Windows 8系统开始进行逐项评估。






图示:Windows 8系统开始进行逐项评估
耐心等待几分钟,可以看到自己电脑的Windows 8体验指数,包含处理器、内存、图形、游戏图形、主硬盘等五项评分,基本分数取五个评分中的最低分。
Win8自带截图工具新功能
按下Win键 + Q,我们可以直接进入应用搜索,在搜索框中输入截图二字,Win8即可找到系统自带的截图工具应用。

图示:在Win8应用中轻松搜索到系统自带的截图工具
右键点击Win8截图工具,可以从屏幕底端的操作栏中选择固定到‘开始’屏幕或者固定到任务栏。

图示:将Win8截图工具固定到开始屏幕或者任务栏


图示:固定到Win8开始屏幕和任务栏的截图工具
无论是点击Win8开始屏幕还是任务栏的截图工具图标,都会进入传统Windows界面打开截图工具(如下图)。单击新建按钮右边的小三角按钮,在弹出的下拉菜单中选择截图模式,有四种选择:任意格式截图(不规则形状)、矩形截图、窗口截图或全屏幕截图。
单击新建按钮或者按快捷键Ctrl+PrtScn后,整个屏幕会蒙上一层半透明的白色,表示进入截图状态。想要退出截图状态,按Esc键即可。

图示:Win8截屏工具界面
Win8截图工具新功能:一步快速复制屏幕直接保存到图片库中的屏幕截图文件夹
键盘快捷键:Win +PrtScn。
触控操作:如果使用平板电脑,则请按下Windows 徽标按钮 + 减小音量按钮。
经过一小段时间的屏幕模糊,Win8将直接复制屏幕并将其保存到图片库中屏幕截图文件夹中。这个功能是Win7系统自带的截图工具中没有的。

图示:截屏图片直接保存到Win8图片库的屏幕截图文件夹中

图示:Win8图片库屏幕截图文件夹中的截屏图片
系统自带截图工具可以截取Win8开始屏幕等新界面吗?当然可以!
因为Win8的截图工具一开始是运行在传统Windows桌面的,很多朋友都会疑惑,想要截取Win8开始屏幕等新界面该怎么办?其实方法也很简单,保持截图工具是在运行状态,然后先让Win8电脑回到开始屏幕或者其他需要截图的应用界面,然后按下Ctrl +PrtScn快捷键即可进入截图状态。想要退出截图状态,按ESC键退出就可以了。

图示:对Win8开始屏幕也可以做截屏

图示:对Win8开始屏幕也可以做截屏
截图完成之后,还有一些简单的处理工具可供使用:保存、复制、发邮件、笔、荧光笔、橡皮等。一看图标就知道对应的功能,非常直观。还可以直接发送邮件给朋友。

图示:Win8截图之后可以做简单处理

图示:Win8截图之后可以发邮件
(本文来源于图老师网站,更多请访问http://m.tulaoshi.com/windowsxitong/)Win8自由形状截图
我们选择任意格式截图,点击新建按钮或者在其他屏幕界面按Ctrl +PrtScn快捷键,光标会变成剪刀状,拖动鼠标绘制一条围绕截图对象的不规则线条,然后松开鼠标,任意形状的截图就完成了。线条如果不闭合,Win8截图工具会自动将首尾用直线连接。

图示:Win8任意形状截图


图示:Win8任意形状截图
Win8截图可以保存为HTML、jpg、png以及gif文件。