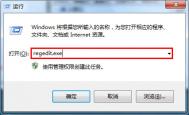win7系统如何设置禁止u盘自动运行
1、点击桌面左下角的开始,然后在开始菜单中点击运行选项,如下图所示:

2、在运行窗口中,我们输入regedit指令,按下确定按钮执行,如下图所示:

3、接着会进入到注册表编辑器窗口中,双击打开HKEY_LOCAL_MACHINE文件夹,然后依次点击SYSTEMCurrentControlSetservices--USBSTOR,如下图所示:

4、选定USBSTOR文件夹后,在右边的属性栏中找到Start选项,双击编辑它,如下图所示:

5、在Start的编辑窗口中,我们将数值数据改为4,然后点击确认按钮,如下图所示:

到这边我们就设置了禁止u盘自动运行,若Start的数值数据为3时就是u盘自动运行,改成4后就变成了禁止u盘自动运行,最后图老师小编希望分享的方法可以帮助到大家。
win7系统设置个性化开机音乐的技巧
1、首先,将自己想要的开机音乐的wav文件方案放入C:WindowsMedia目录下,如下图所示:

2、然后我们点击桌面上的Windows图标控制面板,随后在打开的控制面板窗口,单击声音选项,如下图所示:

3、接着会弹出声音属性设置窗口,我们切换到声音栏,在程序事件中单击选中Windows登录,如下图所示:

4、此时我们会发现最下方的声音下拉菜单变成了黑色可选状态,我们只要点击浏览按钮,将第一步目录下的音乐方案添加进来即可,如下图所示:

到此为止,win7开机音乐设置的工作就算大功告成。通过上面的方法,我们便可以根据自己的需要设置个性化开机音乐了。
win7无(m.tulaoshi.com)法显示Aero酷炫特效的解决方法

1、鼠标右键点击桌面上的Windows图标,选择属性,打开任务栏和开始菜单属性窗口,然后切换到任务栏选项卡,查看最下方使用Aero Peek预览桌面前的复选框是否被勾选,如果没有,请将其勾选上,最后点击确定按钮保存设置,如下图所示:

2、执行完上一步后如果问题没有解决,我们可以进行检测。点击Windows图标,在搜索框中输入Aero,然后选择查找并修复透明和其他视觉效果存在的问题,如下图所示:

3、打开Aero窗口后,点击高级,随后字样会变更为自动应用修复程序,系统会自动修复程序,接下来点击下一步按钮即可,如下图所示:
(本文来源于图老师网站,更多请访问http://m.tulaoshi.com)
完成以上设置后,我们便可以重新享受Aero特效视觉盛宴了。
如何使用win7系统自带的截图工具
1、点击桌面左下角的开始,然后在弹出的菜单中依次点击所有程序附件截图工具,如下图所示:

2、在截图工具窗口中,我们可以点击新建按钮旁的倒三角,我们可以看到在弹出的选项中有四种截图模式,如下图所示:

3、点击截图工具主窗口中的选项,可以进行一些设置,设置好后点击确定按钮,如下图所示:

4、此时图老师小编以任意格式截图模式为例,完成截图后如下图所示:

5、截图成功后,图片会在剪切板中显示,我们可以进行保存操作、复制操作,其中还有工具笔,可以对我们要凸显的地方进行标记,如下图所示:

图片修改好后保存图片即可,需要其它模式截图的朋友选择对应的模式进行截图即可。
win7系统删除资源管理器搜索记录小技巧
1、在win7系统桌面上,按组合键(win键+R)打开运行界面,并在输入框中输入gpedit.msc,按回车键确认,如下图所示:

2、打开本地组策略编辑器窗口后,依次展开用户设置管理模板Windows组件,点击Windows资源管理器,然后我们在右侧窗格中找到在Windows资源管理器搜索框中关闭最近搜索条目的显示这个项目,并用鼠标左键双击打开,如下图所示:

3、在弹出的属性设置窗口中,点击选择已启动单选框,随后依次点击应用确定保存修改即可,如下图所示:

完成以上操作后,资源管理器搜索框中便不会再显示搜索记录。
win7系统程序降低存储空间消耗的小诀窍
1、双击桌面上的计算机图标,打开窗口后,点击工具栏,在下拉菜单中单击文件夹选项,如下图所示:

2、在弹出的文件夹选项窗口中,点击切换到查看一栏,然后将高级设置下的始终显示图标,从不显示缩略图前的复选框勾选去掉,点击应用确定即可,如下图所示:

3、随后,我们点击桌面左下角的windows图标所有程序附件,然后选择命令提示符单击鼠标右键以管理员身份运行,如下图所示:

4、打开命令提示符界面后,输入powercfg –h off,按回车键运行即可,如下图所示:

通过以上关闭缩略图显示和系统休眠功能的方式,我们便可以降www.Tulaoshi.com低win7系统内存空间消耗。
win7系统设置桌面背景的快捷方法
1、在win7系统桌面空白处右键点击,TuLaoShi.com在弹出的选项中,选择个性化,如下图所示:

2、在计算机的个性化设置中,我们可以看到上面大框框中的是主题,在它下面有个桌面背景设置选项,点击它,如下图所示:
(本文来源于图老师网站,更多请访问http://m.tulaoshi.com)
3、进入到桌面背景设置窗口后,我们可以选择系统自带的图片,然后点击保存修改按钮即可,如下图所示:

4、有些朋友会认为系统自带的都不好看,想用自己的图片,那么我们就点浏览按钮,然后找到自己的图片路径选定就好,如下图所示:

5、在桌面背景设置窗口下方有一个更改图片时间间隔选项,当我们选了多张图片的时候就可以设置时间间隔来更改图片显示,如下图所示:

看到这边我们都学会了更换桌面背景的操作,赶紧去挑选自己喜欢的图片做背景吧。